2 Möglichkeiten, den iPhone-Bildschirm auf den Mac zu spiegeln
Voraussetzung 1: AirPlay Receiver auf macOS aktivieren
Um Ihren iPhone-Bildschirm drahtlos zu spiegeln, müssen Sie zunächst den AirPlay Receiver auf Ihrem Mac aktivieren. Diese Einstellung ist standardmäßig aktiviert. Wenn dies jedoch nicht der Fall ist, befolgen Sie diese einfachen Schritte.
Schritt 1: Drücken Sie die Befehlstaste und Leertaste auf der Tastatur Ihres Mac, um die Spotlight-Suche zu öffnen.
Schritt 2: Suchen Sie nach Systemeinstellungen und klicken Sie, um es zu öffnen.

Schritt 3: Klicken Sie in den Systemeinstellungen auf Allgemein.

Schritt 4: Klicken Sie nun auf AirDrop & Handoff.

Schritt 5: Jetzt schalten Sie den Schalter für AirPlay Receiver um.

Voraussetzung 2: Benachrichtigungen beim Spiegeln des iPhone-Bildschirms deaktivieren
Mit Ihrem iPhone können Sie Benachrichtigungen ausblenden, wenn Sie Ihren iPhone-Bildschirm auf einen Mac spiegeln. Diese Funktion ist äußerst praktisch, wenn Sie eine Präsentation durchführen möchten. Um Ihre Benachrichtigungen auf Ihrem iPhone auszublenden, navigieren Sie zu Einstellungen > Benachrichtigungen> Bildschirmfreigabe. Hier deaktivieren Sie den Schalter für Benachrichtigungen zulassen.
Tipp: Wenn Sie beim Spiegeln Ihres iPhone-Bildschirms Benachrichtigungen wünschen, aktivieren Sie Benachrichtigungen zulassen für Bildschirmfreigabe.



Hinweis: Mit vielen Apps von Drittanbietern im App Store können Sie auch Ihren iPhone-Bildschirm auf Ihren Mac spiegeln. Die in diesem Artikel erwähnten Methoden erfordern jedoch keine Drittanbieter-App und sind viel einfacher zu verwenden als Drittanbieter-Apps.
So spiegeln Sie den iPhone-Bildschirm drahtlos mit AirPlay auf den Mac
Spiegelbildschirm mit AirPlay
Ihr iPhone verfügt über eine Funktion namens AirPlay, mit der Sie Ihren iPhone-Bildschirm drahtlos auf einen iMac oder ein MacBook spiegeln können. Der Vorgang ist einfach; Stellen Sie jedoch sicher, dass sich Mac und iPhone im selben WLAN-Netzwerk befinden. Schauen wir uns nun die einfachen Schritte an, die Sie befolgen müssen.
Öffnendas Kontrollzentrum, indem Sie von der rechten Ecke Ihres iPhones nach unten wischen. Wenn Sie ein iPhone mit Touch ID haben, wischen Sie von unten nach oben. Tippen Sie hier auf das Symbol für die Bildschirmspiegelung. Tippen Sie dann auf den Namen Ihres Mac, um den Bildschirm Ihres iPhones auf Ihren Mac zu spiegeln.



Hinweis: Lassen Sie Ihren Mac entsperrt, sonst erscheint er nicht in der Liste der verfügbaren Geräte.
Und das ist es. Ihr iPhone-Bildschirm wird auf Ihren Mac gespiegelt. Um die Bildschirmspiegelung zu stoppen, tippen Sie im Kontrollzentrum auf dasselbe Steuerelement für die Bildschirmspiegelung.
Alternativ können Sie mit Ihrem iPhone nur Audio, Video oder Fotos auf ein anderes Apple-Gerät spiegeln oder übertragen. Wenn Sie einen lauteren Lautsprecher oder ein größeres Display als Ihr iPhone benötigen, können Sie mit dieser Methode beliebige Medien von Ihrem iPhone auf einen Mac streamen.
So spielen Sie Audio per AirPlay auf dem Mac ab
Wischen Sie von oben rechts nach unten (oder von unten, wenn Sie ein iPhone mit Touch ID haben), um auf das Kontrollzentrum auf Ihrem iPhone zuzugreifen.
Tippen Sie hier auf die Mediensteuerung und anschließend auf das Symbol Medienausgabe. Wählen Sie abschließend Ihren Mac aus der Liste der Geräte aus, um den aktuell wiedergegebenen Ton auf Ihren Mac zu übertragen.
So spielen Sie Videos per AirPlay auf dem Mac ab
Schritt 1: Wenn Sie ein Video im Vollbildmodus auf Ihrem iPhone abspielen, tippen Sie auf das AirPlay-Symbol in der unteren rechten Ecke des Bildschirms.

Schritt 2: Tippen Sie im AirPlay-Popup-Menü auf und wählen Sie das Gerät aus, auf dem Sie das Video per AirPlay abspielen möchten. Und das ist es.

So übertragen Sie Fotos per AirPlay auf den Mac
Öffnendie Fotos-App und tippen Sie auf, um ein Foto im Vollbildmodus zu öffnen. Dann tippen Sie auf die Teilen-Schaltfläche und wählen AirPlay aus. Tippen Sie in der angezeigten Geräteliste auf Ihr Mac-Gerät.



So spiegeln Sie den iPhone-Bildschirm mit einem Kabel auf den Mac
Sie können Ihren iPhone-Bildschirm auch mit Ihrem iPhone Lightning-Kabel (oder USB-C-Kabel für iPhone 15 und höher) auf einem MacBook anzeigen. Bei dieser Methode benötigen Sie weder Internet noch WLAN, um den Bildschirm Ihres iPhones zu spiegeln. Schauen wir uns die folgenden Schritte an.
Schritt 1: Verbinden Sie Ihr iPhone mit Ihrem Mac über das Lightning-Kabel (oder USB-C-Kabel für iPhone 15 und höher).

Schritt 2: Drücken Sie nun die Befehls-Leertaste, um die Spotlight-Suche auf Ihrem Mac zu öffnen. Suchen Sie nach QuickTime Player und klicken Sie, um ihn zu öffnen.

Schritt 3: Gehen Sie weiter zuDatei > Neue Filmaufnahme aus der Menüleiste.

Schritt 4: Klicken Sie auf denAbwärtspfeilneben der roten Aufnahmeschaltfläche.

Schritt 5: Scrollen Sie und wählen Sie Ihr iPhone aus.
Und das ist es; Ihr iPhone-Bildschirm wird auf Ihren Mac gespiegelt.

Hinweis: Stellen Sie sicher, dass Ihr iPhone entsperrt ist, sonst wird es nicht in der Liste der verfügbaren Geräte angezeigt.
FAQs
AirPlay verwendet Wi-Fi- und Bluetooth-Technologie sowohl auf Ihrem iPhone als auch auf Ihrem Mac. Wenn Sie ein VPN verwenden, trennen Sie es. Stellen Sie außerdem sicher, dass beide Geräte mit demselben Wi-Fi-Netzwerk verbunden sind und Bluetooth im erkennbaren Modus ist.
Nein. Um die Bildschirmspiegelungsfunktion nutzen zu können, müssen Ihr iPhone und Ihr Mac mit demselben Wi-Fi-Netzwerk verbunden sein, sonst funktioniert es nicht.
Das obige ist der detaillierte Inhalt von2 Möglichkeiten, den iPhone-Bildschirm auf den Mac zu spiegeln. Für weitere Informationen folgen Sie bitte anderen verwandten Artikeln auf der PHP chinesischen Website!

Heiße KI -Werkzeuge

Undresser.AI Undress
KI-gestützte App zum Erstellen realistischer Aktfotos

AI Clothes Remover
Online-KI-Tool zum Entfernen von Kleidung aus Fotos.

Undress AI Tool
Ausziehbilder kostenlos

Clothoff.io
KI-Kleiderentferner

Video Face Swap
Tauschen Sie Gesichter in jedem Video mühelos mit unserem völlig kostenlosen KI-Gesichtstausch-Tool aus!

Heißer Artikel

Heiße Werkzeuge

Notepad++7.3.1
Einfach zu bedienender und kostenloser Code-Editor

SublimeText3 chinesische Version
Chinesische Version, sehr einfach zu bedienen

Senden Sie Studio 13.0.1
Leistungsstarke integrierte PHP-Entwicklungsumgebung

Dreamweaver CS6
Visuelle Webentwicklungstools

SublimeText3 Mac-Version
Codebearbeitungssoftware auf Gottesniveau (SublimeText3)

Heiße Themen
 1655
1655
 14
14
 1414
1414
 52
52
 1307
1307
 25
25
 1254
1254
 29
29
 1228
1228
 24
24
 Ist das iPhone 16 pro max wasserdicht?
Apr 05, 2025 am 12:02 AM
Ist das iPhone 16 pro max wasserdicht?
Apr 05, 2025 am 12:02 AM
Das iPhone 16 Promax ist wasserdicht und verfügt über eine wasserdichte Bewertung von IP68 und kann 30 Minuten lang in 6 Metern tiefem Wasser getränkt werden. Vermeiden Sie während des täglichen Gebrauchs das langfristige Einweichen, überprüfen Sie die Versiegelung regelmäßig und verwenden Sie wasserdichte Schutzabdeckungen bei hochfesten Aktivitäten.
 Don ' nicht die neuesten Apple Mail -Änderungen? Hier, wie man sie loswerden kann
Apr 14, 2025 am 12:54 AM
Don ' nicht die neuesten Apple Mail -Änderungen? Hier, wie man sie loswerden kann
Apr 14, 2025 am 12:54 AM
Neue Funktionen der Apple Mail App: Kategorien, Zusammenfassung und Kontaktfotos Die Apple Mail-App hat kürzlich ihre iPhone-, iPad- und Mac-Versionen aktualisiert und Funktionen wie Google Mail-ähnliche E-Mail-Klassifizierung, Benachrichtigungen und E-Mail-Zusammenfassung sowie Kontaktfotos in Ihrem Posteingang hinzugefügt. Aber nicht jeder mag diese neuen Veränderungen. Glücklicherweise können Sie diese neuen Funktionen deaktivieren und eine einfachere Weise wiederherstellen, um sie zu verwenden. Hier erfahren Sie, wie es geht: Deaktivieren Sie die Apple Mail -Klassifizierung Die E -Mail -Klassifizierungsfunktion ist so konzipiert, dass Sie Ihre Posteingänge sortieren, um eingehende Nachrichten zu vereinfachen. Diese Funktion ist für jedes Gerät geeignet, das iOS oder iPados 18.2 und Mac -Computer mit macOS 15.4 installiert ist. Zu den Kategorien gehören: Main: Mail denkt am meisten nach
 Wir brauchen keine schlankeren Telefone, aber Sie möchten vielleicht trotzdem eine
Apr 13, 2025 am 03:01 AM
Wir brauchen keine schlankeren Telefone, aber Sie möchten vielleicht trotzdem eine
Apr 13, 2025 am 03:01 AM
Ultradünne Telefone: erstaunliches Design oder riskant? Samsung und Apple werden ultradünne Flaggschiff-Telefone freigeben Samsung Galaxy S25 Edge und Apple iPhone 17 Air werden kurz vor der Veröffentlichung des ultradünnen Designs wurden erhitzte Diskussionen ausgelöst. Während viele Fans besorgt über ihre Designkompromisse sind, haben ultradünne Telefone immer noch einige attraktive Vorteile. Ultra-dünnes Design: Wie viel kostet es? Zunächst sind diese Geräte teuer. Das ultradünne Design erfordert maßgeschneiderte Teile und verbesserte Herstellungsprozesse, wodurch die Kosten erheblich steigern und letztendlich an die Verbraucher weitergegeben werden. Während sich die Preise jederzeit ändern können, zeigen zuverlässige Nachrichten, dass das iPhone 17 -Luft wie das iPhone Plus von 899 US -Dollar für das iPhone 17 in Höhe von 899 US -Dollar ersetzt wird oder wahrscheinlich sogar das letztere vollständig ersetzt. während der S25 -Rand
 Beheben Sie das Wartegrenze in iPhone -Verknüpfungen mit diesem einfachen Trick
Apr 11, 2025 am 03:05 AM
Beheben Sie das Wartegrenze in iPhone -Verknüpfungen mit diesem einfachen Trick
Apr 11, 2025 am 03:05 AM
Die Shortcuts -App von Apple bietet eine "Warte" -Aktion für kurze Pausen, ist jedoch für längere Dauer unzuverlässig. Diese Einschränkung ergibt sich aus den Einschränkungen der Hintergrund -App -Apps von iOS. Eine clevere Problemumgehung verwendet benutzerdefinierte Fokusmodi, um erweiterte Wartezeiten zu erreichen.
 Ist das iPhone 17 veröffentlicht?
Apr 09, 2025 am 12:07 AM
Ist das iPhone 17 veröffentlicht?
Apr 09, 2025 am 12:07 AM
Das iPhone 17 wurde noch nicht veröffentlicht und wird voraussichtlich im Herbst 2025 debütieren. 1. Leistungsverbesserung: Es kann mit einem leistungsstärkeren A17 -Chip ausgestattet sein. 2. Kameraverbesserung: Möglicherweise die Pixel und Sensoren verbessern und Proraw- und Prores -Formate vorantreiben. 3. Designänderungen: Es kann ein engeres oder randloses Design mit neuen Materialien verwenden. V.
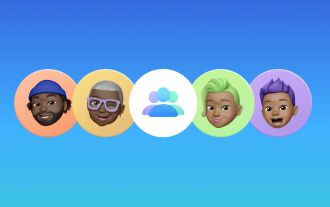 Ich hätte früher Apple Family Teilen einrichten sollen
Apr 06, 2025 am 03:42 AM
Ich hätte früher Apple Family Teilen einrichten sollen
Apr 06, 2025 am 03:42 AM
Teilen von Apple Family: Eine verspätete, aber wertvolle Entdeckung In diesem Artikel wird die Erfahrung des Autors mit der Funktion "Apple Family Sharing" beschrieben und seine finanziellen Vorteile und unerwarteten Vorteile hervorgehoben, die über die Kosteneinsparungen hinausgehen. Anfangs zögert der Autor u
 Die Apple Watch ist 10 Jahre alt. Hier ist der Grund, warum ich nie einen gekauft habe
Apr 15, 2025 am 06:09 AM
Die Apple Watch ist 10 Jahre alt. Hier ist der Grund, warum ich nie einen gekauft habe
Apr 15, 2025 am 06:09 AM
Die Apple Watch: Nach einem Jahrzehnt immer noch nicht überzeugt Trotz von über 200 Millionen verkauften Einheiten seit 2015 bleibt die Apple Watch nicht in meinem Handgelenk. Während seine Gesundheit und Fitnessfunktionen beeindruckend sind, appellieren sie nicht an jemanden wie mich, der es tut
 CarPlay bricht für einige Leute nach iOS 18.4 Update
Apr 08, 2025 pm 09:01 PM
CarPlay bricht für einige Leute nach iOS 18.4 Update
Apr 08, 2025 pm 09:01 PM
Carplay -Fehler durch iOS 18.4 Update: Verbindungsfragen und fehlende Benachrichtigungen Apple hat kürzlich das mit Spannung erwartete iOS 18.4 -Update mit neuen Emojis, KI -Funktionen, vorrangigen Benachrichtigungen und mehreren Änderungen des CarPlay veröffentlicht. Diese Änderungen scheinen jedoch mehr Schaden als Nutzen zu verursachen, und viele Benutzer berichten, dass CarPlay nahezu unbrauchbar ist. Das iOS 18.4 -Update sollte einige wichtige Carplay -Probleme beheben, insbesondere für EV -Benutzer. Zu den wichtigsten CarPlay-Änderungen gehören drei Zeilen-Symbole auf dem Startbildschirm und die Option von Standard-Navigations-Apps in der EU (nicht mehr auf Apple Maps beschränkt). Es fügt auch eine API hinzu, mit der Sportanwendungen in Neue gedrängt werden können




