5 Möglichkeiten, den Rechnerverlauf auf dem iPhone anzuzeigen
Die meisten Android-Rechner-Apps verfügen über Funktionen, die es Ihnen ermöglichen, Ihre vorherigen Berechnungen noch einmal durchzugehen. Leider ist das Gleiche in der iOS-Rechner-App nicht verfügbar. Aber können Sie den Rechnerverlauf auf Ihrem iPhone sehen? Finden wir es heraus.

Während keine Langzeitspeicheroption es Ihnen ermöglicht, den Verlauf der vorherigen Rechner-App auf Ihrem iPhone anzuzeigen, können Sie das letzte Berechnungsergebnis kopieren. Darüber hinaus können Ihnen andere Optionen, wie das Erstellen eines Screenshots oder das Aufzeichnen des Bildschirms, dabei helfen, wichtige Berechnungen für die zukünftige Verwendung zu speichern. Zur Verdeutlichung finden Sie hier eine Schritt-für-Schritt-Anleitung.
1. Verwenden der Option „Letztes Ergebnis kopieren“
Obwohl kein umfassender Berechnungsverlauf gespeichert wird, merkt sich die Rechner-App die Ergebnisse der letzten Berechnung, die Sie mit der App durchgeführt haben. Wenn Sie dies wünschen, kopieren Sie das letzte Ergebnis über das Symbol der Rechner-App und fügen Sie es zur sicheren Aufbewahrung an einer anderen Stelle ein. So greifen Sie über das Kontrollzentrum und die App-Bibliothek auf Ihrem iPhone darauf zu.
Aus dem Kontrollzentrum
Schritt 1: Ziehen Sie von der oberen linken Ecke des Bildschirms nach unten, um das Kontrollzentrum zu öffnen. Oder wenn Ihr Gerät über eine Home-Taste verfügt, drücken Sie diese zweimal.
Schritt 2: Drücken Sie hier lange auf das Taschenrechnersymbol.
Schritt 3: Sobald die Option sichtbar ist, tippen Sie auf Letztes Ergebnis kopieren.

Aus der App-Bibliothek
Hinweis: Sie können die Rechner-App auch im Ordner „Dienstprogramme“ auf dem Startbildschirm Ihres iPhones finden.
Schritt 1: Wischen Sie auf Ihrem iPhone nach links, bis Sie die App-Bibliothek öffnen.
Schritt 2: Geben Sie in der Suchleiste Rechner ein und warten Sie, bis die Rechner-App in den Suchergebnissen angezeigt wird.
Schritt 3:Drücken Sie dann lange auf das App-Symbol.

Schritt 4: Tippen Sie hier auf Letztes Ergebnis kopieren.

Fügen Sie dieses Ergebnis nun zur späteren Bezugnahme in die Rechner-App oder eine andere Messaging-App ein.
2. Verwendung der Speicherfunktion im wissenschaftlichen Modus
Mit der Rechner-App auf Ihrem iPhone können Sie auch wissenschaftliche Berechnungen durchführen. Mit diesem wissenschaftlichen Modus können Sie die sichtbaren Ergebnisse vorübergehend im Speicher der Rechner-App speichern. Verwenden Sie es dann in den aktuellen Berechnungen. Dies erspart Ihnen die wiederholte Eingabe des gespeicherten Ergebnisses. Wenn Sie fertig sind, löschen Sie es aus dem Speicher der Rechner-App. Befolgen Sie dazu die folgenden Schritte.
Schritt 1: Ziehen Sie von der oberen linken Ecke des Bildschirms nach unten, um das Kontrollzentrum zu öffnen. Oder wenn Ihr iPhone über eine Home-Taste verfügt, drücken Sie diese zweimal.
Schritt 2: Deaktivieren Sie hier die Rotationssperre, falls sie derzeit aktiviert ist.
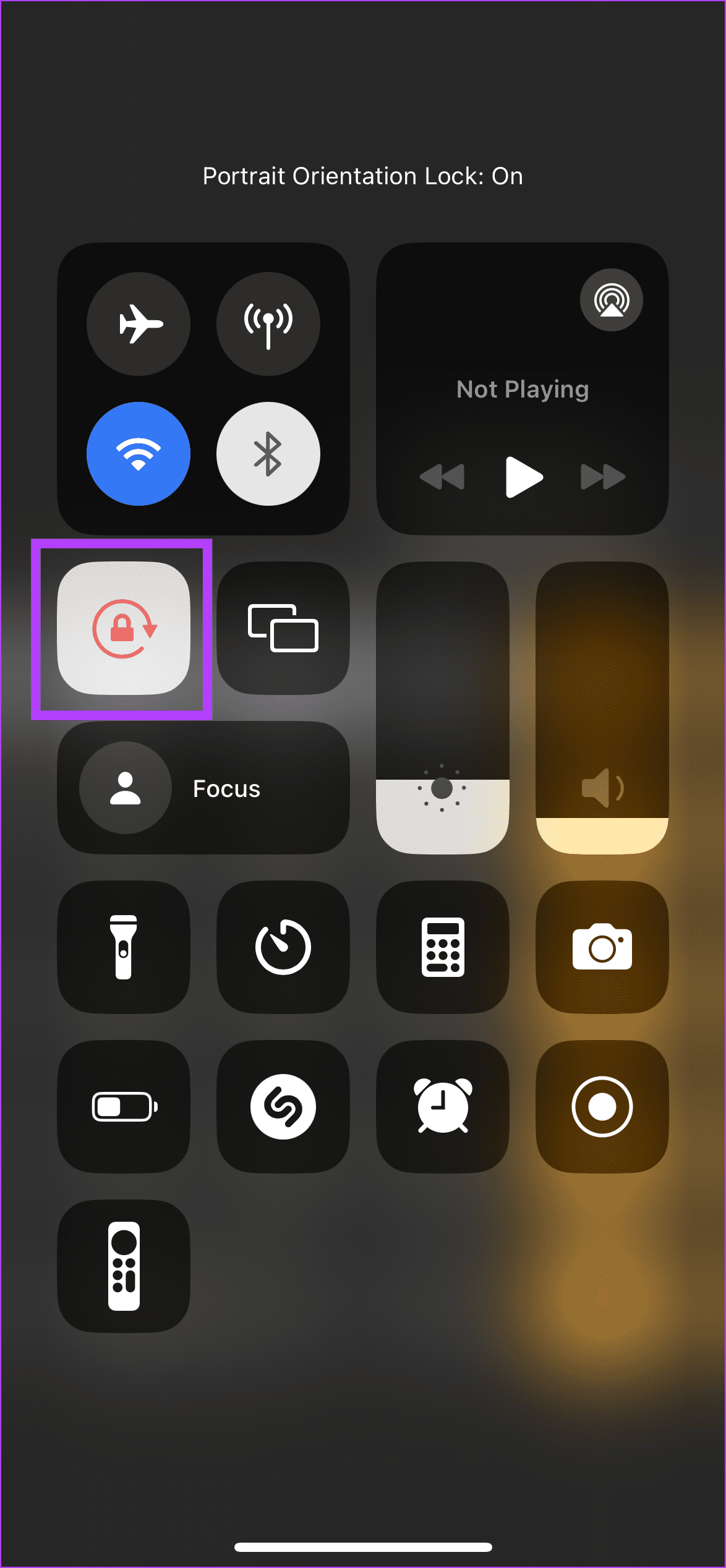
Schritt 3: Öffnen Sie dann die Rechner-App und drehen Sie Ihr iPhone, um den wissenschaftlichen Modus zu öffnen.
Schritt 4: Führen Sie die entsprechenden Berechnungen durch und sobald Sie das gewünschte Ergebnis erreicht haben, tippen Sie auf die Schaltfläche m, um es im Speicher der Rechner-App zu speichern.

Schritt 5: Tippen Sie nun auf die mr-Schaltfläche, um das gespeicherte Ergebnis in Ihren Berechnungen zu verwenden.

Schritt 6: Sobald Sie fertig sind oder nicht mehr benötigt werden, tippen Sie auf die MC-Schaltfläche.

Dadurch wird das gespeicherte Berechnungsergebnis aus dem Speicher der Rechner-App auf Ihrem iPhone gelöscht und Platz für alle anderen Ergebnisse gemacht, die Sie speichern möchten.
3. Verwenden der Bildschirmaufzeichnungsoption
Wenn Sie im Begriff sind, etwas zu berechnen, das Sie aufzeichnen möchten, aktivieren Sie die Bildschirmaufzeichnung, bevor Sie beginnen. Auf diese Weise wird die gesamte Berechnung als Video in der Fotos-App gespeichert, sodass Sie sie jederzeit erneut ansehen können. So geht's:
Tipp:Sie können unseren Leitfaden lesen, um mehr über die Verwendung der Bildschirmaufzeichnungsfunktion auf Ihrem iPhone zu erfahren.
Schritt 1: Drücken Sie zweimal die Home-Taste, um das Kontrollzentrum zu öffnen. Oder, wenn Ihr iPhone keine Home-Taste hat, ziehen Sie diese von der oberen linken Ecke des Bildschirms nach unten.
Schritt 2: Tippen Sie hier auf das Bildschirmaufzeichnungssymbol. Warten Sie, bis die Bildschirmaufzeichnung beginnt.
Schritt 3: Öffnen Sie dann die Rechner-App.

Schritt 4: Hier fahren Sie mit der Berechnung fort, während die Bildschirmaufzeichnung eingeschaltet ist.
Schritt 5: Sobald Sie fertig sind, öffnen Sie das Kontrollzentrum und tippen Sie erneut auf das Bildschirmaufzeichnungssymbol, um die Bildschirmaufzeichnung zu stoppen.

Schritt 6: Sie können auf die Benachrichtigung tippen, um die Bildschirmaufzeichnung anzuzeigen.

Die Bildschirmaufnahme ist in der Fotos-App verfügbar. Sie können es später ansehen, wenn Sie irgendwann später den Rechnerverlauf Ihres iPhones überprüfen möchten.
4. Machen Sie einen Screenshot
Wenn Sie kein Interesse daran haben, ein Video aufzunehmen oder die endgültigen Berechnungsergebnisse zu speichern, können Sie nach Abschluss der Berechnung einen Screenshot auf Ihrem iPhone erstellen. Dadurch können Sie den Rechnerverlauf in Form eines Bildes auf Ihrem iPhone speichern. Hier erfahren Sie, wie es geht.
Schritt 1:Öffnen Sie die Rechner-App auf Ihrem iPhone und führen Sie die entsprechenden Berechnungen durch.

Schritt 2: Wenn Sie fertig sind, befolgen Sie die folgenden Schritte, um einen Screenshot auf Ihrem iPhone zu erstellen.
- Auf dem iPhone mit Face ID: Drücken Sie schnell gleichzeitig die seitliche Taste und die Lauter-Taste und lassen Sie sie wieder los.
- Auf dem iPhone ohne Face ID: Drücken Sie kurz gleichzeitig die Seiten- und die Home-Taste und lassen Sie sie wieder los.
Sie erhalten eine Benachrichtigung auf dem Bildschirm, sobald der Screenshot aufgenommen wurde. Greifen Sie bei Bedarf über die Fotos-App darauf zu.
Tipp:Sie können Back Tap auch aktivieren und konfigurieren, um Screenshots auf Ihrem iPhone zu machen.
5. Kopieren Sie das Ergebnis und fügen Sie es in eine andere App ein
Wenn Sie das endgültige Berechnungsergebnis nur speichern und in manchen Fällen mit anderen teilen möchten, können Sie es kopieren und in eine Messaging-App wie WhatsApp einfügen. Auf diese Weise können Sie nicht nur den Verlauf Ihres iPhone-Rechners überprüfen, indem Sie die Nachricht erneut aufrufen, sondern auch die Aufzeichnung behalten, ohne separat ein Foto oder Video aufzunehmen. Hier erfahren Sie, wie es geht.
Tipp: Wenn Sie die endgültigen Berechnungen nicht mit jemand anderem teilen möchten, können Sie sie sich selbst auf WhatsApp senden.
Schritt 1: Gehen Sie zur Rechner-App und drücken Sie lange auf die Berechnung, die Sie teilen möchten.
Schritt 2: Sobald die Optionen angezeigt werden, tippen Sie auf Kopieren.

Schritt 3: Öffnen Sie nun WhatsApp und tippen Sie auf den entsprechenden Kontakt.
Schritt 4: Nachdem sich das Chatfenster geöffnet hat, drücken Sie lange auf die Nachrichtenleiste. Sobald die Optionen angezeigt werden, tippen Sie auf Einfügen.

Schritt 5: Tippen Sie dann auf Senden, um die Nachricht auf WhatsApp zu senden.

FAQs zum Überprüfen des iPhone-Rechnerverlaufs
Nein. Wie bereits erwähnt, bietet die native Rechner-App des iPhones keine Möglichkeit, den bisherigen Berechnungsverlauf anzuzeigen. Sie können die neuesten Berechnungen nur anzeigen, indem Sie auf dem Display des Rechners nach unten wischen, es sei denn, diese Berechnungen wurden in der App gelöscht.
Ja. Mit bestimmten iPhone-Rechner-Apps von Drittanbietern wie ClevCalc können Sie Ihre vorherigen Berechnungen anzeigen. Diese Funktion ist integriert und leicht zugänglich. Weitere Empfehlungen dieser Art finden Sie in unserem Leitfaden mit den besten Rechner-Apps für das iPhone.
Überdenken Sie Ihre Berechnungen
Während die Rechner-App praktisch ist, um schnelle Berechnungen auf Ihrem iPhone durchzuführen, gibt es möglicherweise einige, die Sie noch einmal überprüfen sollten. Wir hoffen, dass dieser Artikel Ihnen dabei geholfen hat, den Rechnerverlauf auf Ihrem iPhone anzuzeigen. Sie können auch unseren anderen Artikel lesen, wenn die Rechner-App auf Ihrem iPhone nicht funktioniert.
Das obige ist der detaillierte Inhalt von5 Möglichkeiten, den Rechnerverlauf auf dem iPhone anzuzeigen. Für weitere Informationen folgen Sie bitte anderen verwandten Artikeln auf der PHP chinesischen Website!

Heiße KI -Werkzeuge

Undresser.AI Undress
KI-gestützte App zum Erstellen realistischer Aktfotos

AI Clothes Remover
Online-KI-Tool zum Entfernen von Kleidung aus Fotos.

Undress AI Tool
Ausziehbilder kostenlos

Clothoff.io
KI-Kleiderentferner

Video Face Swap
Tauschen Sie Gesichter in jedem Video mühelos mit unserem völlig kostenlosen KI-Gesichtstausch-Tool aus!

Heißer Artikel

Heiße Werkzeuge

Notepad++7.3.1
Einfach zu bedienender und kostenloser Code-Editor

SublimeText3 chinesische Version
Chinesische Version, sehr einfach zu bedienen

Senden Sie Studio 13.0.1
Leistungsstarke integrierte PHP-Entwicklungsumgebung

Dreamweaver CS6
Visuelle Webentwicklungstools

SublimeText3 Mac-Version
Codebearbeitungssoftware auf Gottesniveau (SublimeText3)

Heiße Themen
 1667
1667
 14
14
 1426
1426
 52
52
 1328
1328
 25
25
 1273
1273
 29
29
 1255
1255
 24
24
 Wir brauchen keine schlankeren Telefone, aber Sie möchten vielleicht trotzdem eine
Apr 13, 2025 am 03:01 AM
Wir brauchen keine schlankeren Telefone, aber Sie möchten vielleicht trotzdem eine
Apr 13, 2025 am 03:01 AM
Ultradünne Telefone: erstaunliches Design oder riskant? Samsung und Apple werden ultradünne Flaggschiff-Telefone freigeben Samsung Galaxy S25 Edge und Apple iPhone 17 Air werden kurz vor der Veröffentlichung des ultradünnen Designs wurden erhitzte Diskussionen ausgelöst. Während viele Fans besorgt über ihre Designkompromisse sind, haben ultradünne Telefone immer noch einige attraktive Vorteile. Ultra-dünnes Design: Wie viel kostet es? Zunächst sind diese Geräte teuer. Das ultradünne Design erfordert maßgeschneiderte Teile und verbesserte Herstellungsprozesse, wodurch die Kosten erheblich steigern und letztendlich an die Verbraucher weitergegeben werden. Während sich die Preise jederzeit ändern können, zeigen zuverlässige Nachrichten, dass das iPhone 17 -Luft wie das iPhone Plus von 899 US -Dollar für das iPhone 17 in Höhe von 899 US -Dollar ersetzt wird oder wahrscheinlich sogar das letztere vollständig ersetzt. während der S25 -Rand
 Don ' nicht die neuesten Apple Mail -Änderungen? Hier, wie man sie loswerden kann
Apr 14, 2025 am 12:54 AM
Don ' nicht die neuesten Apple Mail -Änderungen? Hier, wie man sie loswerden kann
Apr 14, 2025 am 12:54 AM
Neue Funktionen der Apple Mail App: Kategorien, Zusammenfassung und Kontaktfotos Die Apple Mail-App hat kürzlich ihre iPhone-, iPad- und Mac-Versionen aktualisiert und Funktionen wie Google Mail-ähnliche E-Mail-Klassifizierung, Benachrichtigungen und E-Mail-Zusammenfassung sowie Kontaktfotos in Ihrem Posteingang hinzugefügt. Aber nicht jeder mag diese neuen Veränderungen. Glücklicherweise können Sie diese neuen Funktionen deaktivieren und eine einfachere Weise wiederherstellen, um sie zu verwenden. Hier erfahren Sie, wie es geht: Deaktivieren Sie die Apple Mail -Klassifizierung Die E -Mail -Klassifizierungsfunktion ist so konzipiert, dass Sie Ihre Posteingänge sortieren, um eingehende Nachrichten zu vereinfachen. Diese Funktion ist für jedes Gerät geeignet, das iOS oder iPados 18.2 und Mac -Computer mit macOS 15.4 installiert ist. Zu den Kategorien gehören: Main: Mail denkt am meisten nach
 Die Apple Watch ist 10 Jahre alt. Hier ist der Grund, warum ich nie einen gekauft habe
Apr 15, 2025 am 06:09 AM
Die Apple Watch ist 10 Jahre alt. Hier ist der Grund, warum ich nie einen gekauft habe
Apr 15, 2025 am 06:09 AM
Die Apple Watch: Nach einem Jahrzehnt immer noch nicht überzeugt Trotz von über 200 Millionen verkauften Einheiten seit 2015 bleibt die Apple Watch nicht in meinem Handgelenk. Während seine Gesundheit und Fitnessfunktionen beeindruckend sind, appellieren sie nicht an jemanden wie mich, der es tut
 Funktioniert iMessage nicht? Hier reparieren Sie es auf Ihrem iPhone, iPad und Mac
Apr 27, 2025 pm 06:00 PM
Funktioniert iMessage nicht? Hier reparieren Sie es auf Ihrem iPhone, iPad und Mac
Apr 27, 2025 pm 06:00 PM
Fehlerbehebung bei iMessage -Problemen auf iPhone, iPad und Mac Probleme mit iMessage haben? Dieser Leitfaden bietet Lösungen für gemeinsame Probleme und hilft Ihnen dabei, Ihre Messaging -App auf Apple -Geräten zu beheben. Ob Nachrichten nicht erscheinen, sind nicht in Ordnung, o
 Das Wort auf dem iPhone kann Ihre Sprachnoten in Dokumente verwandeln
Apr 22, 2025 am 03:02 AM
Das Wort auf dem iPhone kann Ihre Sprachnoten in Dokumente verwandeln
Apr 22, 2025 am 03:02 AM
Microsoft Word für iOS verwandelt jetzt Ihre Sprachnoten in vollständig formatierte Dokumente mit Copilot AI. Diese neueste Verbesserung vereinfacht die Erstellung von Dokumenten auf mobilen Geräten. Um auf diese Funktion zuzugreifen, tippen Sie auf die Schaltfläche "neu" (), wählen Sie "u" u
 Das beste iPads von 2025
Apr 18, 2025 am 01:01 AM
Das beste iPads von 2025
Apr 18, 2025 am 01:01 AM
Auswählen des richtigen iPad: eine umfassende Anleitung Die iPad -Aufstellung von Apple bietet ein Tablet für jeden Bedarf, aber die Auswahl des perfekten kann überwältigend sein. Dieser Leitfaden vereinfacht den Prozess und hilft Ihnen, das ideale iPad basierend auf Ihrem spezifischen Anforderungen auszuwählen
 So aktualisieren Sie Ihren M2 Mac Mini, ohne die hohen Preise von Apple zu zahlen
Apr 27, 2025 pm 05:31 PM
So aktualisieren Sie Ihren M2 Mac Mini, ohne die hohen Preise von Apple zu zahlen
Apr 27, 2025 pm 05:31 PM
Der Mac Mini leidet trotz seiner Erschwinglichkeit und leistungsstarken Prozessoren, die mit den Pro-Maschinen von Apple mithalten, unter einer erheblichen Einschränkung: seinen nicht-upgradierbaren internen Komponenten. Dieser Leitfaden bietet Lösungen zur Verbesserung Ihres M2- und M2 Pro Mac Mini (M4
 Wohin ging diese App? So finden Sie eine fehlende App auf dem iPhone oder iPad
Apr 27, 2025 pm 05:54 PM
Wohin ging diese App? So finden Sie eine fehlende App auf dem iPhone oder iPad
Apr 27, 2025 pm 05:54 PM
Finden einer fehlenden iOS- oder iPados-App: eine Schritt-für-Schritt-Anleitung IOS und iPados ermöglichen die Suche nach der App mit dem Namen, aber es wird schwierig, sie mit zahlreichen Ordnern und Startbildschirmseiten zu finden. Dieser Leitfaden bietet zwei Methoden, um fehlende Apps wiederherzustellen und sie hinzuzufügen




