
Eine der effektivsten Möglichkeiten, zu verhindern, dass Microsoft GameInput Ihren Windows 10- oder 11-PC zum Absturz bringt, besteht darin, es zu entfernen. Mehrere Benutzer in einem Reddit-Thread berichteten, dass das Problem mit diesem Trick behoben wurde. Daher ist es das Erste, was Sie versuchen sollten.
Schritt 1: Klicken Sie mit der rechten Maustaste auf das Startsymbol und wählen Sie Installierte Apps aus der Liste aus.
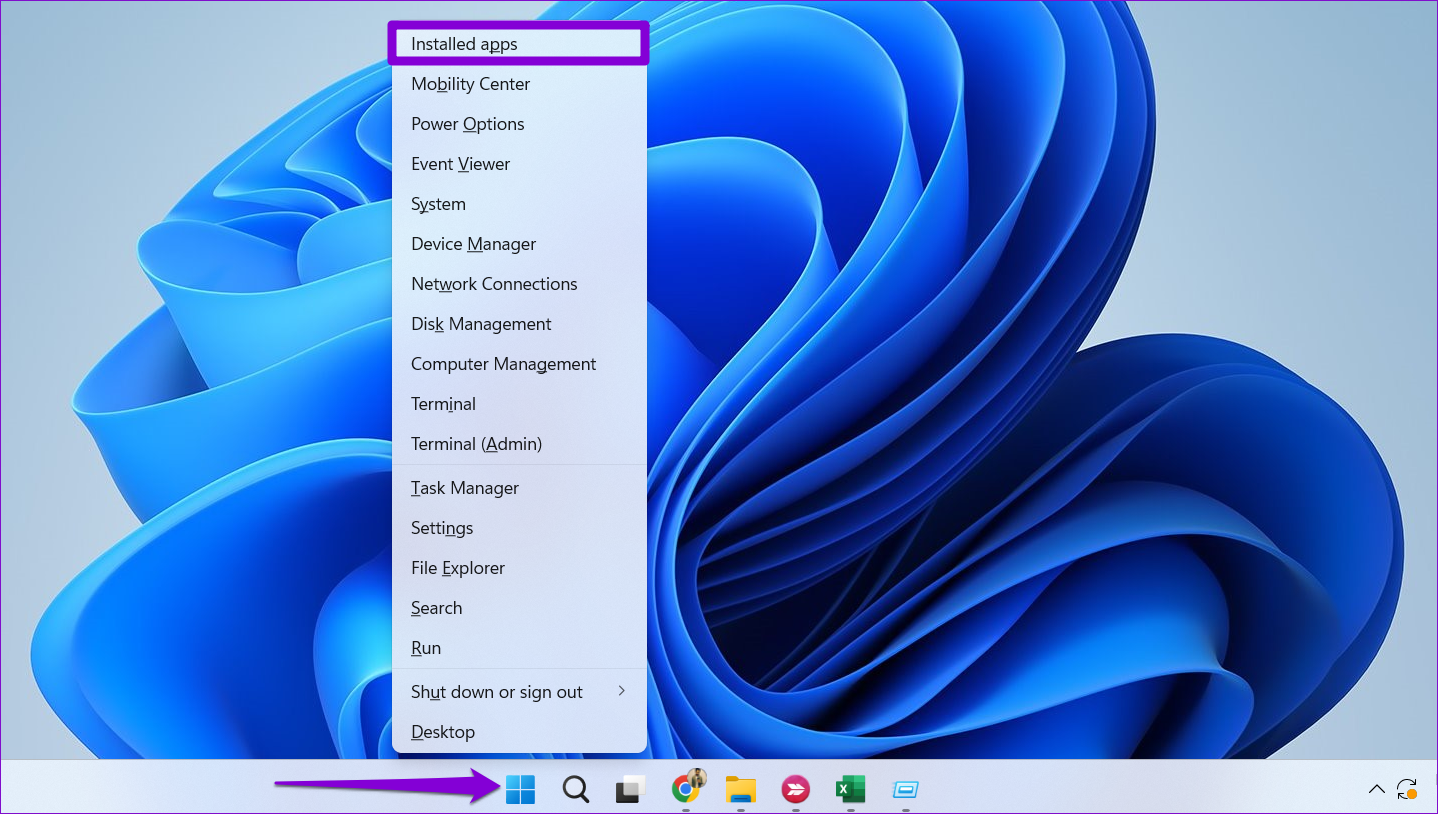
Schritt 2: Verwenden Sie die Suchfunktion oder scrollen Sie durch die Liste, um Microsoft GameInput zu finden. Klicken Sie daneben auf das Drei-Punkte-Symbol und wählen Sie Deinstallieren.

Schritt 3: Wählen Sie zur Bestätigung Deinstallieren.
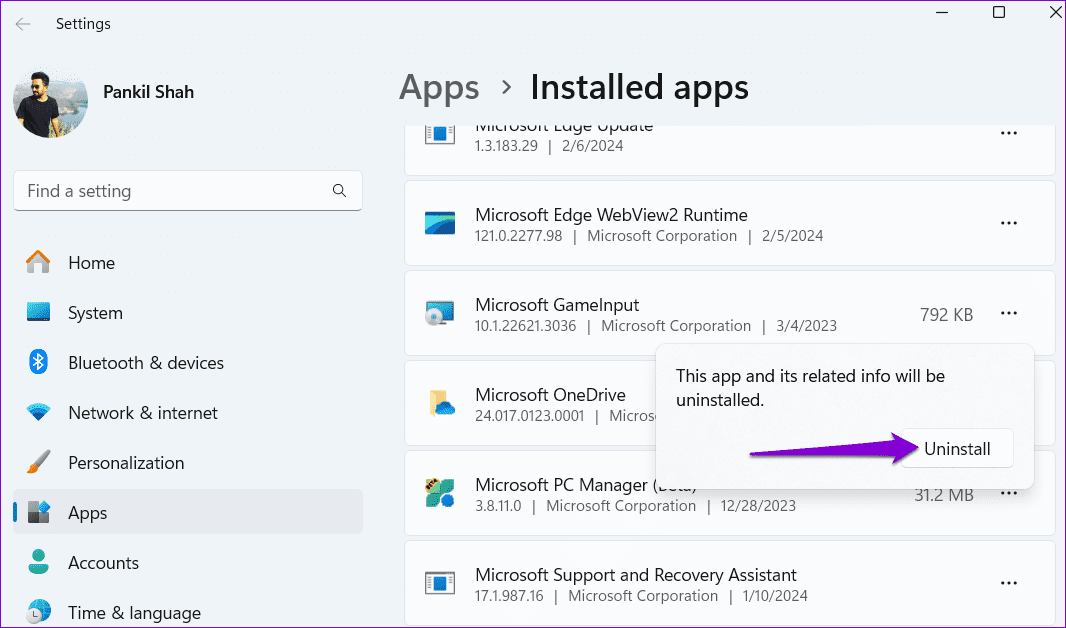
Zusätzlich zur Deinstallation von Microsoft GameInput sollten Sie auch die zugehörigen Dateien von Ihrem System löschen. Hier sind die Schritte dafür.
Schritt 1: Drücken Sie die Windows-Taste R, um das Dialogfeld „Ausführen“ zu öffnen. Geben Sie C:Program Files (x86) in das Feld ein und drücken Sie die Eingabetaste.
Schritt 2: Suchen Sie den Microsoft GameInput-Ordner und wählen Sie ihn aus. Klicken Sie dann oben auf das Papierkorbsymbol. Wenn Sie den Ordner nicht löschen möchten, können Sie ihn auch umbenennen.
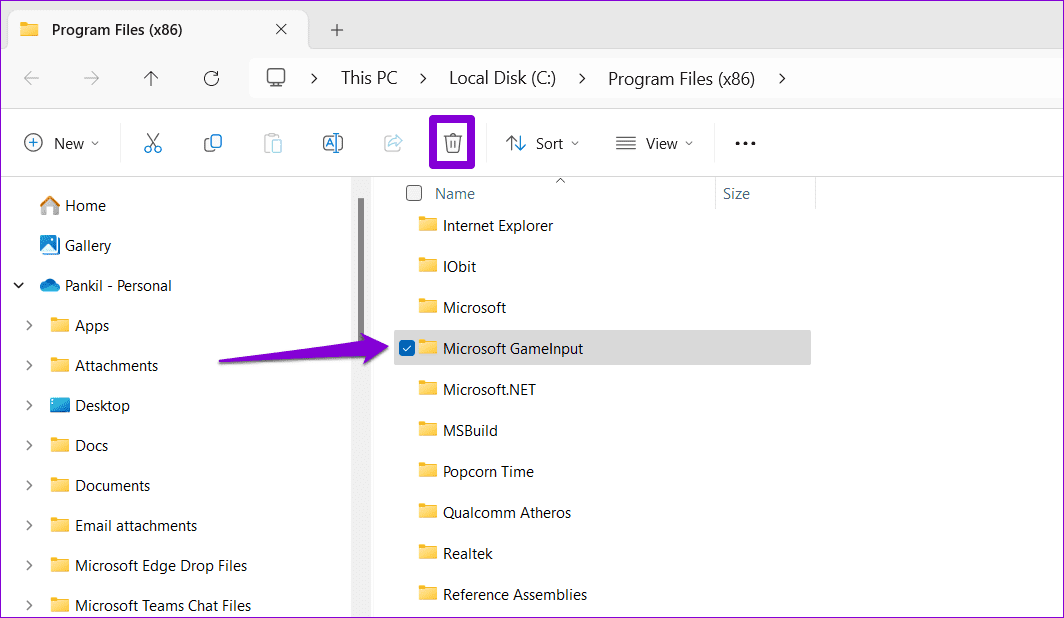
Das Ausführen der oben genannten Schritte sollte Ihnen dabei helfen, Microsoft GameInput endgültig loszuwerden. Daher sollte Windows nun in der Lage sein, einen neuen GameInput-Ordner zu erstellen und alle Probleme zu beheben.
Mit der Dienste-App unter Windows können Sie Hintergrunddienste auf Ihrem System ganz einfach verwalten. Sie können damit den GameInput-Dienst deaktivieren und so verhindern, dass er auf Ihrem PC ausgeführt wird oder sich selbst neu installiert.
Um den GameInput-Dienst zu konfigurieren, führen Sie die folgenden Schritte aus:
Schritt 1: Klicken Sie auf das Suchsymbol in der Taskleiste, geben Sie Dienste in das Feld ein und drücken Sie die Eingabetaste.
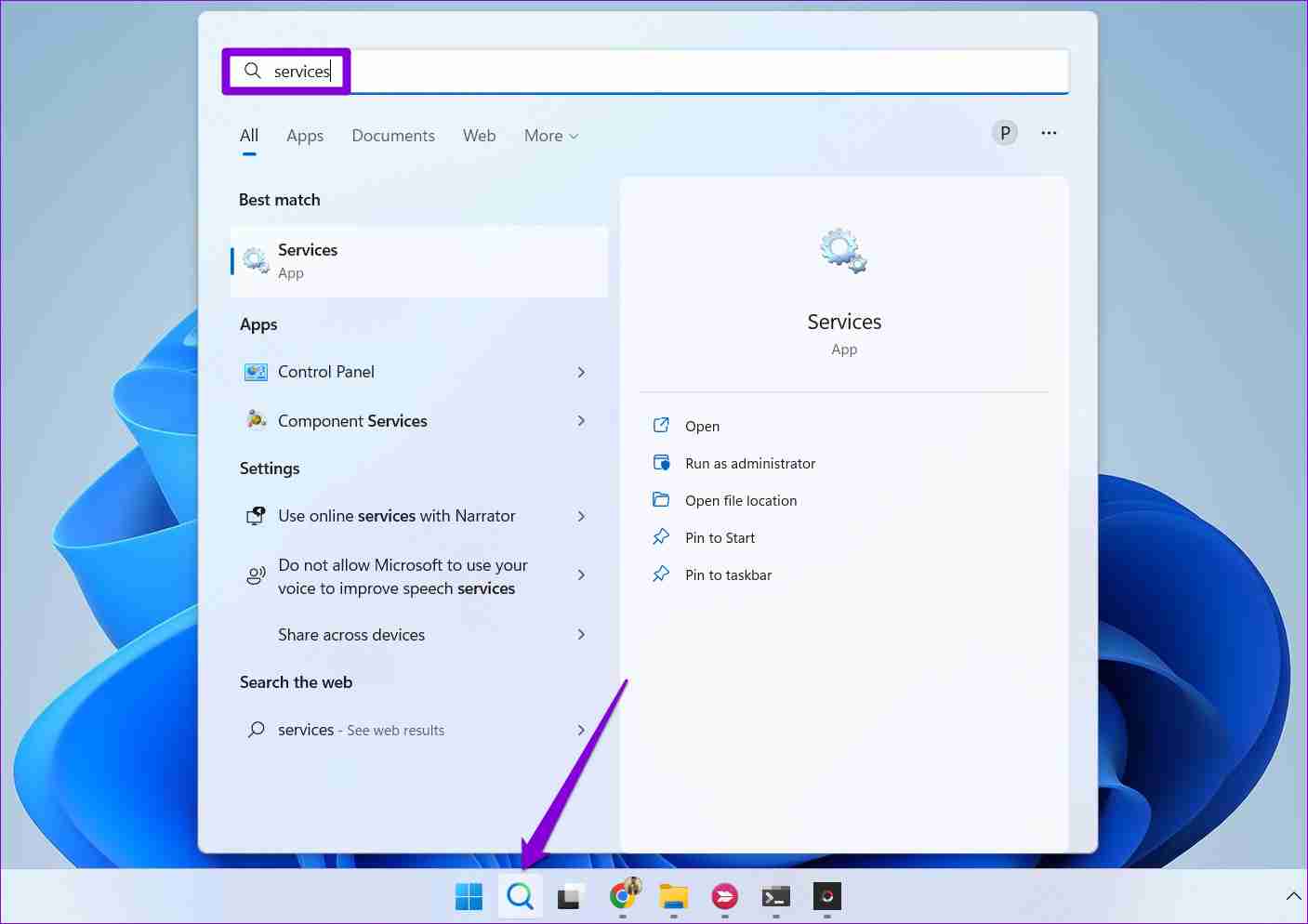
Schritt 2: Doppelklicken Sie im Fenster „Dienste“ auf den GameInput-Dienst, um seine Eigenschaften zu öffnen.

Schritt 3: Verwenden Sie das Dropdown-Menü neben Starttyp, um Deaktiviert auszuwählen. Klicken Sie dann auf Übernehmen und anschließend auf OK.

Starten Sie danach Ihren PC neu und prüfen Sie, ob Ihr Windows-PC immer noch abstürzt.
Ihr Windows-PC ist zur Ausführung der meisten Aufgaben auf Systemdateien angewiesen. Wenn einige dieser Dateien beschädigt sind oder fehlen, kann es zu einem Absturz von Windows kommen. SFC (System File Checker) und DISM (Deployment Image Servicing and Management) sind integrierte Tools, die Ihnen bei der Reparatur problematischer Systemdateien auf Ihrem PC helfen können. So führen Sie sie aus.
Schritt 1: Klicken Sie mit der rechten Maustaste auf das Startsymbol, um Terminal (Admin) aus der Liste auszuwählen.

Schritt 2: Geben Sie in der Konsole den folgenden Befehl ein und drücken Sie die Eingabetaste.
SFC /scannow

Step 3: Run the following commands one by one and press Enter after each one to run the DISM scan.
DISM /Online /Cleanup-Image /CheckHealth<br>DISM /Online /Cleanup-Image /ScanHealth<br>DISM /Online /Cleanup-Image /RestoreHealth

This might take a while, so be patient. Restart your PC after the scan is complete and check if the issue is still there.
Das obige ist der detaillierte Inhalt von4 Möglichkeiten, um zu verhindern, dass der Microsoft GameInput-Dienst Ihren Windows-PC zum Absturz bringt. Für weitere Informationen folgen Sie bitte anderen verwandten Artikeln auf der PHP chinesischen Website!
 Verwendung von UpdatePanel
Verwendung von UpdatePanel
 Wie richte ich WeChat so ein, dass meine Zustimmung erforderlich ist, wenn mich jemand zu einer Gruppe hinzufügt?
Wie richte ich WeChat so ein, dass meine Zustimmung erforderlich ist, wenn mich jemand zu einer Gruppe hinzufügt?
 So verwenden Sie Spyder
So verwenden Sie Spyder
 Was ist der Unterschied zwischen CSS-Framework und Komponentenbibliothek?
Was ist der Unterschied zwischen CSS-Framework und Komponentenbibliothek?
 Konfigurieren Sie die HOSTS-Datei
Konfigurieren Sie die HOSTS-Datei
 Welche Methoden der Fernwartung von Computern gibt es?
Welche Methoden der Fernwartung von Computern gibt es?
 Was sind die gängigen Testtechniken?
Was sind die gängigen Testtechniken?
 Verwendung von Kordelzug
Verwendung von Kordelzug
 Wie ist die Leistung von thinkphp?
Wie ist die Leistung von thinkphp?




