 Software-Tutorial
Software-Tutorial
 Computer Software
Computer Software
 Was soll ich tun, wenn mein Excel-Tabellendokument keine Diagramme drucken kann? Analyse des Problems, dass Excel-Tabellendokumente keine Diagramme drucken können.
Was soll ich tun, wenn mein Excel-Tabellendokument keine Diagramme drucken kann? Analyse des Problems, dass Excel-Tabellendokumente keine Diagramme drucken können.
Was soll ich tun, wenn mein Excel-Tabellendokument keine Diagramme drucken kann? Analyse des Problems, dass Excel-Tabellendokumente keine Diagramme drucken können.
Wenn wir Excel-Tabellen verwenden, müssen wir manchmal Tabellen drucken, aber viele Benutzer fragen sich, was zu tun ist, wenn Excel-Tabellendokumente keine Diagramme drucken können? Benutzer können direkt auf die Option unter „Offener Modus“ klicken und dann die Größe und Eigenschaften für die Bedienung ermitteln. Auf dieser Website erhalten Benutzer eine detaillierte Einführung in das Problem, dass Excel-Tabellendokumente keine Diagramme drucken können. Analyse des Problems, dass Excel-Tabellendokumente keine Diagramme drucken können 1. Im ersten Schritt klicken wir zunächst mit der rechten Maustaste auf ein Tabellendokument, klicken dann in der Menüliste auf die Option Öffnen mit und dann auf die Option Excel.
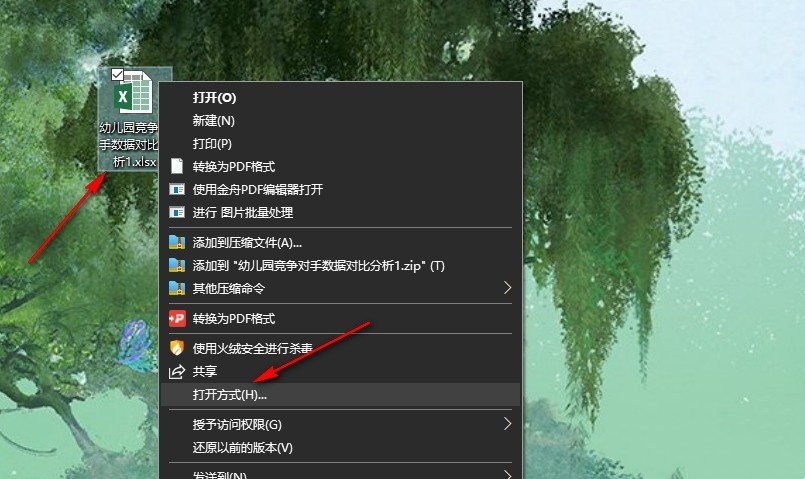
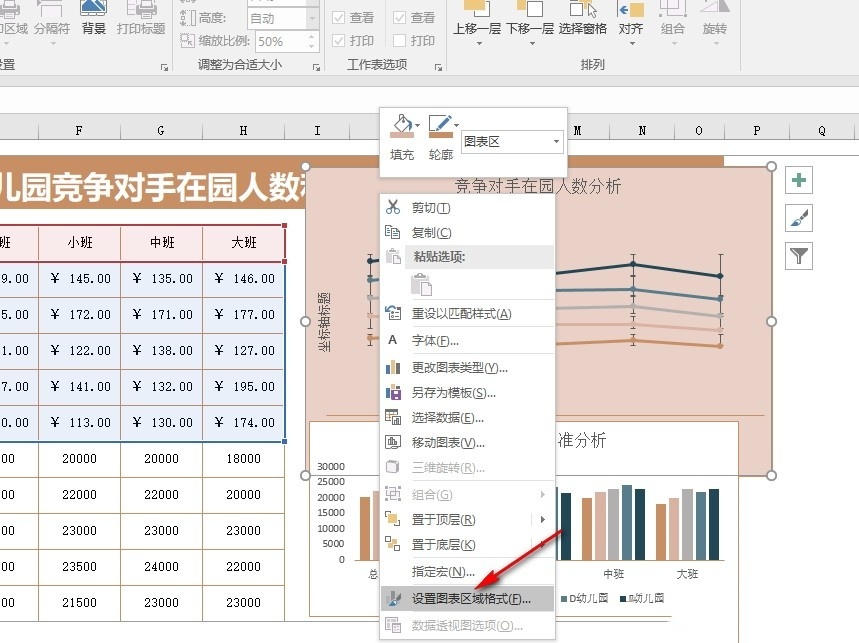
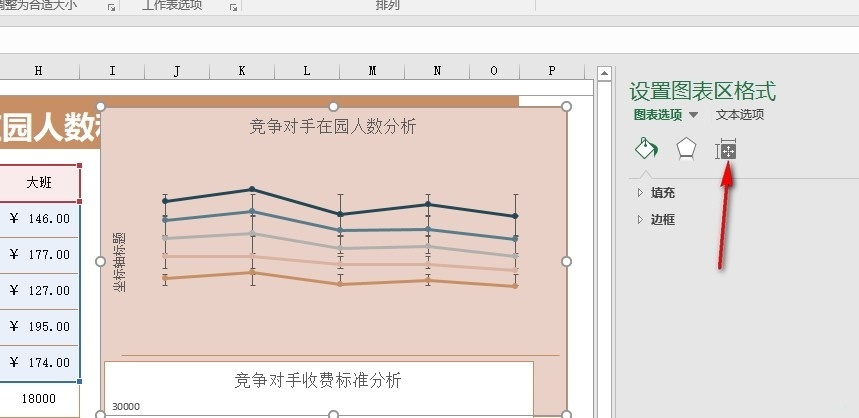
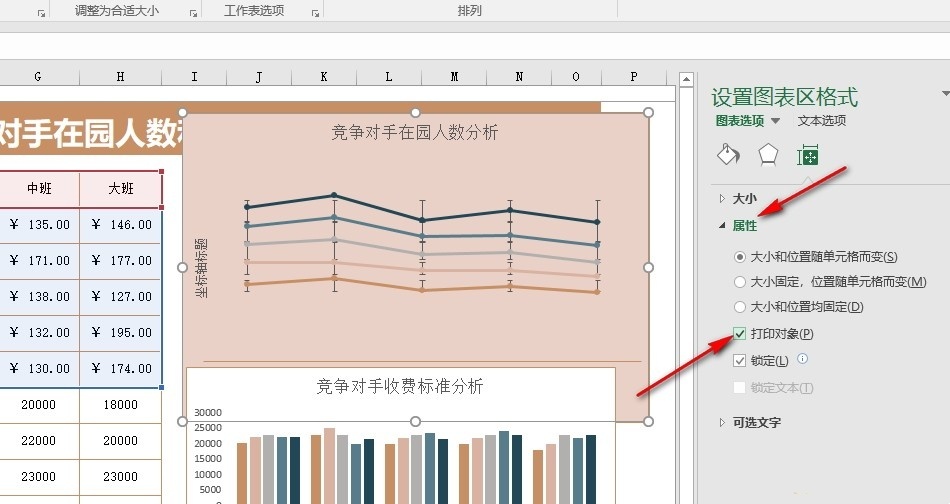
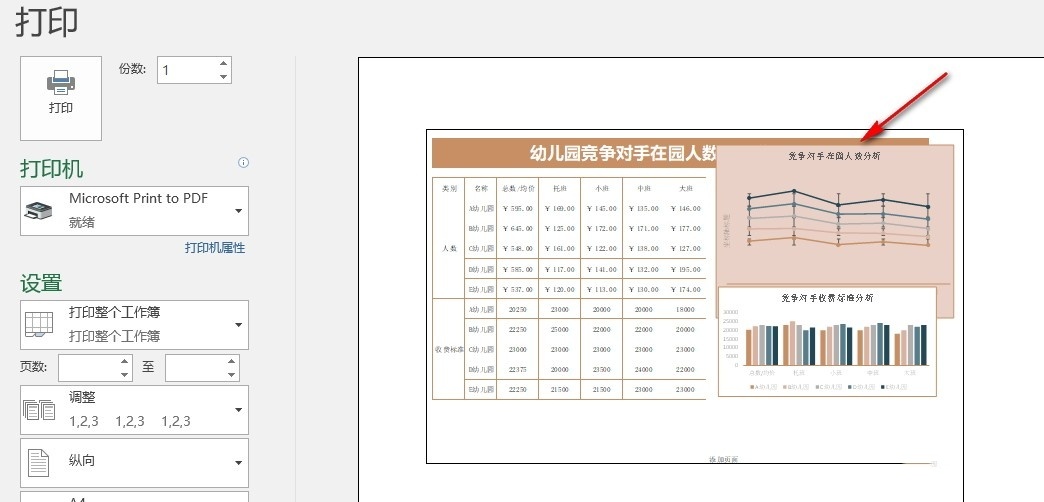
Das obige ist der detaillierte Inhalt vonWas soll ich tun, wenn mein Excel-Tabellendokument keine Diagramme drucken kann? Analyse des Problems, dass Excel-Tabellendokumente keine Diagramme drucken können.. Für weitere Informationen folgen Sie bitte anderen verwandten Artikeln auf der PHP chinesischen Website!

Heiße KI -Werkzeuge

Undresser.AI Undress
KI-gestützte App zum Erstellen realistischer Aktfotos

AI Clothes Remover
Online-KI-Tool zum Entfernen von Kleidung aus Fotos.

Undress AI Tool
Ausziehbilder kostenlos

Clothoff.io
KI-Kleiderentferner

Video Face Swap
Tauschen Sie Gesichter in jedem Video mühelos mit unserem völlig kostenlosen KI-Gesichtstausch-Tool aus!

Heißer Artikel

Heiße Werkzeuge

Notepad++7.3.1
Einfach zu bedienender und kostenloser Code-Editor

SublimeText3 chinesische Version
Chinesische Version, sehr einfach zu bedienen

Senden Sie Studio 13.0.1
Leistungsstarke integrierte PHP-Entwicklungsumgebung

Dreamweaver CS6
Visuelle Webentwicklungstools

SublimeText3 Mac-Version
Codebearbeitungssoftware auf Gottesniveau (SublimeText3)

Heiße Themen
 1664
1664
 14
14
 1423
1423
 52
52
 1321
1321
 25
25
 1269
1269
 29
29
 1249
1249
 24
24

