
Wenn Sie von Chrome oder Firefox zu Microsoft Edge wechseln, empfehle ich dringend, einige Standardeinstellungen zu ändern, da der Browser nicht sofort einsatzbereit ist. Hier sind die Einstellungen, die ich geändert habe, um mein Surferlebnis mit Edge zu verbessern.
Ich finde den Microsoft Edge-Newsfeed lästig und oft geradezu ablenkend. Glücklicherweise können Sie es ganz einfach in den Seiteneinstellungen deaktivieren. Um den Edge-Newsfeed zu deaktivieren, klicken Sie oben rechts auf das Zahnradsymbol (Seiteneinstellungen). Scrollen Sie dann nach unten und schalten Sie den Schalter „Feed anzeigen“ aus, um den Inhalt auszuschalten.
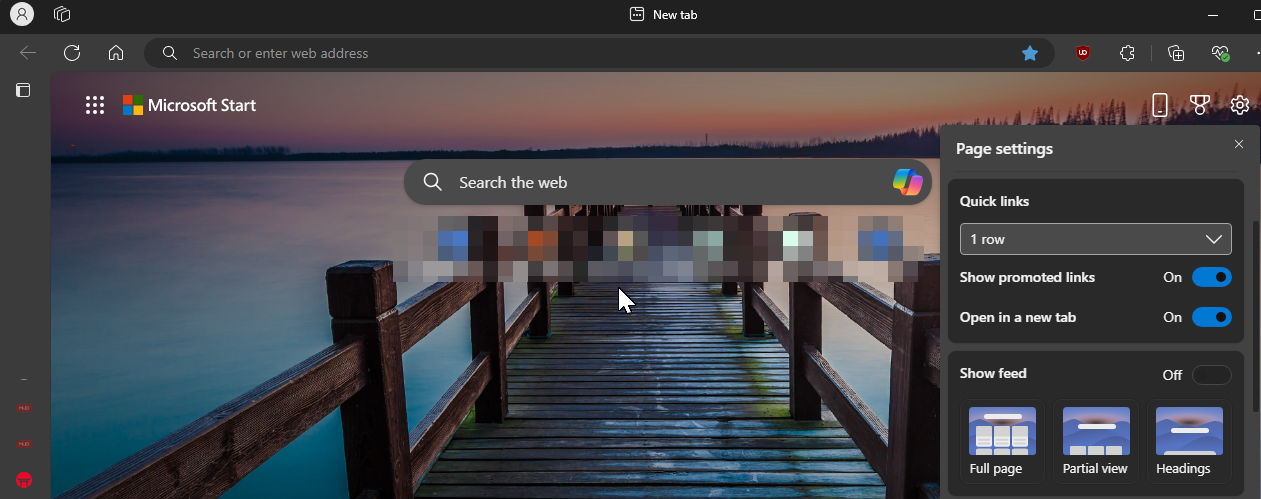
Wenn Sie den Feed nicht vollständig ausschalten möchten, wählen Sie die Option „Überschriften“, um den Inhalt zu verkleinern Ablenkungen.
Die Favoritenleiste beeinträchtigt das minimalistische Erlebnis, das ich mit meinen Browsern bevorzuge. Außerdem erscheint es in allen meinen Screenshots, weshalb ich es auf neuen und aktiven Tabs gerne ausgeblendet halte. Um die Favoritenleiste zu deaktivieren, führen Sie die folgenden Schritte aus:


Eine meiner absoluten Lieblingsfunktionen von Edge sind vertikale Tabs. Es bietet mehr horizontale Bildschirmfläche, die ich fast ständig benötige. Ein weiterer Vorteil besteht darin, dass die Tab-Unordnung reduziert wird, da Sie sie sehen und öffnen können, ohne durch ein Meer geöffneter Tabs scrollen zu müssen. So aktivieren Sie vertikale Tabs:


Einige Websites führen die automatische Wiedergabe aus Videos ohne Zustimmung des Benutzers, was zu unbeabsichtigter Datennutzung und einem störenden Surferlebnis führt. Auf Edge können Sie die Einstellung für die automatische Wiedergabe von Medien ändern, um die automatische Wiedergabe von Videos auf allen Websites zu blockieren. Befolgen Sie diese Schritte:


Denken Sie daran, dass das Blockieren der automatischen Wiedergabe von Medien auch auf Websites blockiert werden kann, auf denen Sie sie möglicherweise verwenden, z. B. in der YouTube-Videovorschau. Wenn dies ein Problem darstellt, stellen Sie die Medien-Autoplay-Funktion auf „Begrenzt“ ein und lassen Sie Edge anhand Ihrer bisherigen Interaktion mit der Website entscheiden, ob die automatische Wiedergabe zugelassen oder blockiert werden soll.
Bing ist die Standardsuchmaschine in Edge. Wenn Sie eine alternative Suchmaschine wie die beliebtere Google-Suche oder das datenschutzorientierte DuckDuckGo bevorzugen, können Sie diese als Standard für Edge auf Ihrem Computer festlegen. So ändern Sie Ihre Standardsuchmaschine:

Fast alle Websites, die ich besuche, fragen nach der Erlaubnis, Benachrichtigungen anzuzeigen. Ich kann zwar auf „Blockieren“ klicken, um diese Benachrichtigungen auf der Webseite zu stoppen, aber ich kann mich nicht erinnern, jemals eine Website zum Anzeigen von Benachrichtigungen benötigt zu haben, außer im Fall einiger seltsamer sozialer Websites.
Wenn es Sie stört Durch konsistente Benachrichtigungs-Berechtigungs-Popups können Sie diese vollständig blockieren, indem Sie Ihre Site-Berechtigungseinstellungen in Edge konfigurieren. Befolgen Sie diese Schritte:

Mein Arbeitsalltag beginnt mit dem Öffnen derselben Reihe von Webseiten. Anstatt jede Website manuell zu öffnen, kann ich Edge so konfigurieren, dass diese Websites automatisch geöffnet werden, sobald ich den Browser starte. So fügen Sie Startseiten in Edge hinzu:

Microsoft Edge bietet integrierte Mausgesten, mit denen Sie schnell Tabs öffnen oder schließen, nach oben oder unten scrollen, den Vollbildmodus aktivieren, oder öffnen Sie einen Inkognito-Tab. Diese Funktion ist praktisch für diejenigen, die das Touchpad ihres Laptops als primäres Eingabegerät verwenden. Um Mausgesten in Edge zu aktivieren, müssen Sie Folgendes tun:
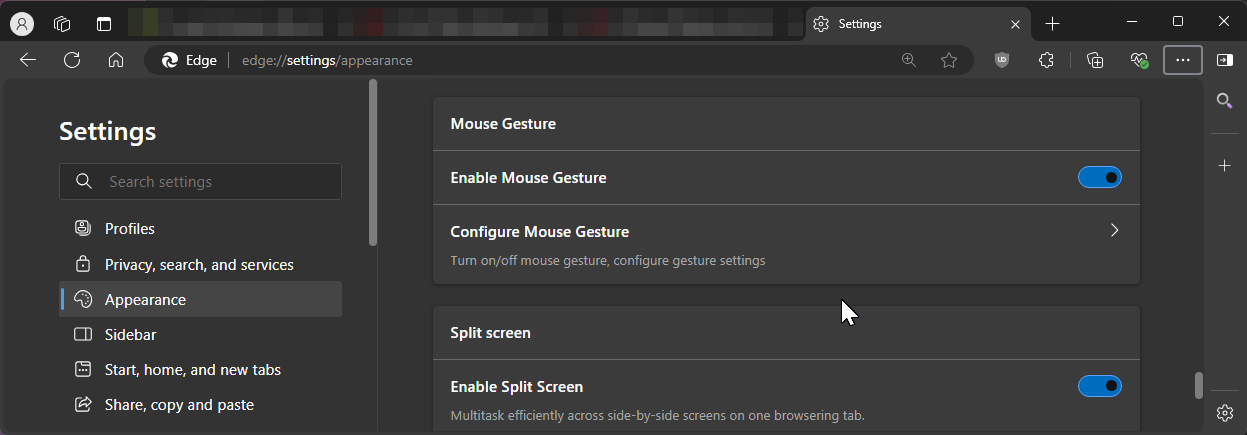
Mit der Autofill-Funktion in Edge können Sie Formulare schneller mit Ihrem Namen, Ihrer Kontaktnummer, Ihrer Adresse und anderen Informationen ausfüllen im Browser gespeichert. Autofill ist Teil von Microsoft Wallet, wo der Browser auch Ihre Passwörter, Zahlungsinformationen und mehr speichert. Befolgen Sie diese Anweisungen, um das automatische Ausfüllen in Edge zu aktivieren:



I prefer dark mode for its aesthetic appeal, but it also reduces eye strain in dark environments and lowers power consumption to extend your laptop's battery life if it has an OLED display.
By default, Edge adapts to your system's default theme. However, if you prefer a dark theme just for your browser, you can manually enable it in Settings. To do this, go to Settings > Appearance, then under Customize appearance, choose the Dark option.

Edge will apply the dark theme to new tabs, menus, dialogs, and pages, but some websites may still use a light theme, ignoring your preferences. To prevent that, you can force dark mode for all websites by enabling the experimental Auto Dark Mode feature. Here's what you need to do:

Restart your browser to apply the changes. After the restart, Edge will use the dark mode on all websites irrespective of their preferences. That said, occasionally, I have encountered image color inversion issues, so be aware of them.
These are all the small changes I made since switching from Chrome to Edge to enhance my browsing experience. Of course, you can tweak many other settings to fine-tune the browser further to suit your needs. But with these tweaks, I no longer have to consider a third-party browser.
Das obige ist der detaillierte Inhalt von10 Microsoft Edge-Einstellungen, die ich geändert habe, um mein Surferlebnis zu verbessern. Für weitere Informationen folgen Sie bitte anderen verwandten Artikeln auf der PHP chinesischen Website!
 So aktualisieren Sie den Grafikkartentreiber
So aktualisieren Sie den Grafikkartentreiber
 Der Unterschied zwischen * und & in der C-Sprache
Der Unterschied zwischen * und & in der C-Sprache
 Ordner unter Linux löschen
Ordner unter Linux löschen
 Wie man mit Laptop-Verzögerungen und langsamer Reaktion umgeht
Wie man mit Laptop-Verzögerungen und langsamer Reaktion umgeht
 Gründe, warum die Homepage nicht geändert werden kann
Gründe, warum die Homepage nicht geändert werden kann
 So aktualisieren Sie Douyin
So aktualisieren Sie Douyin
 Zu den Kerntechnologien des Big-Data-Analysesystems gehören:
Zu den Kerntechnologien des Big-Data-Analysesystems gehören:
 So finden Sie den Median eines Arrays in PHP
So finden Sie den Median eines Arrays in PHP




