
Die Systemwiederherstellung ist eine wichtige Funktion von Windows, mit der Sie Ihren Computer in einen früheren Zustand zurückversetzen können. Allerdings kann es manchmal vorkommen, dass Sie unter dem Problem „Systemwiederherstellung funktioniert nicht“ leiden. Bei Fehlern oder Ausfällen bei der Systemwiederherstellung können Sie die in diesem MiniTool-Handbuch aufgeführten Problemumgehungen verwenden.
Die Systemwiederherstellung ist eine integrierte Funktion von Windows Dies wird verwendet, um Ihre Systemdateien und -einstellungen auf einen früheren Gesundheitszustand zurückzusetzen, wenn in Ihrem System Fehler auftreten. Im Vergleich zur Neuinstallation von Windows ist die Durchführung einer Systemwiederherstellung bequemer und schneller.
Allerdings kann es manchmal vorkommen, dass die Systemwiederherstellung nicht funktioniert. Insbesondere beim Versuch, das System wiederherzustellen, meldet das System, dass die Wiederherstellung fehlgeschlagen ist oder dass sich der Systemstatus nach der Wiederherstellung des Betriebssystems nicht ändert usw. Es gibt viele mögliche Ursachen für diese Probleme. In diesem Artikel finden Sie verschiedene Methoden zur Fehlerbehebung als Referenz.
Der erstellte wiederhergestellte Punkt ist die Grundlage der Systemwiederherstellungsfunktion. Wenn kein verfügbarer Systemwiederherstellungspunkt gefunden werden kann, funktioniert die Systemwiederherstellung möglicherweise nicht und es werden Fehlercodes wie 0x80042308 angezeigt. Gelegentlich verschwinden Systemwiederherstellungspunkte automatisch, und Sie können diesen Artikel als Hilfe lesen: Top 8 Lösungen für fehlende oder verschwundene Windows 10-Wiederherstellungspunkte.
Einige Systemwiederherstellungspunkte können aus verschiedenen Gründen beschädigt sein. Wenn Sie den beschädigten Punkt für die Systemwiederherstellung auswählen, schlägt der Vorgang fehl. Um diese Ursache auszuschließen, können Sie einen Wiederherstellungspunkt ändern und prüfen, ob er funktioniert.
„Systemwiederherstellung funktioniert nicht“ kann auch damit zusammenhängen Treiber oder Dienste von Drittanbietern. In diesem Fall können Sie eine Systemwiederherstellung aus dem abgesicherten Modus durchführen. Im abgesicherten Modus werden nur die minimalen Systemkomponenten ausgeführt, wodurch Störungen durch Software von Drittanbietern vermieden werden.
Wie boote ich im abgesicherten Modus? Befolgen Sie die nachstehenden Schritte.
Schritt 1. Drücken Sie die Tastenkombination Windows + I, um die Einstellungen zu öffnen.
Schritt 2. Wählen Sie Update & Sicherheit , wählen Sie im linken Bereich die Option Wiederherstellung und klicken Sie unter Erweiterter Start auf Jetzt neu starten.
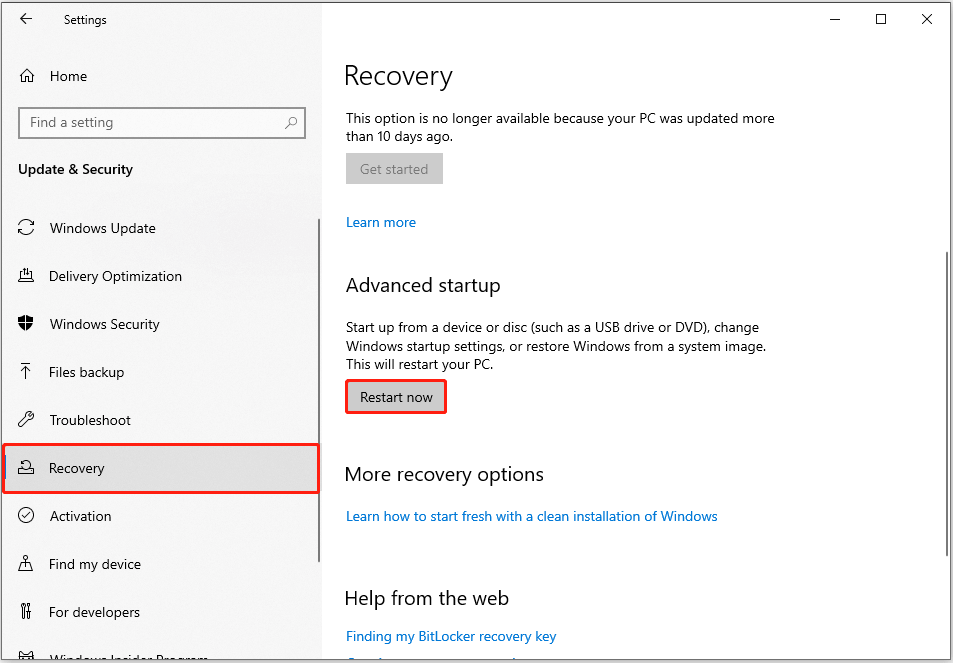
Schritt 3. Wenn Sie die WinRE-Umgebung aufrufen, klicken Sie auf Fehlerbehebung > Erweiterte Optionen > Starteinstellungen > Neustart.
Schritt 4. Drücken Sie nach dem Neustart des Computers 5 oder F5, um in den abgesicherten Modus mit Netzwerkbetrieb zu wechseln.
Jetzt können Sie eine Systemwiederherstellung durchführen und prüfen, ob es normal läuft.
Beschädigte oder fehlende Systemdateien können auch einer der Gründe dafür sein, dass die Systemwiederherstellung nicht funktioniert funktioniert mit Windows 10. In diesem Fall können Sie die DISM- und SFC-Scans ausführen, um problematische Systemdateien zu reparieren oder zu ersetzen.
Schritt 1. Führen Sie die Eingabeaufforderung als Administrator aus.
Schritt 2. Geben Sie DISM.exe /Online /Cleanup-image /Restorehealth und drücken Sie Eingabetaste.
Schritt 3. Geben Siesfc /scannow ein und drücken Sie Geben Sie ein, um diesen Befehl auszuführen.
Sobald die Systemdateien repariert oder ersetzt wurden, führen Sie erneut eine Systemwiederherstellung durch.Empfohlene Alternative zur Systemwiederherstellung – MiniTool ShadowMakerWenn Wenn Sie das System nach Verwendung der oben genannten Methoden immer noch nicht auf den vorherigen Zustand zurücksetzen können, müssen Sie möglicherweise eine Methode zur Reparatur des Systems ändern, z. B. eine Neuinstallation. Darüber hinaus möchten wir Ihnen ein weiteres Systemsicherungstool empfehlen – MiniTool ShadowMaker.MiniTool ShadowMaker ist eine umweltfreundliche und leistungsstarke Datei- und Systemsicherungssoftware. Es kann dabei helfen, nicht nur die Systemdateien, sondern auch persönliche Dokumente, Bilder, Videos und andere Arten von Daten zu sichern und wiederherzustellen.Es ist eine Testversion dieses Backup-Tools verfügbar. Sie können es innerhalb von 30 Tagen kostenlos herunterladen und verwenden. Empfohlenes Tutorial: Schritt-für-Schritt-Anleitung zum Sichern und Wiederherstellen von Windows 10 (2 Möglichkeiten).Jetzt sollten Sie wissen, wie Sie das Problem lösen können, dass die Systemwiederherstellung unter Windows nicht funktioniert. Sie können auch die beste Alternative wählen – MiniTool ShadowMaker, um ein System-Backup zu erstellen.
Das obige ist der detaillierte Inhalt vonFunktioniert die Systemwiederherstellung unter Windows nicht? Beheben Sie es jetzt effektiv!. Für weitere Informationen folgen Sie bitte anderen verwandten Artikeln auf der PHP chinesischen Website!




