
Beschädigte Systemdateien können die auf Ihrem Computer ausgeführten Dienste und Programme beeinträchtigen und zum Absturz Ihres Systems führen. Was verursacht beschädigte Systemdateien? Wie repariert man beschädigte Systemdateien für Windows 11? Dieser Beitrag von MiniTool stellt Gründe und Lösungen vor.
Beschädigte Systemdateien können die Stabilität und Leistung des Windows-Systems beeinträchtigen. Was verursacht beschädigte Systemdateien? Wie repariert man beschädigte Systemdateien für Windows 11? Wie erkennt man, ob die Systemdateien beschädigt sind? Wenn Sie auf die folgenden Probleme stoßen, kann das darauf hindeuten, dass Ihre Systemdateien beschädigt sind:
Es gibt viele Gründe für beschädigte Systemdateien und hier sind die Hauptgründe.
Wie repariert man beschädigte Systemdateien für Windows 11? Es stehen 7 Möglichkeiten zur Verfügung:
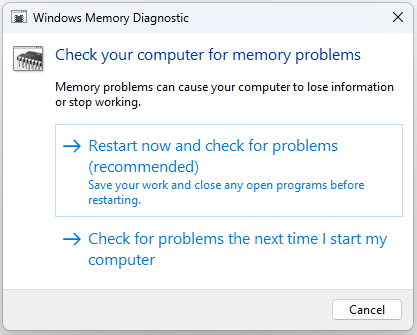
Was sollten Sie tun, nachdem Sie beschädigte Systemdateien für Windows 11 repariert haben? Es gibt 3 Dinge, auf die Sie achten müssen:
1. Aktualisieren Sie Ihre Systeme regelmäßig, um sicherzustellen, dass Sie über die neuesten Sicherheitspatches und Fehlerbehebungen verfügen.
2. Führen Sie eine Antivirensoftware aus, um sich vor Malware zu schützen.
3. Sichern Sie wichtige Dateien regelmäßig, um Datenverluste zu vermeiden, falls in Zukunft etwas schief geht. Um diese Aufgabe zu erledigen, wird empfohlen, die Windows-Sicherungssoftware MiniTool ShadowMaker auszuprobieren. Es unterstützt das Sichern von Dateien, Ordnern, Partitionen, Festplatten und Systemen unter Windows 11/10/8/7.
這是有關如何修復 Windows 11 中損壞的檔案的所有資訊。您可以根據需要選擇其中一種方法。另外,建議使用MiniTool軟體備份重要資料。
Das obige ist der detaillierte Inhalt vonWie repariert man beschädigte Systemdateien unter Windows 11? 7 Wege!. Für weitere Informationen folgen Sie bitte anderen verwandten Artikeln auf der PHP chinesischen Website!
 Welche Datenanalysemethoden gibt es?
Welche Datenanalysemethoden gibt es?
 Was ist los mit meinem Mobiltelefon, das telefonieren, aber nicht im Internet surfen kann?
Was ist los mit meinem Mobiltelefon, das telefonieren, aber nicht im Internet surfen kann?
 Was sind die CSS3-Gradienteneigenschaften?
Was sind die CSS3-Gradienteneigenschaften?
 Was wird mit dem Artikel-Tag definiert?
Was wird mit dem Artikel-Tag definiert?
 Win10 unterstützt die Festplattenlayoutlösung der Uefi-Firmware nicht
Win10 unterstützt die Festplattenlayoutlösung der Uefi-Firmware nicht
 So erstellen Sie eine Webseite in Python
So erstellen Sie eine Webseite in Python
 Python konfiguriert Umgebungsvariablen
Python konfiguriert Umgebungsvariablen
 Welche Designmuster verwendet Laravel?
Welche Designmuster verwendet Laravel?
 So verwenden Sie Union in C-Sprache
So verwenden Sie Union in C-Sprache




