 Tutorial für Handyspiele
Tutorial für Handyspiele
 Leitfaden für mobile Spiele
Leitfaden für mobile Spiele
 Beste PC-Einstellungen für God of War Ragnarok: So beheben Sie niedrige FPS, Stottern und schlechte Leistung
Beste PC-Einstellungen für God of War Ragnarok: So beheben Sie niedrige FPS, Stottern und schlechte Leistung
Beste PC-Einstellungen für God of War Ragnarok: So beheben Sie niedrige FPS, Stottern und schlechte Leistung
Ich werde kein Blatt vor den Mund nehmen. God of War Ragnarok ist ein heißes Durcheinander für einen PC-Port, wenn Sie auf etwas anderem als einem Top-End-Rechner spielen. Das Spiel selbst ist riesig und verlangt Ihrer GPU viel ab, oft erkennt sie es überhaupt nicht. Wenn Sie Probleme mit der Leistung haben, wie zum Beispiel niedrige FPS und Stottern in God of War Ragnarok, können Sie das Problem wie folgt beheben.
Beste Grafikeinstellungen für God of War Ragnarok
Beim ersten Mal Wenn Sie God of War Ragnarok starten, stellen Sie möglicherweise relativ niedrige FPS und einige Leistungsprobleme fest, sofern das Spiel dies zulässt und Sie über den SSD-Speicherplatz verfügen. Dies kann mehrere Gründe haben, aber sie können mitein paar Änderungen an Ihrer GPU oder den Spieleinstellungenbehoben werden.
Eine der Hauptursachen für schlechte FPS, Stottern usw Leistungsprobleme bei God of War Ragnarok sind die schiere Größe des Spiels. Wenn Sie feststellen, dass auf Ihrer Festplatte nicht mehr genügend Speicherplatz vorhanden ist, sollten Sie Speicherplatz freigeben, indem Sie große Dateien löschen und einige freigeben. Das Spiel wird Schwierigkeiten haben, Shader zu laden und gut zu laufen, da auf Ihren Laufwerken kein Speicherplatz mehr übrig ist.
Außerdem benötigt God of War Ragnarok eine SSD zum Betrieb zusammen mit mindestens 6 GB dediziertem VRAM. Wenn Ihnen einer dieser Bereiche fehlt, funktioniert das Spiel einfach nicht.
Grafikeinstellungen im Spiel
Mit diesen Einstellungen sollten Sie beginnen, bevor Sie die Funktionsweise Ihrer GPU optimieren. Zum Glück sind die Einstellungen recht einfach, da es sich bei dem Spiel um eine PlayStation-Portierung handelt. Ein paar Anpassungen hier und da werden für viel bessere FPS sorgen, Bildschirmrisse beseitigen und die Leistung verbessern in God of War Ragnarok.
- Adapter – Stellen Sie sicher, dass Ihre GPU verwendet wird und nicht die integrierte. Das kann ein Problem sein, aber es gibt eine Lösung.
- Anzeigemodus – Vollbild
- V-Sync – Aus, es sei denn, Sie haben einen V -Sync-fähiger Monitor.
- Seitenverhältnis – Auto
- Frame Rate Limit – Stellen Sie dies auf das Limit Ihres Monitors ein. Wenn bei God of War Ragnarok immer noch Leistungsprobleme auftreten, empfehle ich, dies aufzugeben.
- Latenzreduzierung – Ein
- Frame Gen – Ein
- Skalierungsmethode – Verwenden Sie Ihre GPU-Skalierungsmethode. Ich habe eine Nvidia-Karte und verwende daher DLSS.
- Qualität – Wenn Sie in God of War Ragnarok niedrige FPS haben, wählen Sie die Leistungseinstellung „Leistung“ oder „Ultra“.
- Texturen – Niedrig
- Modelle – Mittel
- Anisotrope Filterung – Mittel
- Beleuchtung – Mittel
- Schatten – Niedrig
- Reflexionen – Niedrig
- Atmosphäre – Niedrig
- Umgebungsokklusion – Mittel
- Tesselation – Niedrig
- Filmkörnung – Aus
- Bewegungsunschärfe – Aus

Diese Einstellungen sorgen dafür, dass das Spiel mit angemessenen FPS und Leistung wiedergegeben wird, wodurch die Wahrscheinlichkeit von Bildschirmrissen und Stottern in God of War Ragnarok verringert wird. Wenn Sie immer noch Probleme haben, schlage ich vor, alles auf niedrig zu stellen und zu sehen, wie sich das verhält.
GPU-Einstellungen für God of War Ragnarok
Diese Einstellungen gelten insbesondere für Nvidia-Karten. Um die GPU-Einstellungen zu öffnen, gehen Sie zur Taskleiste unten rechts auf Ihrem Bildschirm. Hier können Sie die Nvidia-GPU-Einstellungen öffnen, indem Sie mit der rechten Maustaste auf das Symbol klicken und die NVIDIA-Systemsteuerung auswählen. Dadurch wird das GPU-Menü angezeigt. Um die beste Leistung aus God of War Ragnarok herauszuholen, sollten einige Einstellungen geändert werden.
- Bildschärfung – 0,50 schärfen und Filmkörnung 0,17 ignorieren
- Umgebungsokklusion – Aus
- Anisotrope Filterung – Anwendungsgesteuert
- Antialiasing – FXAA: Aus
- Antialiasing – Gammakorrektur: Ein
- Antialiasing – Mod: Anwendungsgesteuert
- Antialiasing – Einstellung: Anwendungsgesteuert
- Antialiasing – Transparenz: Aus
- Maximale Bildrate der Hintergrundanwendung – 30 oder 60
- CUDA – GPUs – Alle
- CUDA – Sysmem Fallback Policy – Treiberstandard
- Low Latency Mode – Ultra
- Max Frame Rate – Aus
- Monitor-Technologie – Feste Aktualisierung
- Multi-Frame Sampled AA (MFAA) – Aus
- OpenGL GDI-Kompatibilität – Auf Ihre GPU eingestellt
- OpenGL-Rendering-GPU – Automatische Auswahl
- Energieverwaltungsmodus – Maximale Leistung bevorzugen
- Bevorzugte Aktualisierungsrate – Anwendungsgesteuert
- Shader-Cache-Größe – Stellen Sie diese so hoch wie möglich ein. Je mehr Speicherplatz Sie auf Ihren Laufwerken haben, desto besser. Wenn Sie viel Platz haben, entscheiden Sie sich für unbegrenzt.
- Texturfilterung – Anisotrope Probenoptimierung – Ein
- Texturfilterung – Negative LOD-Vorspannung – Zulassen
- Texturfilterung – Qualität – Hohe Leistung
- Texturfilterung – Trillineare Optimierung – Ein
- Thread-Optimierung – Ein
- Dreifache Pufferung – Aus
- Vertikale Synchronisierung – Verwenden Sie die 3D-Anwendungseinstellung
- Virtual Reality vorgerenderte Frames – 1
- Virtuelle Realität – Super Sampling mit variabler Rate: Aus
- Vulkan/OpenGL-Präsentationsmethode – Auto
Diese Einstellungen tragen dazu bei, dass God of War Ragnarok auf Ihrem PC so reibungslos wie möglich läuft. Auf diese Weise erhalten Sie die besten FPS und Grafiken des Spiels. Wenn Sie immer noch Probleme mit dem Spiel haben, stellen Sie sicher, dass Sie etwas Speicherplatz auf Ihrer SSD frei gemacht haben und über die erforderliche Menge an VRAM auf Ihrer GPU verfügen. Wenn nicht, ist es vielleicht an der Zeit, Ihre GPU zu aktualisieren.
Das obige ist der detaillierte Inhalt vonBeste PC-Einstellungen für God of War Ragnarok: So beheben Sie niedrige FPS, Stottern und schlechte Leistung. Für weitere Informationen folgen Sie bitte anderen verwandten Artikeln auf der PHP chinesischen Website!

Heiße KI -Werkzeuge

Undresser.AI Undress
KI-gestützte App zum Erstellen realistischer Aktfotos

AI Clothes Remover
Online-KI-Tool zum Entfernen von Kleidung aus Fotos.

Undress AI Tool
Ausziehbilder kostenlos

Clothoff.io
KI-Kleiderentferner

Video Face Swap
Tauschen Sie Gesichter in jedem Video mühelos mit unserem völlig kostenlosen KI-Gesichtstausch-Tool aus!

Heißer Artikel

Heiße Werkzeuge

Notepad++7.3.1
Einfach zu bedienender und kostenloser Code-Editor

SublimeText3 chinesische Version
Chinesische Version, sehr einfach zu bedienen

Senden Sie Studio 13.0.1
Leistungsstarke integrierte PHP-Entwicklungsumgebung

Dreamweaver CS6
Visuelle Webentwicklungstools

SublimeText3 Mac-Version
Codebearbeitungssoftware auf Gottesniveau (SublimeText3)

Heiße Themen
 1664
1664
 14
14
 1423
1423
 52
52
 1317
1317
 25
25
 1268
1268
 29
29
 1247
1247
 24
24
 <🎜>: Wachsen Sie einen Garten - Komplette Mutationsführer
Apr 18, 2025 am 01:10 AM
<🎜>: Wachsen Sie einen Garten - Komplette Mutationsführer
Apr 18, 2025 am 01:10 AM
Maximieren Sie Ihre Gewinne in Roblox, indem Sie die lukrative Welt der Erntemutationen verstehen! Diese seltenen Variationen steigern den Wert Ihrer Ernte erheblich. Während Sie Mutationen nicht direkt kontrollieren können, bietet das Wissen, wie sie funktionieren
 <🎜>: Bubble Gum Simulator Infinity - So erhalten und verwenden Sie Royal Keys
Apr 16, 2025 am 11:05 AM
<🎜>: Bubble Gum Simulator Infinity - So erhalten und verwenden Sie Royal Keys
Apr 16, 2025 am 11:05 AM
Royal Keys sind einige der wertvollsten Gegenstände, die Sie in Roblox 'Bubble Gum Simulator Infinity finden können. Mit diesen seltenen Werkzeugen können Sie Royal Chests öffnen-mit hoher Stufe gepackte Beute-Container mit hoher Stufe, Boosts und sogar ultra-servierenden Belohnungen. Wenn
 Nordhold: Fusionssystem, erklärt
Apr 16, 2025 am 04:07 AM
Nordhold: Fusionssystem, erklärt
Apr 16, 2025 am 04:07 AM
Nordhold Tower Fusion Guide: Synergistische Turmkombinationen für eine verbesserte Verteidigung Mastering -Turmkombinationen in Nordhold sind der Schlüssel zu einer wirksamen Basisverteidigung. Bestimmte Türme synergieren außergewöhnlich gut und schaffen leistungsstarke Verteidigungsstrategien. Diese GUI
 Blauer Prinz: Wie man zum Keller kommt
Apr 11, 2025 am 04:04 AM
Blauer Prinz: Wie man zum Keller kommt
Apr 11, 2025 am 04:04 AM
Entsperren Sie den Keller in Blue Prince: Ein umfassender Leitfaden Das Finden des Kellers in Blue Prince ist entscheidend für den Fortschreiten in Raum 46, aber seine Lage und Zugangsmethode sind nicht sofort offensichtlich. Dieser Leitfaden führt Sie durch den Zugriff auf die Basis
 Mandragora: Flüstern des Hexenbaum
Apr 18, 2025 am 12:53 AM
Mandragora: Flüstern des Hexenbaum
Apr 18, 2025 am 12:53 AM
Die Dungeons von Mandraagora bieten Herausforderungen im Stil von Metroidvania-Stil und verpflichtet die Spieler, frühere Bereiche mit neu erworbenen Tools zu überdenken. Der Grappling -Haken ist ein Paradebeispiel, das eine schnelle Durchführung großer Entfernungen ermöglicht. Während dieses entscheidende Werkzeug erhalten wird r
 Rusty Rabbit: Wo kann man jeden KeyCube finden
Apr 17, 2025 pm 10:02 PM
Rusty Rabbit: Wo kann man jeden KeyCube finden
Apr 17, 2025 pm 10:02 PM
Viele 2D -Plattformer, darunter Rusty Kaninchen, verfügen über unzugängliche Bereiche, die bestimmte Fähigkeiten oder Gegenstände benötigen. Rusty Rabbit ist keine Ausnahme mit mehreren solchen Bereichen in jeder Region. Neben visuell offensichtlichen blockierten Wegen begegnen Sie Roboter
 Sephiria: 8 Anfänger -Tipps
Apr 10, 2025 pm 10:08 PM
Sephiria: 8 Anfänger -Tipps
Apr 10, 2025 pm 10:08 PM
Sephiria: Abenteuer in der Pixelwelt Sephiria zieht Spieler mit seinem niedlichen Pixelstil und seinem reibungslosen Betrieb an, aber die Schwierigkeit seiner Dungeon -Abenteuer nimmt allmählich zu, wenn sie tiefer gehen. Von unvorhersehbaren Chefs bis zu einer Vielzahl von Feinden ist das Spiel voller Herausforderungen. Die umfangreichen Ausrüstungs- und Waffensysteme des Spiels ermöglichen es den Spielern jedoch, einzigartige Kampfstile zu wählen, um diese Herausforderungen zu bewältigen. Darüber hinaus wird das Beherrschen einiger Tipps und Strategien dazu beitragen, diese mysteriöse Welt besser zu erkunden. Master Sprint und Blockierfähigkeiten Sephirias Kernkampfmechanik ähnelt vielen roguelischen Hacking- und Slashing -Spielen. Dies bedeutet, dass Sprint (oder Ausweichen) und die Blockierung die effektivsten Kampffähigkeiten im Spiel sind. Achten Sie beim Sprinten immer auf Feinde
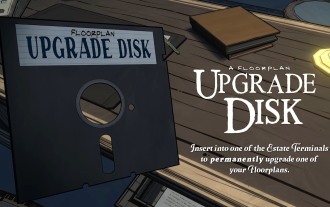 Blue Prince: Upgrade Disk Guide
Apr 12, 2025 am 11:34 AM
Blue Prince: Upgrade Disk Guide
Apr 12, 2025 am 11:34 AM
Upgrade -Datenträger sind einige der leistungsstärksten und wertvollsten Gegenstände, die Sie in Blue Prince finden. Obwohl sie nicht für Raum 46 benötigt werden, machen sie Ihre Läufe reibungsloser, Ihre Rätsel einfacher und Ihre Überlebenschancen höher. Wenn Sie das Glück haben, zu finden



