
Möchten Sie Ihre Google Sheets-Daten in eine MySQL-Datenbank konvertieren? Dann sind Sie hier genau richtig! In diesem anfängerfreundlichen Tutorial führen wir Sie durch den Prozess des Importierens Ihrer Google Sheets-Daten in eine MySQL-Datenbank.
Machen Sie sich keine Sorgen, wenn Sie keine Programmierkenntnisse haben – dieser Leitfaden ist so konzipiert, dass er für jeden zugänglich ist, unabhängig von seinem technischen Fachwissen.
Um die Sache noch einfacher zu machen, nutzen wir die kostenlose Testversion von Five, um unseren Anwendungsprototyp zu erstellen. Bevor wir loslegen, stellen Sie sicher, dass Sie sich angemeldet und Five installiert haben. Dies ist kostenlos möglich.
Bereit, loszulegen? Lassen Sie uns herausfinden, wie Sie Google Sheets-Daten in MySQL importieren.
Um diesem Tutorial folgen zu können, müssen Sie sich für den kostenlosen Zugang zu Five anmelden.
<strong>Go From Google Sheets to MySQL</strong> <span>Convert Spreadsheets to Web Apps with Five<br></span>
Erhalten Sie sofortigen Zugriff
Hier ist ein kurzer Überblick darüber, was wir tun werden:
Der erste Schritt besteht darin, sicherzustellen, dass Ihre Google Sheets-Daten richtig formatiert und für den Import bereit sind. Hier ein paar Tipps:
Als nächstes müssen Sie eine neue MySQL-Datenbank erstellen, um Ihre importierten Google Sheets-Daten zu speichern. Mit Five können Sie ganz einfach eine MySQL-Datenbank innerhalb der Plattform erstellen.
Sobald Ihre Datenbank erstellt ist, können Sie Ihre Google Sheets CSV-Datei importieren. Five bietet eine einfache Schnittstelle zum Hochladen Ihrer CSV-Datei und zum Zuordnen der Spalten zu Ihrer MySQL-Tabelle.
Sobald der Importvorgang abgeschlossen ist, sollten Sie überprüfen, ob Ihre Daten erfolgreich übertragen wurden. Sie können dies tun, indem Sie ein paar einfache SQL-Abfragen ausführen, um zu überprüfen, ob Ihre Tabellen mit den erwarteten Daten gefüllt sind.
Und das ist es! Wenn Sie diese Schritte befolgen, haben Sie Ihre Google Sheets-Daten erfolgreich in eine MySQL-Datenbank importiert und sind damit auf dem besten Weg, Ihre Sheets-basierte Lösung in eine vollwertige Webanwendung umzuwandeln.
Bevor Sie Ihre Google Sheets-Daten in MySQL importieren, müssen Sie unbedingt sicherstellen, dass Ihre Tabelle ordnungsgemäß formatiert und bereinigt ist. Hier sind einige Tipps:
Angenommen, Ihre Tabelle enthält Informationen zu Produkten, Preisen und Mengen. So sollten Ihre Google Sheets aussehen:
| Product | Price | Quantity |
|---|---|---|
| Product 1 | 4.99 | 100 |
| Product 2 | 5.99 | 4 |
| Product 3 | 100.99 | 58 |
Um Ihre Daten zu bereinigen, sollten Sie die folgenden hilfreichen Google Sheets-Funktionen verwenden:
Sobald Sie Ihre Daten bereinigt haben, exportieren Sie Ihre Google Sheets-Datei als CSV-Datei.
Melden Sie sich für den kostenlosen Zugriff auf Five in Ihrem Webbrowser an. Sie werden von einem Bildschirm begrüßt, der so aussieht:
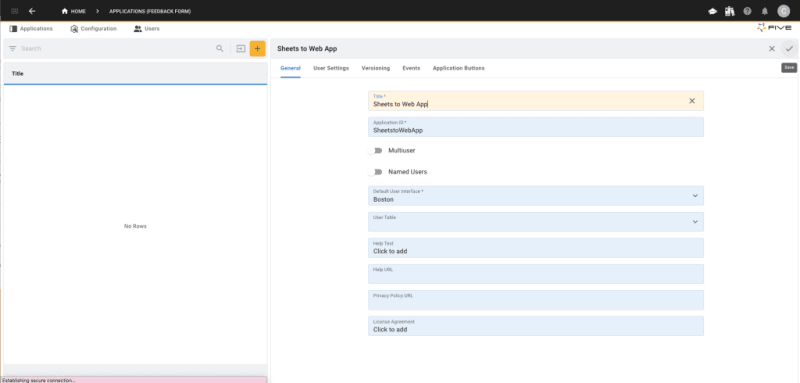
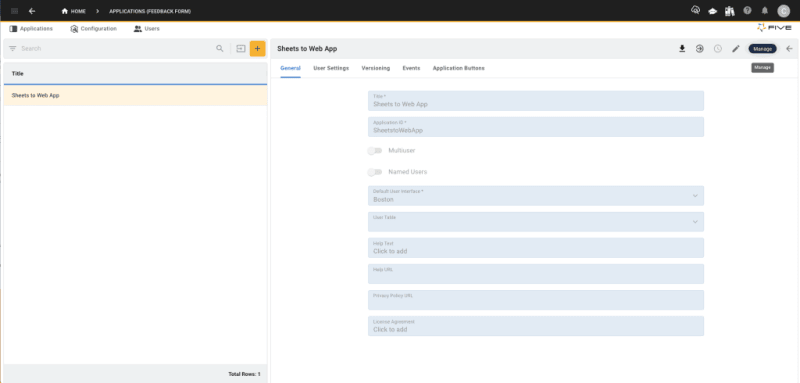
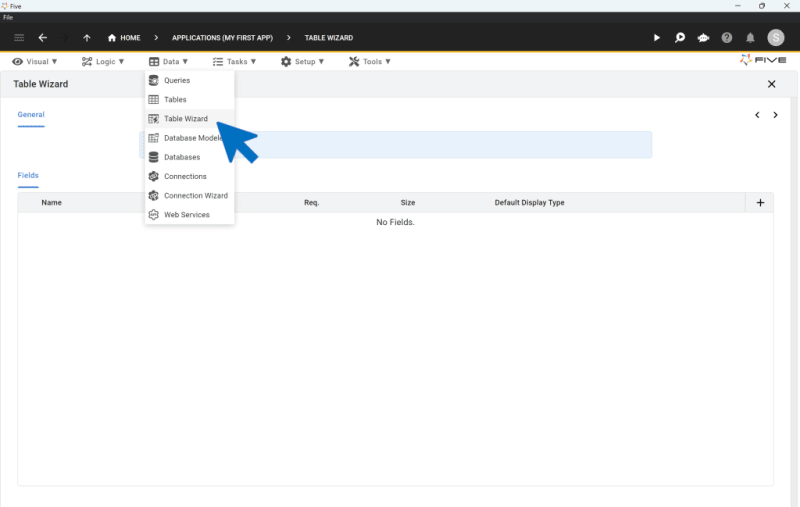



Herzlichen Glückwunsch! Sie haben erfolgreich eine MySQL-Datenbanktabelle erstellt und Daten aus Google Sheets importiert.
Nachdem Sie Ihre MySQL-Datenbank eingerichtet und Daten importiert haben, besteht der nächste Schritt darin, ein Formular hinzuzufügen und eine Vorschau Ihrer Webanwendung anzuzeigen. In diesem Schritt erfahren Sie, wie Sie Google Sheets-Daten in MySQL importieren und eine interaktive Schnittstelle für Ihre Benutzer erstellen.


So sieht Ihre Bewerbung aus:

Five bietet ein vollständig automatisch generiertes Frontend für Ihre MySQL-Datenbank, einschließlich des von Ihnen erstellten Formulars. Die Schnittstellenfunktionen:
Indem Sie diese Schritte ausführen, haben Sie Google Sheets-Daten erfolgreich in MySQL importiert und eine interaktive Webanwendungsoberfläche erstellt. Fahren Sie mit den nächsten Schritten dieses Tutorials fort, um Ihre Anwendung weiterzuentwickeln.
Herzlichen Glückwunsch! Sie haben Google Sheets erfolgreich mit MySQL verbunden, Daten importiert und mit Five eine Weboberfläche erstellt. Lassen Sie uns nun die nächsten Schritte zur Verbesserung Ihrer Web-App erkunden.
Dieser Blogbeitrag ist Teil 1 einer fünfteiligen Serie zum Konvertieren von Google Sheets in MySQL. Um die anderen Teile anzusehen, folgen Sie den Links hier:
In Five können Sie noch viel mehr entwickeln. Schauen Sie sich zur Inspiration diesen Screenshot einer fertigen Weboberfläche an, die auf Google Sheets-Daten basiert, die in eine MySQL-Datenbank übertragen wurden. Besuchen Sie die Seite „Fünf Anwendungsfälle“ oder folgen Sie unserer Tutorialreihe, um weitere Funktionen und Möglichkeiten zu entdecken.

Inzwischen sollten Sie ein solides Verständnis dafür haben, wie Sie Daten aus Google Sheets in MySQL importieren.
Falls Sie während des Entwicklungsprozesses nicht weiterkommen, sind wir für Sie da! Entwickeln Sie Ihre Anwendung weiter, indem Sie auf diese Ressourcen zugreifen:
Das obige ist der detaillierte Inhalt vonGoogle Sheets zu MySQL in Schritten. Für weitere Informationen folgen Sie bitte anderen verwandten Artikeln auf der PHP chinesischen Website!
 Allgemeine iscsiadm-Befehle
Allgemeine iscsiadm-Befehle
 Einführung in häufig verwendete Top-Level-Domain-Namen
Einführung in häufig verwendete Top-Level-Domain-Namen
 So kehren Sie von einer HTML-Unterseite zur Startseite zurück
So kehren Sie von einer HTML-Unterseite zur Startseite zurück
 Python-Thread-Pool und seine Prinzipien und Verwendungen
Python-Thread-Pool und seine Prinzipien und Verwendungen
 So legen Sie ein PPT-Hintergrundbild fest
So legen Sie ein PPT-Hintergrundbild fest
 So überprüfen Sie den Serverstatus
So überprüfen Sie den Serverstatus
 Wie lautet die Website-Adresse von Ouyi?
Wie lautet die Website-Adresse von Ouyi?
 Was sind die Attribute eines Tags?
Was sind die Attribute eines Tags?




