
Laptop-Akkus werden mit der Zeit schwächer und verlieren an Kapazität, was zu einer kürzeren Betriebszeit führt. Ich war mit meinem ASUS-Laptop mit der gleichen Situation konfrontiert, aber nachdem ich einige tiefergehende Windows 11-Einstellungen vorgenommen hatte, konnte ich eine massive Verbesserung der Akkulaufzeit feststellen. Ich werde sie unten teilen.
Der Energiemodus in Windows 11 zeigt an, wie Ihr Gerät die verfügbaren Ressourcen nutzt. Idealerweise müssen Sie es auf „Ausgewogen“ oder „Maximale Leistung“ einstellen (wenn Sie ein Netzteil angeschlossen haben).
Aber diese beiden Modi tragen nicht zur Verbesserung der Akkulaufzeit bei. Navigieren Sie zu Einstellungen > Strom & Akku > Power-Modus. Wählen Sie im Dropdown-Menü „Beste Energieeffizienz“ aus, um die Akkulaufzeit Ihres Laptops zu verlängern.
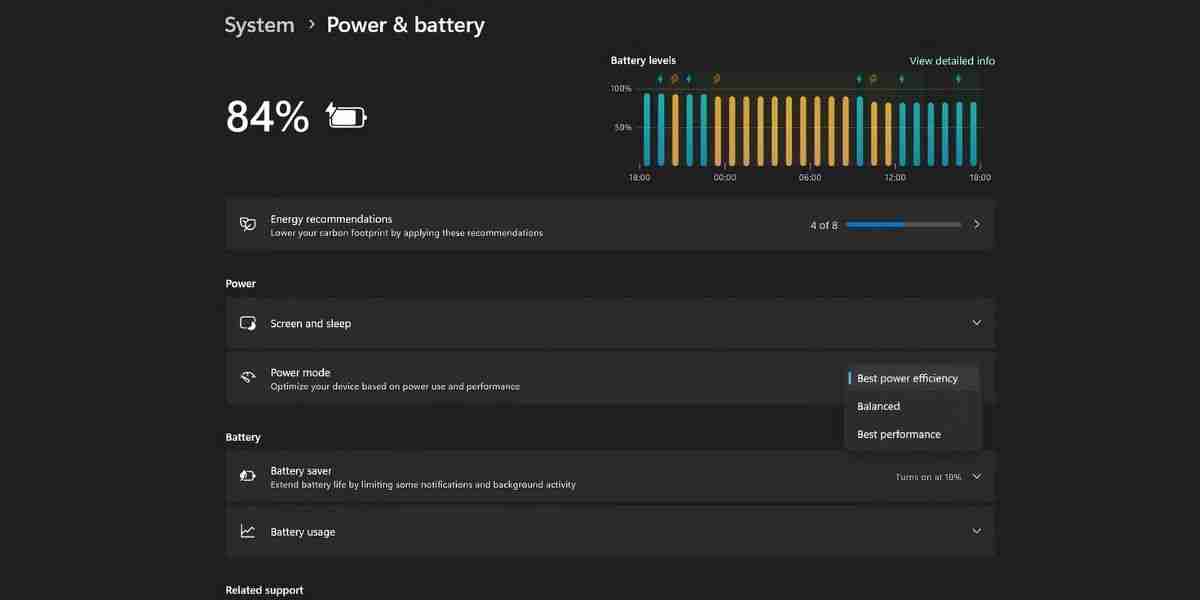
Der Batteriesparmodus zwingt Ihren Windows-PC dazu, Hintergrundaktivitäten, Aktualisierungen usw. zu stoppen. Synchronisierung und andere Betriebssystemelemente, die Systemressourcen verbrauchen und den Akku stark entladen.
Drücken Sie Win A, um die Schnelleinstellungen zu öffnen. Klicken Sie dann auf das Batteriesparsymbol, um die Funktion zu aktivieren. Sie können jedoch auf detailliertere Steuerelemente zugreifen, indem Sie die folgenden Schritte ausführen:
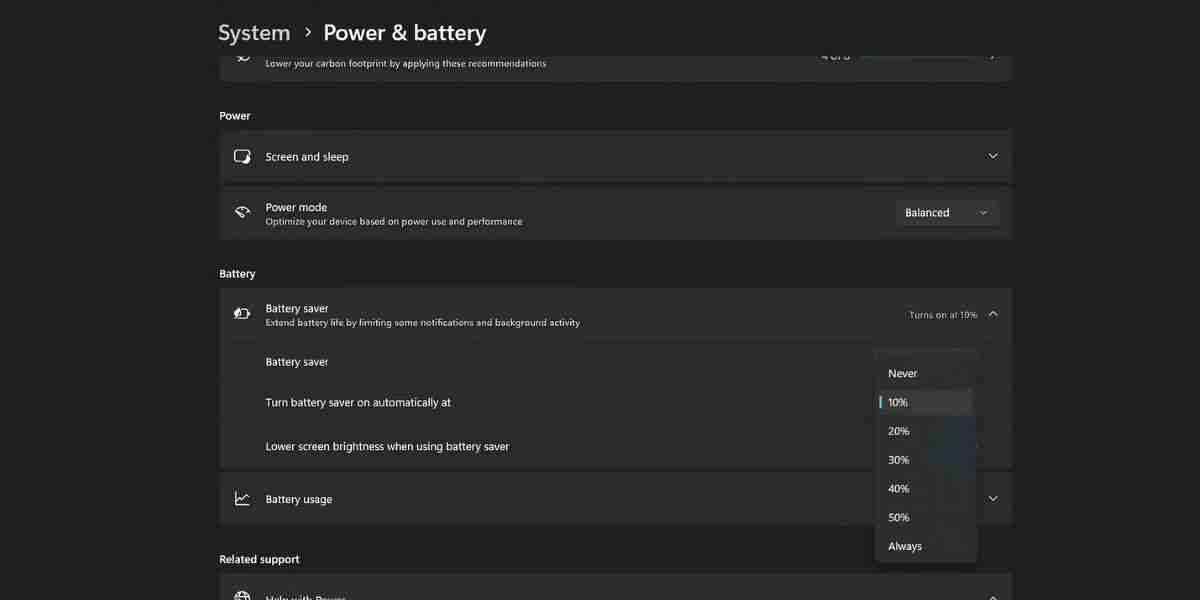
Die Helligkeitsstufe von 20 Prozent ist nicht in jedem Szenario anwendbar (z. B. im Freien). Sie können diese Option überspringen und die Helligkeit manuell einstellen.
Microsoft hat „Battery Saver“ in „Energy Saver“ in Windows 11 24H2 umbenannt.
Displays mit hoher Bildwiederholfrequenz, die auf Laptops der mittleren und oberen Preisklasse verfügbar sind, verbrauchen mehr Strom. Wenn die Akkulaufzeit Priorität hat, benötigen Sie nicht das beste visuelle Erlebnis, das das Display bieten kann. Es ist besser, die Aktualisierungsrate zu verringern, indem Sie die folgenden Schritte ausführen:
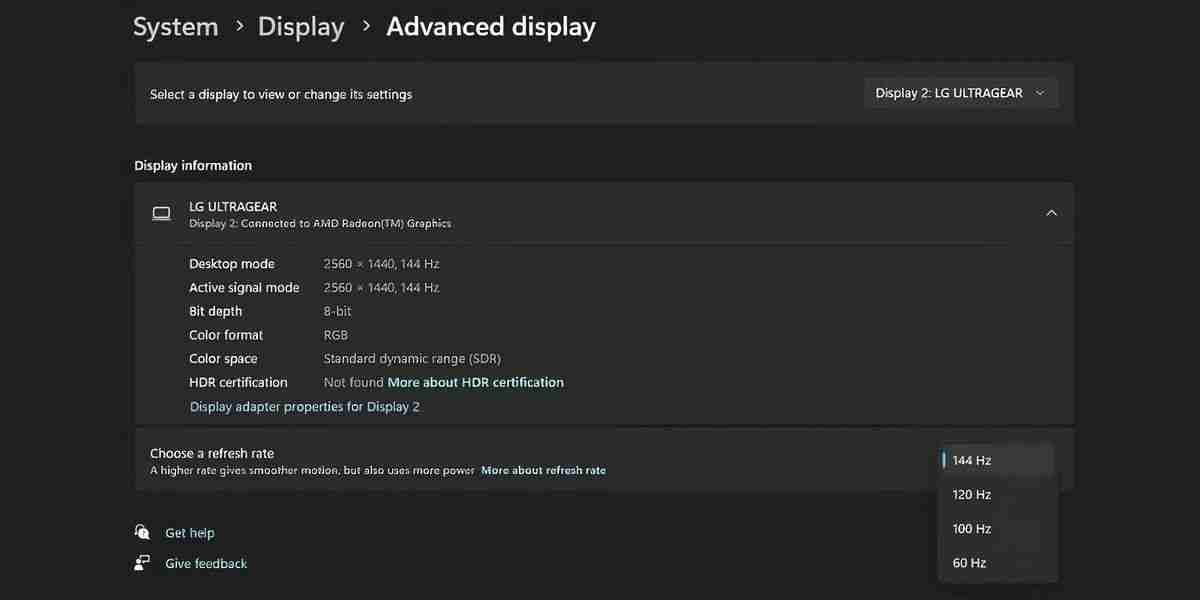
Dieser kleine Kompromiss in der Bildtreue trägt dazu bei, dass Ihr Windows 11-Laptop länger hält.
Einige OEMs bündeln eine App – zum Beispiel Armory Crate auf meinem Asus TUF-Laptop – Dadurch wird die Bildwiederholfrequenz bei Akkubetrieb automatisch gesenkt. In solchen Fällen müssen Sie die Bildwiederholfrequenz nicht manuell reduzieren.
Mit den Bildschirm- und Ruhezustandseinstellungen können Sie Batterie sparen, wenn Sie Ihren nicht verwenden Laptop (auch nur kurzzeitig). Sie können ein Intervall definieren, nach dem sich das Display ausschaltet oder der Computer in den Ruhemodus wechselt, indem Sie die folgenden Schritte ausführen:

Start-Apps verkürzen die Akkulaufzeit, da sie in dem Moment ausgeführt werden, in dem Sie sich an Ihrem PC anmelden. Um sie zu deaktivieren, gehen Sie zu Einstellungen > Apps > Startbereich. Deaktivieren Sie den Schalter neben Apps, die Sie nicht benötigen.

Sie können beispielsweise Spiele-Clients und Apps für die Zusammenarbeit wie Microsoft Teams, Apps von Drittanbietern usw. deaktivieren. Nicht deaktivieren B. das Touchpad oder Display-Apps.
Während sich Battery Saver bis zu einem gewissen Grad um Hintergrund-Apps kümmert, gibt Microsoft an, dass einige Apps oder deren Funktionen (Benachrichtigungen oder Updates) weiterhin im Hintergrund ausgeführt werden. Um diese auszuschalten, müssen Sie zunächst die Stromfresser identifizieren.
Denken Sie daran, dass nur einige Apps über eine Seite mit erweiterten Optionen verfügen, auf der Sie die Hintergrundberechtigungen ändern können. Sie können diese Schritte für diese Apps ausführen:
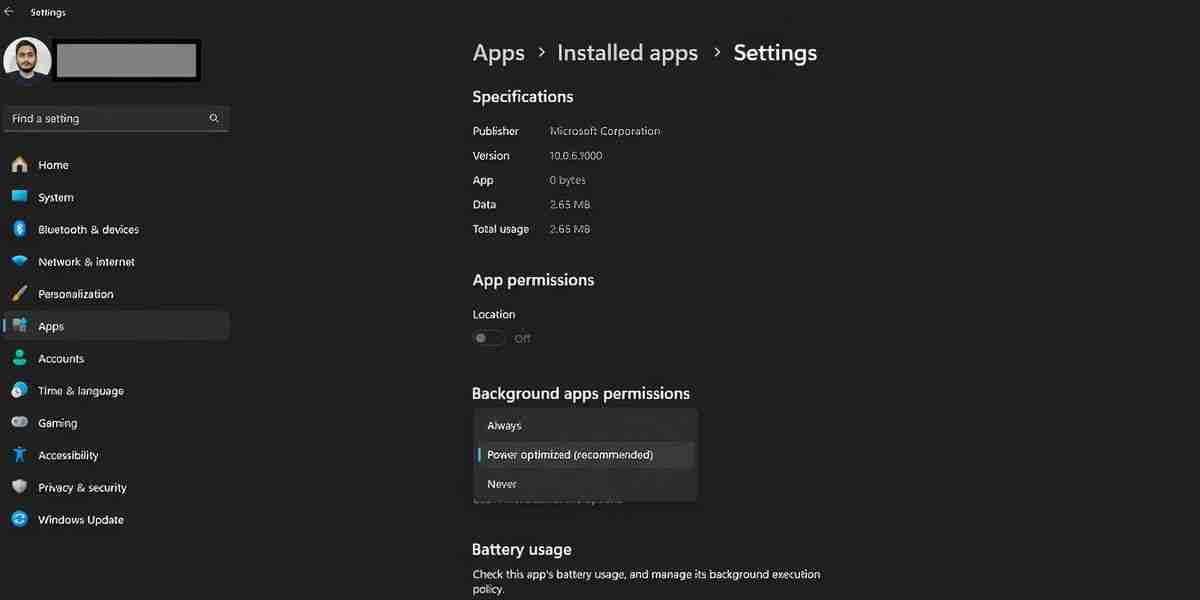
Jetzt wird die App nicht mehr im Hintergrund ausgeführt und Sie erhalten keine Benachrichtigungen.
Sie können die Videowiedergabeeinstellungen in Windows 11 verringern, um die Akkulaufzeit zu verlängern. Gehen Sie zu Einstellungen > Apps > Videowiedergabe und stellen Sie die Akkuoptionen auf „Für Akkulaufzeit optimieren“ ein.

Wenn Ihr Laptop über ein HDR-Display verfügt, schaltet Windows die Funktion im Akkubetrieb aus. Wenn es jedoch kein HDR-Display hat und Sie die HDR-Streaming-Option nutzen, müssen Sie diese konfigurieren. So geht's:
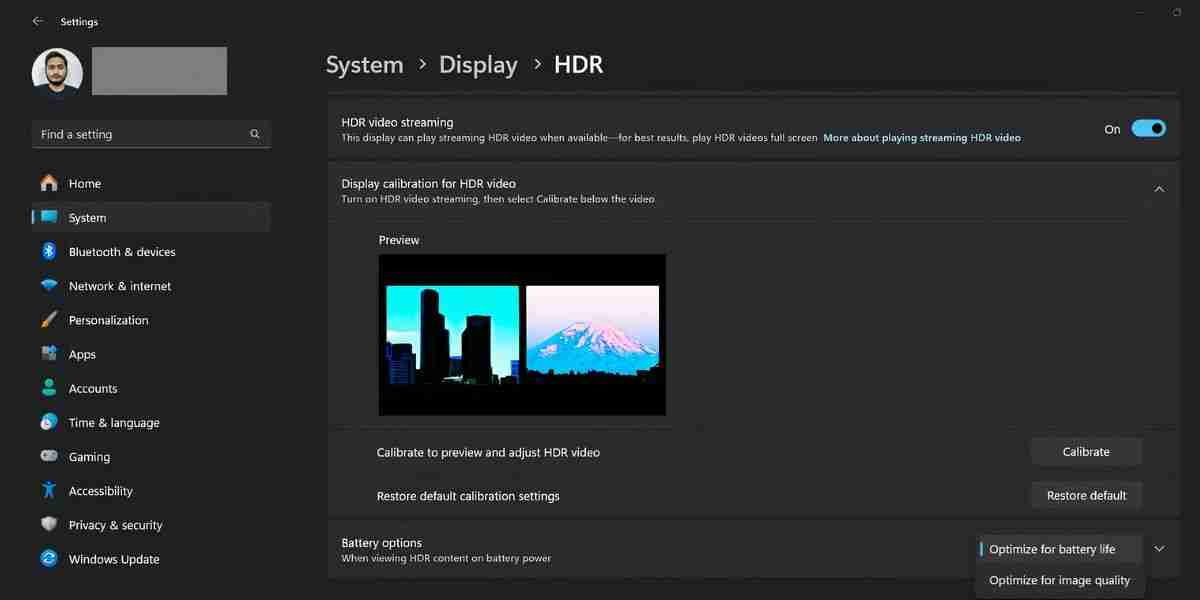
Wenn Ihr Laptop über eine dedizierte GPU verfügt, können Sie die Apps zwingen, die integrierte GPU (Teil der CPU) zum Speichern zu verwenden Leistung. So geht's:
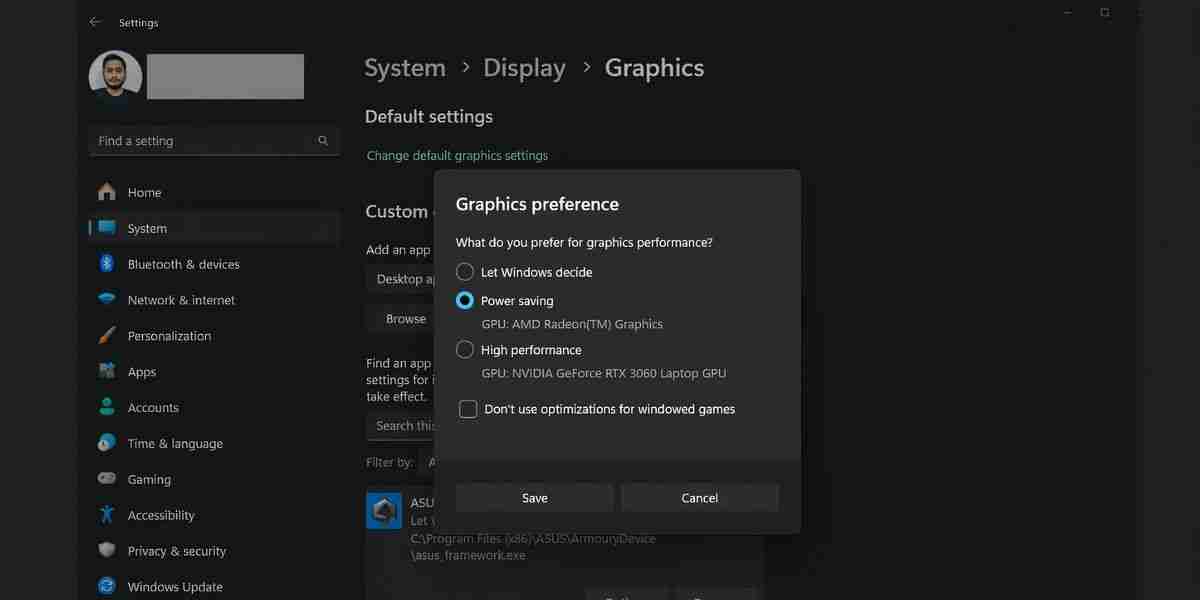
Windows erstellt im Hintergrund einen Suchindex, damit Sie Elemente schneller finden können. Sie können jedoch erzwingen, dass die Indexierungsfunktion im Akkubetrieb in den Hintergrund tritt. Folgendes müssen Sie tun:

Browser sind unverzichtbare Werkzeuge für die meisten Produktivitätsaufgaben, die Sie online erledigen. Sei es beim Lesen oder Bearbeiten von Dokumenten, beim Recherchieren, bei der Durchführung virtueller Meetings usw. Aber Browser verbrauchen dabei viel Strom und Speicher.
Edge und andere gängige Browser verfügen jedoch über Energiesparfunktionen, die Ihre Zeit verlängern können Akkulaufzeit des Laptops. Edge ist aufgrund seines Effizienzmodus und der Sleep-Tabs-Funktion eine fantastische Wahl zum Energiesparen auf Windows-Laptops.

Ähnlich verfügt Chrome über einen integrierten Energiesparmodus, der die Hintergrundaktivität und visuelle Effekte verringert. All diese Funktionen zwingen den Browser dazu, weniger Batterie zu verbrauchen.
Sie können in Windows 11 einen benutzerdefinierten Energieplan erstellen, der Ihren Anforderungen an die Energieeinsparung entspricht. Auf diese Weise können Sie die Energieverwaltung des Prozessors, Anzeige- und Ruhezustandseinstellungen, WLAN-Adaptereinstellungen und mehr steuern. Allerdings müssen Sie viel basteln, um zu verstehen, welche Einstellungen für Ihren Anwendungsfall funktionieren.
Die Einrichtung ist etwas komplex und nur dann nützlich, wenn Sie nichts unversucht lassen möchten, um den Akku zu maximieren Leben auf Ihrem Laptop. Sie können auch den Akkubericht unter Windows überprüfen, um die Akkukapazität Ihres Laptops zu ermitteln und festzustellen, ob er ausgetauscht werden muss.
Insgesamt sollten Sie mit diesen Einstellungsänderungen dafür sorgen, dass Ihr Windows-Laptop im Akkubetrieb deutlich länger durchhält . Aber wenn keiner dieser Tipps eine spürbare Wirkung zeigt, ist es wahrscheinlich an der Zeit, den Akku auszutauschen oder Ihren Laptop komplett aufzurüsten.
Das obige ist der detaillierte Inhalt vonIch habe diese 10 Windows 11-Einstellungen geändert, um die Akkulaufzeit meines Laptops zu maximieren. Für weitere Informationen folgen Sie bitte anderen verwandten Artikeln auf der PHP chinesischen Website!
 So öffnen Sie die Win11-Systemsteuerung
So öffnen Sie die Win11-Systemsteuerung
 Das M2M-Konzept im Internet der Dinge
Das M2M-Konzept im Internet der Dinge
 Gründe, warum phpstudy nicht geöffnet werden kann
Gründe, warum phpstudy nicht geöffnet werden kann
 U-Münzenpreis heute
U-Münzenpreis heute
 Allgemeine Tags für dedecms
Allgemeine Tags für dedecms
 So posten Sie Text in WeChat Moments
So posten Sie Text in WeChat Moments
 Verwendung der Löschanweisung
Verwendung der Löschanweisung
 So entsperren Sie das Oppo-Telefon, wenn ich das Passwort vergessen habe
So entsperren Sie das Oppo-Telefon, wenn ich das Passwort vergessen habe




