
Wenn Sie gebeten werden, eine Live-Präsentation mit PowerPoint zu halten, besteht eine gute Chance, dass nicht jeder im Publikum Englisch als Muttersprache hat. Sie können Ihre Präsentation wirkungsvoller und zugänglicher gestalten, indem Sie während der Präsentation eine Live-Übersetzung hinzufügen. In dieser Anleitung erfahren Sie, wie Sie Folien in PowerPoint Live-Übersetzungen hinzufügen, damit niemand eine Folie, einen Kommentar oder eine Erklärung verpasst. Und Sie können diese Untertitel jederzeit hinzufügen, da die Einrichtung nur wenige Minuten dauert.
Schritt 1: Öffnen Sie eine PowerPoint-Präsentation und klicken Sie auf die Registerkarte „Diashow“.
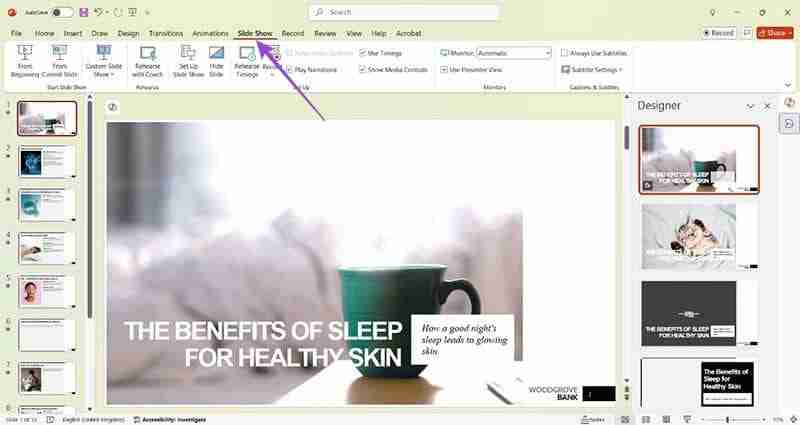
Schritt 2: Suchen Sie nach den Untertiteleinstellungen und überprüfen Sie, ob die standardmäßige gesprochene Sprache korrekt ist.
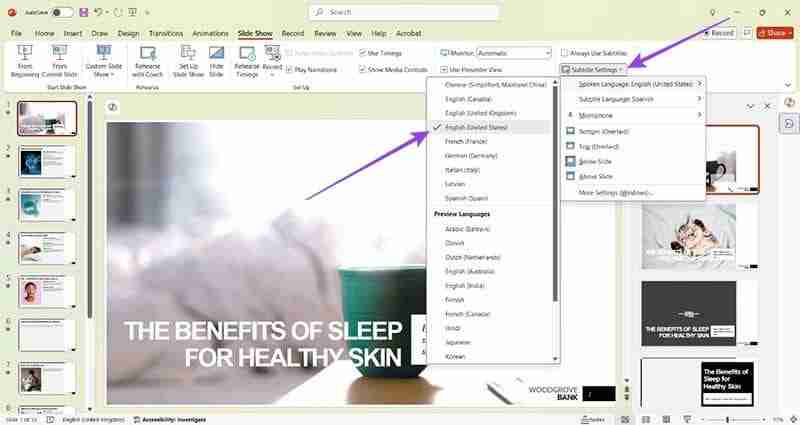
Schritt 3:Wählen Sie eine Sprache aus, in die Sie in der Untertitelsprache übersetzen möchten, zum Beispiel Spanisch.
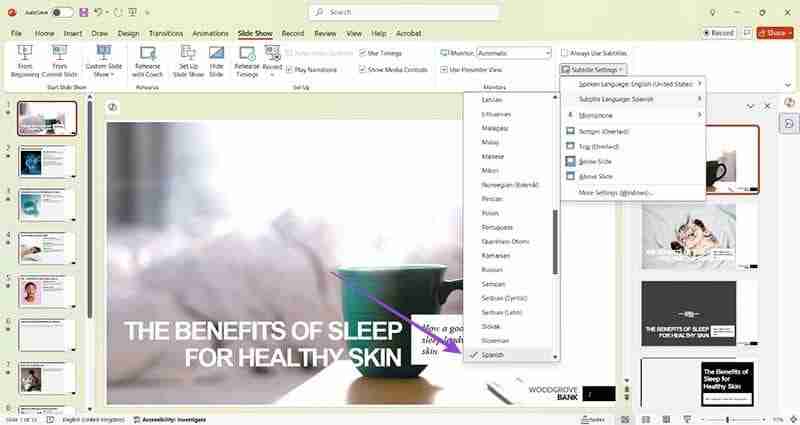
Schritt 4:Überprüfen Sie, ob ein Mikrofon verfügbar ist, und wählen Sie das richtige aus, wenn es mehr als eine Option gibt.
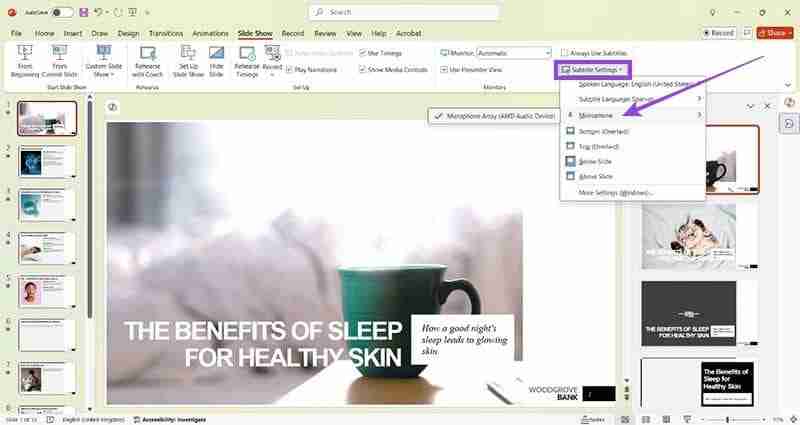
Schritt 5: Entscheiden Sie, wo Ihre Untertitel angezeigt werden sollen, und wählen Sie diese Option im selben Menü „Untertiteleinstellungen“ aus.
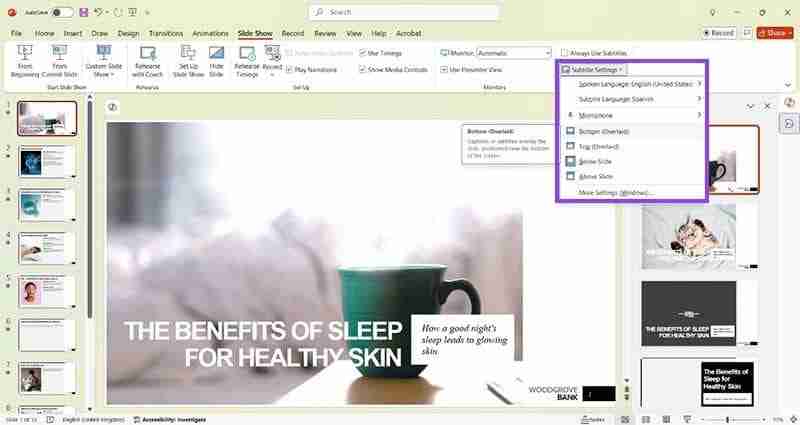
Schritt 6: Suchen Sie ganz links auf der Registerkarte „Diashow“ nach der Schaltfläche „Von Anfang an“ und klicken Sie darauf.
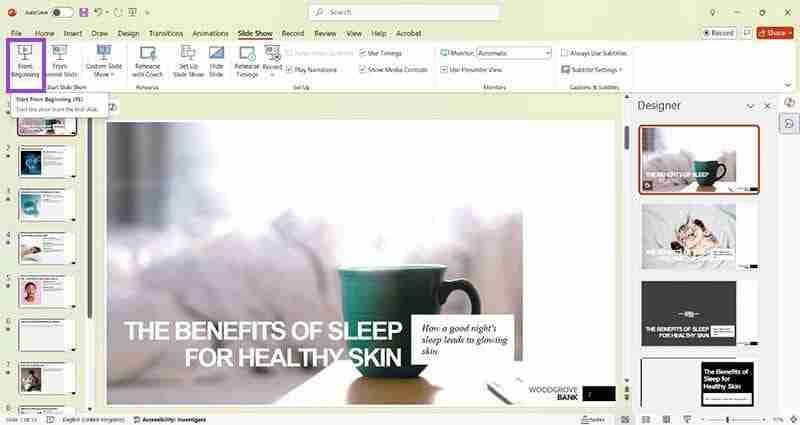
Schritt 7: Suchen Sie unten links nach dem Untertitelsymbol, das wie eine kleine Tastatur aussieht.

Schritt 8: Sprechen Sie in Ihr Mikrofon und die Live-Übersetzung sollte an der von Ihnen gewählten Position erscheinen.

Schritt 9: Während Sie durch Ihre Folien klicken, werden Ihre Untertitel weiterhin alles übersetzen, was Sie sagen.
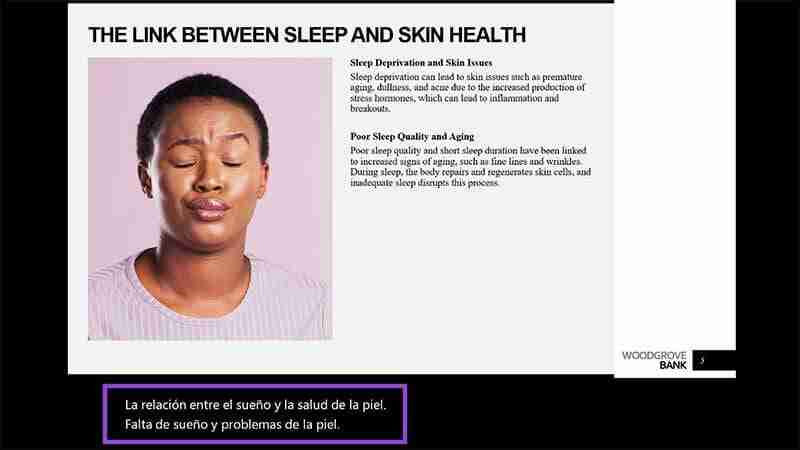
Da Sie nun wissen, wie Sie Folien in PowerPoint eine Live-Übersetzung hinzufügen, können Sie Ihre Präsentationstechnik mit diesen Tipps weiter verbessern:
Das obige ist der detaillierte Inhalt vonSo fügen Sie Live-Übersetzungen zu Folien in PowerPoint hinzu. Für weitere Informationen folgen Sie bitte anderen verwandten Artikeln auf der PHP chinesischen Website!
 Was ist der Unterschied zwischen Douyin und Douyin Express Edition?
Was ist der Unterschied zwischen Douyin und Douyin Express Edition?
 Erhabene chinesische Eingabemethode
Erhabene chinesische Eingabemethode
 So laden Sie Ouyiokx auf
So laden Sie Ouyiokx auf
 So registrieren Sie einen dauerhaften Website-Domainnamen
So registrieren Sie einen dauerhaften Website-Domainnamen
 So ändern Sie element.style
So ändern Sie element.style
 Was soll ich tun, wenn Chaturbate hängen bleibt?
Was soll ich tun, wenn Chaturbate hängen bleibt?
 Alle Verwendungen von Cloud-Servern
Alle Verwendungen von Cloud-Servern
 So überprüfen Sie die JVM-Speichernutzung
So überprüfen Sie die JVM-Speichernutzung
 Welche Mobiltelefone unterstützt Hongmeng OS?
Welche Mobiltelefone unterstützt Hongmeng OS?




