 System-Tutorial
System-Tutorial
 Windows-Serie
Windows-Serie
 So umgehen Sie die Mindestinstallationsanforderungen von Windows 11
So umgehen Sie die Mindestinstallationsanforderungen von Windows 11
So umgehen Sie die Mindestinstallationsanforderungen von Windows 11
Offiziell können Sie Windows 11 aufgrund der Secure Boot- und TPM-Hardwareanforderungen nicht auf nicht berechtigter Hardware installieren. Es gibt jedoch zwei einfache Problemumgehungen, mit denen Sie Ihren alten Windows 10-PC auf Windows 11 aktualisieren können. Ich werde sie unten vorstellen.
1. Überspringen Sie TPM und sichere Überprüfung mithilfe der Eingabeaufforderung
Sie können Ihren nicht kompatiblen Windows 10-PC mit einem einfachen Befehlszeilen-Hack auf Windows 11 aktualisieren. Bevor Sie beginnen, sichern Sie Ihren Windows-Computer, damit Sie die Änderungen rückgängig machen können, falls etwas schief geht.
Laden Sie zunächst die neueste Version der Windows 11-ISO auf Ihren Computer herunter. Ich empfehle, das Media Creation Tool zum Herunterladen der ISO zu verwenden, da es automatisch die richtige Spracheinstellung erkennt, die zu Ihrer vorhandenen Installation passt. Bei Nichtübereinstimmung wird die Upgrade-Option ausgegraut. Sobald die ISO fertig ist, klicken Sie mit der rechten Maustaste auf die ISO-Datei und wählen Sie „Einbinden“.
✕ Werbung entfernen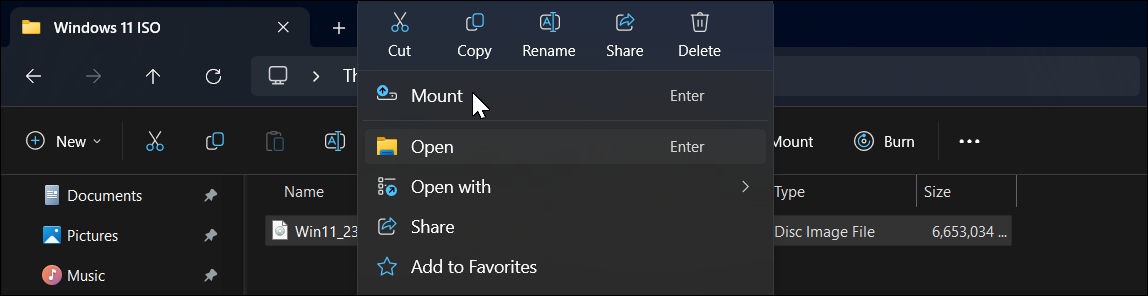
Öffnen Sie dann den Datei-Explorer, suchen Sie das bereitgestellte Laufwerk im linken Bereich und notieren Sie sich den Laufwerksbuchstaben ihm zugeordnet. Wenn Sie auf das gemountete Laufwerk doppelklicken, können Sie dessen Inhalt sehen, einschließlich der Datei setup.exe.
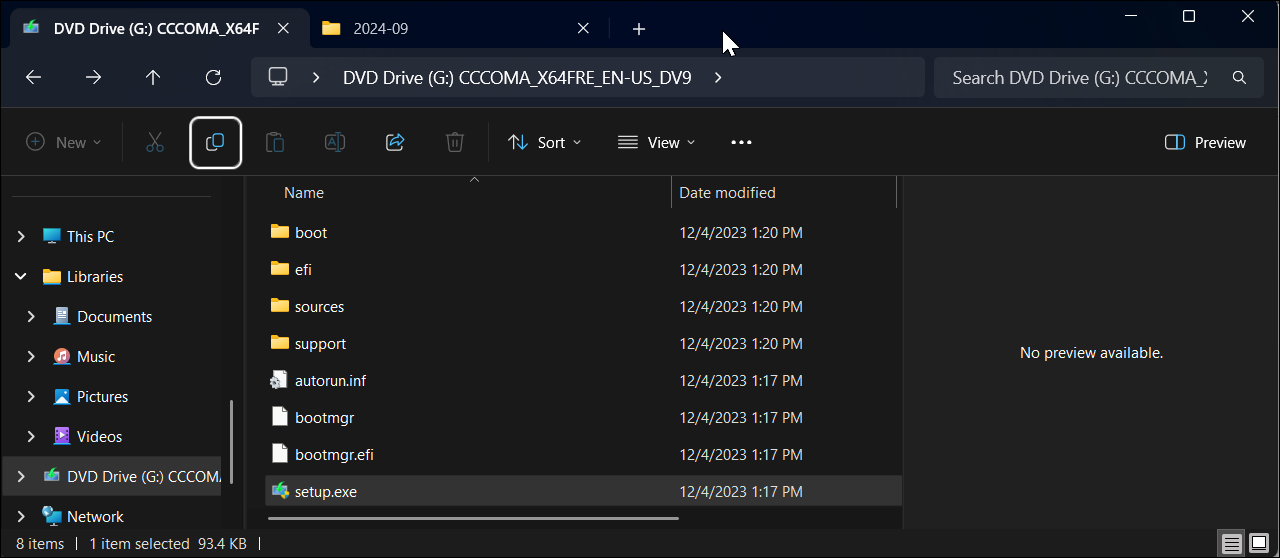
Klicken Sie abschließend auf Start, geben Sie cmd ein und klicken Sie in den Ergebnissen auf Eingabeaufforderung. Geben Sie im Eingabeaufforderungsfenster den folgenden Befehl ein:
<code class="hljs ">G:\setup /product server</code>
Ersetzen Sie G: durch den Laufwerksbuchstaben, der Ihrem bereitgestellten Laufwerk zugewiesen ist, und drücken Sie die Eingabetaste.
✕ Werbung entfernen
Wenn das Warndialogfeld angezeigt wird, klicken Sie auf „Ausführen“ und dann auf „Ja“. Dadurch wird das Windows Server-Setup gestartet, was völlig normal ist.
Klicken Sie im nächsten Bildschirm auf „Ändern, wie das Setup Updates herunterlädt“ und wählen Sie „Im Moment nicht“. Wählen Sie unter „Auswählen, was behalten werden soll“ die Option „Dateien, Einstellungen und Apps behalten“ aus, um Windows 11 zu installieren, ohne Ihre Apps zu löschen. Wenn nicht, klicken Sie auf Nichts. Klicken Sie dann auf „Weiter“ und befolgen Sie die Anweisungen auf dem Bildschirm.
2. Umgehen Sie den sicheren Start und die TPM-Prüfung mit Rufus
Rufus ist ein beliebtes bootfähiges Installationsmedientool von Drittanbietern mit integrierten Optionen um die Secure Boot- und TPM 2.0-Anforderungen für die Installation von Windows 11 zu entfernen. Um ein bootfähiges USB-Medium zu erstellen, benötigen Sie die neueste Windows 11-ISO, also halten Sie sie griffbereit.
✕ Werbung entfernenBeginnen Sie mit dem Herunterladen von Rufus von die offizielle Website. Extrahieren Sie die ZIP-Datei und doppelklicken Sie, um Rufus.exe auszuführen. Schließen Sie dann das USB-Laufwerk an Ihren Computer an und warten Sie, bis Rufus es erkennt.
Klicken Sie in Rufus auf „Auswählen“ und wählen Sie dann die heruntergeladene ISO-Datei aus. Behalten Sie alle Optionen als Standard bei und klicken Sie dann auf Start.

Wählen Sie die ersten beiden Optionen im Windows-Benutzererfahrungsdialog aus, wie im Screenshot unten gezeigt. Fühlen Sie sich frei, die anderen Optionen durchzugehen, um sie je nach Wunsch auszuwählen oder die Auswahl aufzuheben.
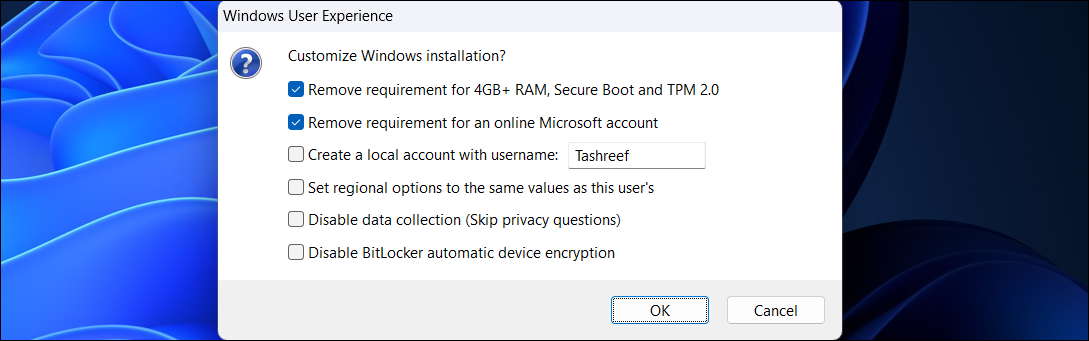 ✕ Werbung entfernen
✕ Werbung entfernen Klicken Sie auf „OK“ und warten Sie, bis der Kopiervorgang abgeschlossen ist. Sobald Sie fertig sind, können Sie das Installationsmedium verwenden, um Windows 11 sauber auf nicht unterstützter Hardware zu installieren.
Installieren Sie zukünftige Windows 11-Updates durch Ändern der ISO-Datei
Ein großes Problem bei der Installation von Windows 11 auf nicht unterstützter Hardware ist, dass es keine Funktionen oder Sicherheitsupdates erhält. Aber es gibt einen Workaround.
Sie können zukünftige Updates mit der oben beschriebenen Eingabeaufforderungsmethode installieren. Stellen Sie sicher, dass Sie das ISO-Image der Windows 11-Version herunterladen, auf die Sie aktualisieren möchten, und führen Sie dann die Datei setup.exe mit dem Serverbefehl setup /product aus.
Wenn das nicht funktioniert, können Sie das ändern Inhalte der Datei appraiserres.dll im ISO-Image und führen Sie dann das Setup aus, um ein Upgrade durchzuführen. Laden Sie zunächst die neueste Version von Windows 11 ISO herunter und mounten Sie sie.
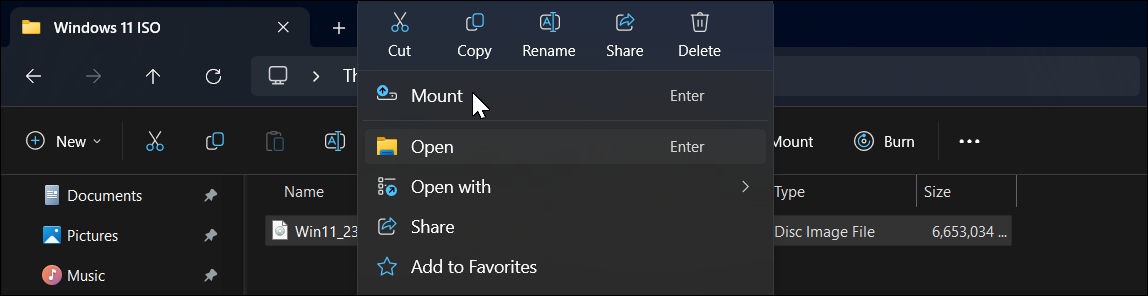 ✕ Werbung entfernen
✕ Werbung entfernen Da wir den Inhalt eines ISO-Images nicht direkt bearbeiten können, müssen wir zuerst die Dateien kopieren in einen neuen Ordner. Doppelklicken Sie also, um das bereitgestellte Laufwerk im Datei-Explorer zu öffnen. Sie sehen es im linken Bereich unter „Dieser PC“. Drücken Sie dann Strg A, um alle Dateien auszuwählen.
Erstellen Sie einen neuen Ordner mit dem Namen Windows 11 Update und fügen Sie den kopierten Inhalt darin ein. Wenn Sie fertig sind, klicken Sie mit der rechten Maustaste auf das bereitgestellte Laufwerk und wählen Sie „Auswerfen“.
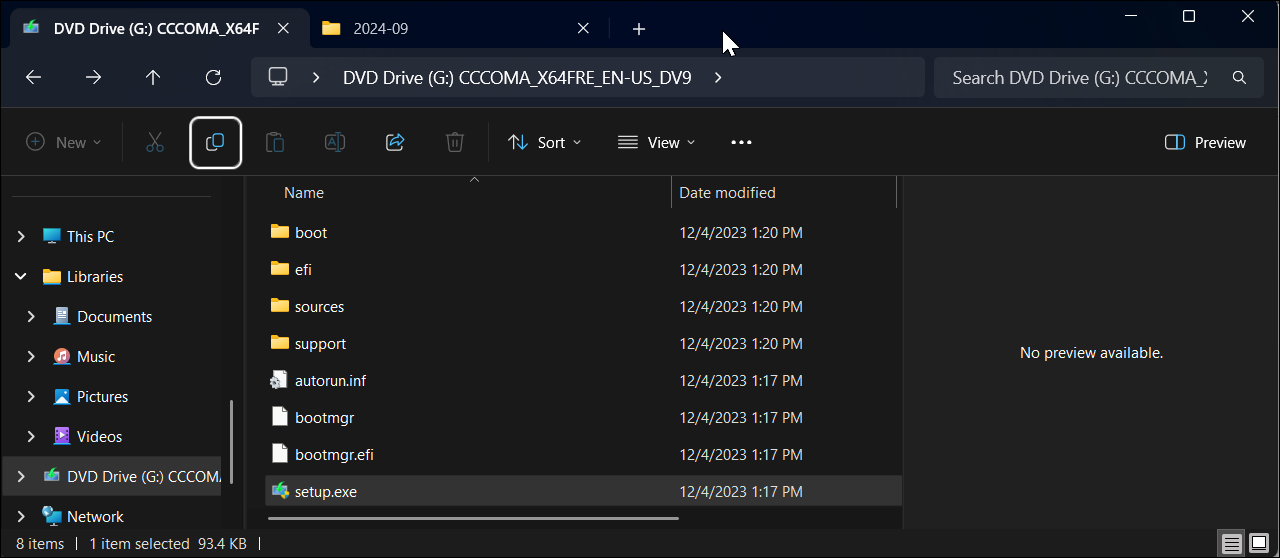
Öffnen Sie den Windows 11-Updates-Ordner, gehen Sie zum Ordner „Quellen“ und suchen Sie die Datei appraiser.dll. Klicken Sie mit der rechten Maustaste darauf und wählen Sie Öffnen mit > Notepad.
✕ Anzeigen entfernen
Drücken Sie im Notepad Strg A, um den gesamten Inhalt auszuwählen, drücken Sie die Rücktaste, um ihn zu löschen, und drücken Sie dann Strg S, um die Datei zu speichern. Gehen Sie nun zurück zum Windows 11 Update-Ordner und führen Sie die Datei setup.exe aus. Befolgen Sie die Anweisungen auf dem Bildschirm, um das Upgrade abzuschließen.
Was passiert, wenn Sie Windows 11 auf nicht unterstützter Hardware installieren?
Obwohl Sie Windows 11 auf Ihrem nicht unterstützten PC installieren können, müssen Sie dennoch ein paar Dinge wissen. Erstens wird Ihr PC höchstwahrscheinlich keine zukünftigen Updates von Microsoft erhalten – einschließlich Sicherheitsupdates. Eine Welt, in der Microsoft nicht alle paar Tage Update-Benachrichtigungen verschickt, mag zwar nach einer guten Zeit klingen, aber diese lästigen Updates tragen wesentlich dazu bei, die Sicherheit Ihres PCs zu gewährleisten.
✕ Werbung entfernenBeachten Sie, dass Microsoft warnt vor Kompatibilitäts- und Stabilitätsproblemen auf nicht unterstützter Hardware. Beispielsweise wird auf dem Desktop oder in den Einstellungen wahrscheinlich dauerhaft die Meldung „Systemanforderung nicht erfüllt“ angezeigt. Sie können dieses Wasserzeichen jedoch mit einem Registry-Hack entfernen.
Da Microsoft Windows 10 nach Oktober 2025 nicht mehr unterstützt, können Sie genauso gut einfach Windows 11 installieren und mit diesen Workarounds weiterhin neuere Updates installieren wie möglich.
Das obige ist der detaillierte Inhalt vonSo umgehen Sie die Mindestinstallationsanforderungen von Windows 11. Für weitere Informationen folgen Sie bitte anderen verwandten Artikeln auf der PHP chinesischen Website!

Heiße KI -Werkzeuge

Undresser.AI Undress
KI-gestützte App zum Erstellen realistischer Aktfotos

AI Clothes Remover
Online-KI-Tool zum Entfernen von Kleidung aus Fotos.

Undress AI Tool
Ausziehbilder kostenlos

Clothoff.io
KI-Kleiderentferner

Video Face Swap
Tauschen Sie Gesichter in jedem Video mühelos mit unserem völlig kostenlosen KI-Gesichtstausch-Tool aus!

Heißer Artikel

Heiße Werkzeuge

Notepad++7.3.1
Einfach zu bedienender und kostenloser Code-Editor

SublimeText3 chinesische Version
Chinesische Version, sehr einfach zu bedienen

Senden Sie Studio 13.0.1
Leistungsstarke integrierte PHP-Entwicklungsumgebung

Dreamweaver CS6
Visuelle Webentwicklungstools

SublimeText3 Mac-Version
Codebearbeitungssoftware auf Gottesniveau (SublimeText3)

Heiße Themen
 Die neue PowerToys -Suche von Microsoft ist die fehlende Funktion, die Windows 11 benötigt
Apr 03, 2025 am 03:53 AM
Die neue PowerToys -Suche von Microsoft ist die fehlende Funktion, die Windows 11 benötigt
Apr 03, 2025 am 03:53 AM
Das neueste PowerToys-Update von Microsoft führt eine bahnbrechende Suchfunktion vor, die an das Spotlight von MacOS erinnert. Diese verbesserte "Befehlspalette" (ehemals Powertoys -Lauf) übertrifft die Funktionalität des Windows R -Befehls und der Aufgabe
 Windows KB5054979 Aktualisieren Sie Informationen Aktualisieren Sie die Inhaltsliste für Aktualisierung
Apr 15, 2025 pm 05:36 PM
Windows KB5054979 Aktualisieren Sie Informationen Aktualisieren Sie die Inhaltsliste für Aktualisierung
Apr 15, 2025 pm 05:36 PM
KB5054979 ist ein kumulatives Sicherheitsupdate, das am 27. März 2025 für Windows 11 Version 24H2 veröffentlicht wurde. Es zielt auf .NET Framework -Versionen 3.5 und 4.8.1 ab, was die Sicherheit und die Gesamtstabilität verbessert. Insbesondere befasst sich das Update auf ein Problem mit Datei und direkt
 Nanoleaf möchte ändern, wie Sie Ihre Technologie aufladen
Apr 17, 2025 am 01:03 AM
Nanoleaf möchte ändern, wie Sie Ihre Technologie aufladen
Apr 17, 2025 am 01:03 AM
Nanoleafs Pegboard Desk Dock: Ein stilvoller und funktionaler Schreibtisch Organizer Müde von dem gleichen alten Lade -Setup? Das neue Pegboard Desk Dock von Nanoleaf bietet eine stilvolle und funktionale Alternative. Dieses multifunktionale Schreibtischzubehör bietet 32 Vollfarb RGB
 Dell Ultrasharp 4K Thunderbolt Hub Monitor (U2725QE) Übersicht: Der am besten aussehende LCD -Monitor I '
Apr 06, 2025 am 02:05 AM
Dell Ultrasharp 4K Thunderbolt Hub Monitor (U2725QE) Übersicht: Der am besten aussehende LCD -Monitor I '
Apr 06, 2025 am 02:05 AM
Dells Ultrasharp 4K Thunderbolt Hub Monitor (U2725QE): ein LCD, das sich aufsetzt Seit Jahren habe ich OLED -Monitore begehrt. Dells neuer Ultrasharp 4K Thunderbolt Hub -Monitor (U2725QE) hat meine Meinung jedoch verändert und die Erwartungen mit seinem Eindruck überschritten
 Sie können diesen leistungsstarken Mini -PC für weniger als 150 US -Dollar erhalten
Apr 02, 2025 am 03:55 AM
Sie können diesen leistungsstarken Mini -PC für weniger als 150 US -Dollar erhalten
Apr 02, 2025 am 03:55 AM
Kamrui gk3plus Mini PC: Klein und mächtig, erschwinglich! Während des Frühlingsverkaufs von Amazon kostet der Kamrui gk3plus Mini -PC nur 150 US -Dollar! Dieser Mini-Computer verfügt über eine leistungsstarke Leistung, ein einfaches Upgrade und eine geringe Größe. Damit ist er zu einer idealen Wahl für Benutzer, die die Kosteneffizienz verfolgen. Egal, ob es sich um einen Mini-Computer-Enthusiasten oder ein erstmaliger Benutzer handelt, der einen kleinen Computer ausprobiert, der Kamrui gk3plus Mini-PC ist eine ausgezeichnete Starterauswahl. Amazon kostete 199 US -Dollar, genießt derzeit einen Rabatt von 15% (und einen Gutschein in Höhe von 20 USD) und kann für weniger als 149 US -Dollar gekauft werden. So ein erschwinglicher Preis, aber mit einer guten Konfiguration: mit einem etwas alten, aber kompetenten in ausgestattet
 3 Beste Möglichkeiten, Malware in Windows 11 zu erkennen und zu entfernen
Apr 02, 2025 pm 06:27 PM
3 Beste Möglichkeiten, Malware in Windows 11 zu erkennen und zu entfernen
Apr 02, 2025 pm 06:27 PM
Mastering Malware -Erkennung in Windows 11: Drei einfache Methoden Malware, die Viren, ADware und Data-Stealing-Code umfasst, stellt eine erhebliche Bedrohung dar. Mit erstaunlichen 190.000 Angriffen pro Sekunde ist eine effektive Malware -Erkennung von entscheidender Bedeutung. Dieser Leitfaden
 Dies sind meine kostenlosen Alternativen für bezahlte Windows-Apps
Apr 04, 2025 am 03:42 AM
Dies sind meine kostenlosen Alternativen für bezahlte Windows-Apps
Apr 04, 2025 am 03:42 AM
Viele kostenlose Apps mit ihren kostenpflichtigen Kollegen in der Funktionalität mithalten. Diese Liste zeigt hervorragende kostenlose Windows -Alternativen zu beliebter bezahlter Software. Ich glaube fest daran, kostenlose Software zu verwenden, es sei denn, eine bezahlte Option bietet eine entscheidende, fehlende Funktion. Diese
 Ich benutze Windows nie, ohne diese Zugänglichkeitsfunktionen zu optimieren
Apr 02, 2025 am 06:01 AM
Ich benutze Windows nie, ohne diese Zugänglichkeitsfunktionen zu optimieren
Apr 02, 2025 am 06:01 AM
Die Zugänglichkeitsfunktionen von Windows -Systemen sind nicht nur für Menschen mit Behinderungen konzipiert, sondern können auch die Produktivität normaler Benutzer erheblich verbessern. Auch ohne Behinderung verlasse ich mich auf einige Zugänglichkeitsfunktionen, um die Effizienz zu verbessern, und kann mir nicht einmal vorstellen, wie Fenster ohne sie verwendet werden. Hier sind einige Funktionen, die es wert sind, es zu versuchen: Sehen Sie sich Videos einfach an: Verwenden Sie Echtzeituntertitel Manchmal beschleunige ich das Video, um Zeit zu sparen, aber das macht das Audio schwer zu verstehen. Oder der Sprecher hat einen schwereren Akzent, enthält professionelle Begriffe oder ich kann meine Kopfhörer in der Bibliothek nicht verwenden. In diesen Fällen würde ich mich auf die Echtzeit-Untertitel von Windows verlassen, die Echtzeit-Untertitel für jedes Audio für das einfache Lesen generieren. Aktivieren Sie diese Funktion, öffnen Sie die Einstellungs -App und navigieren Sie zu Assistant





