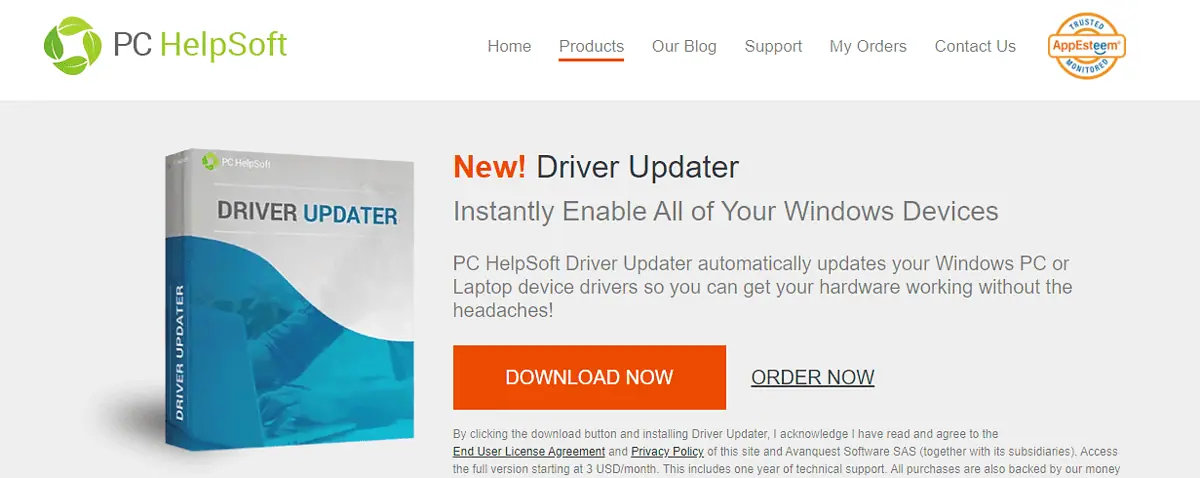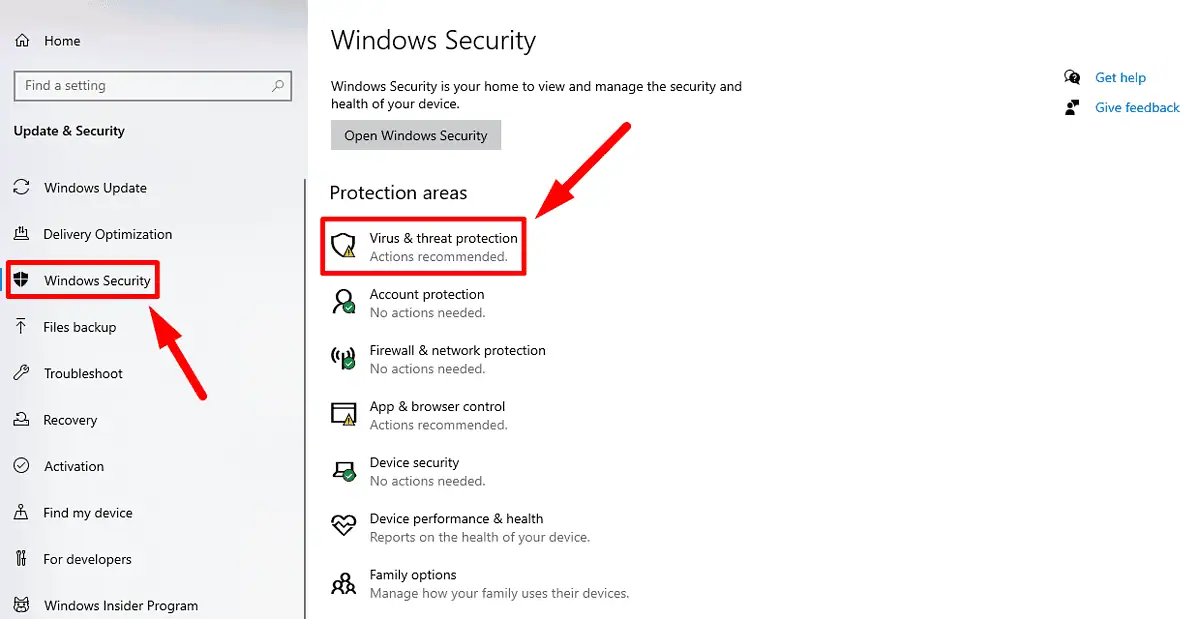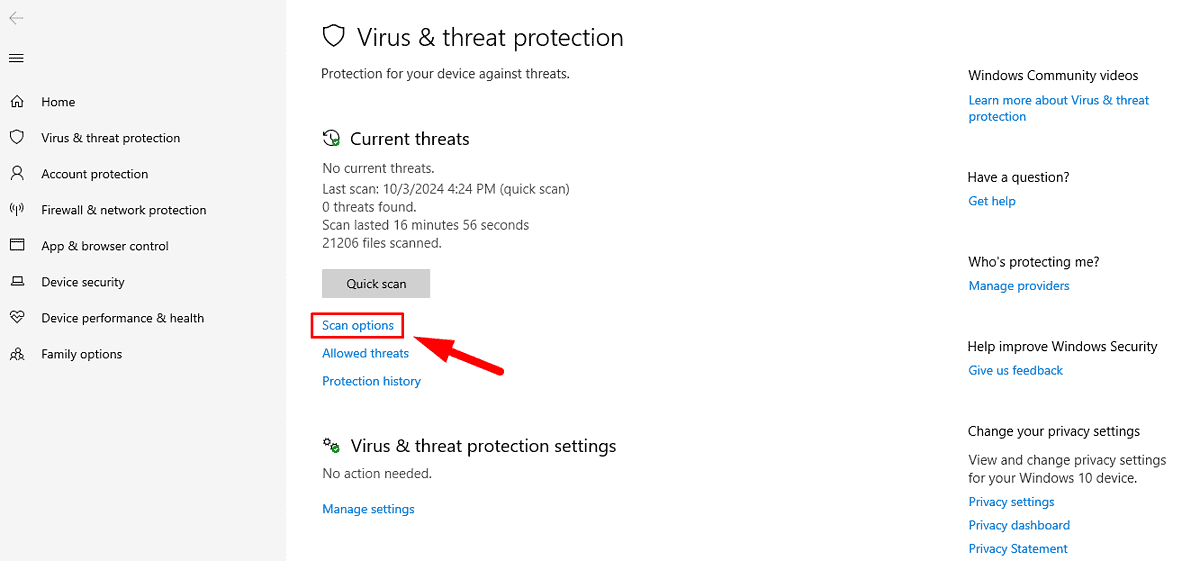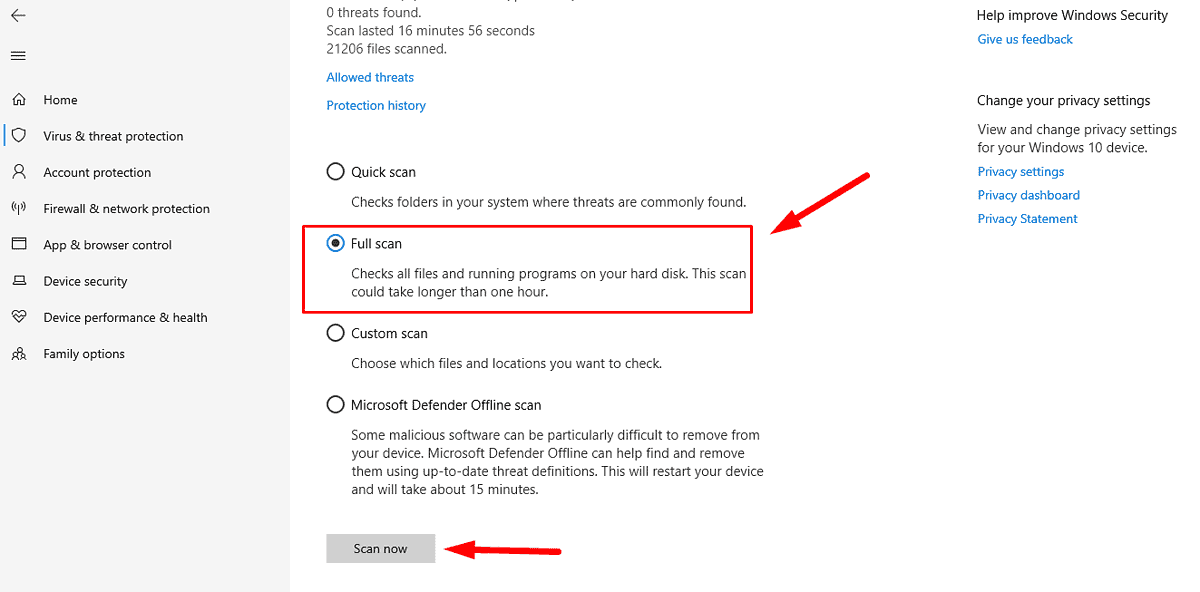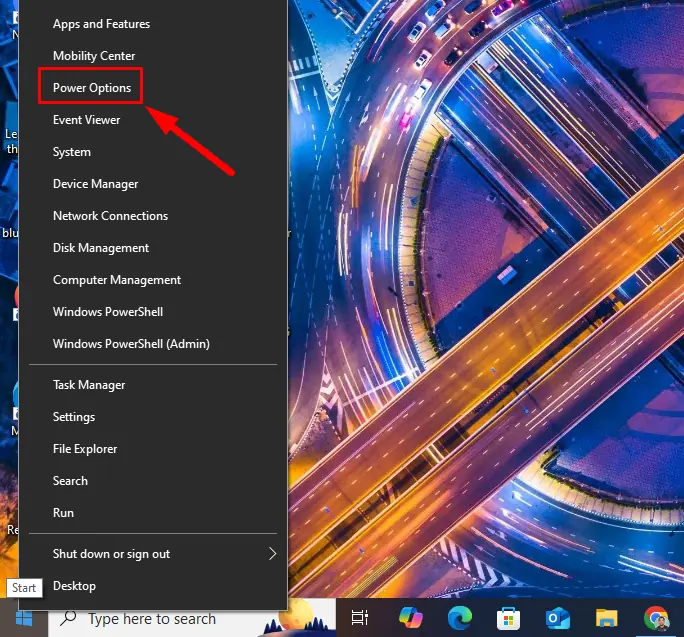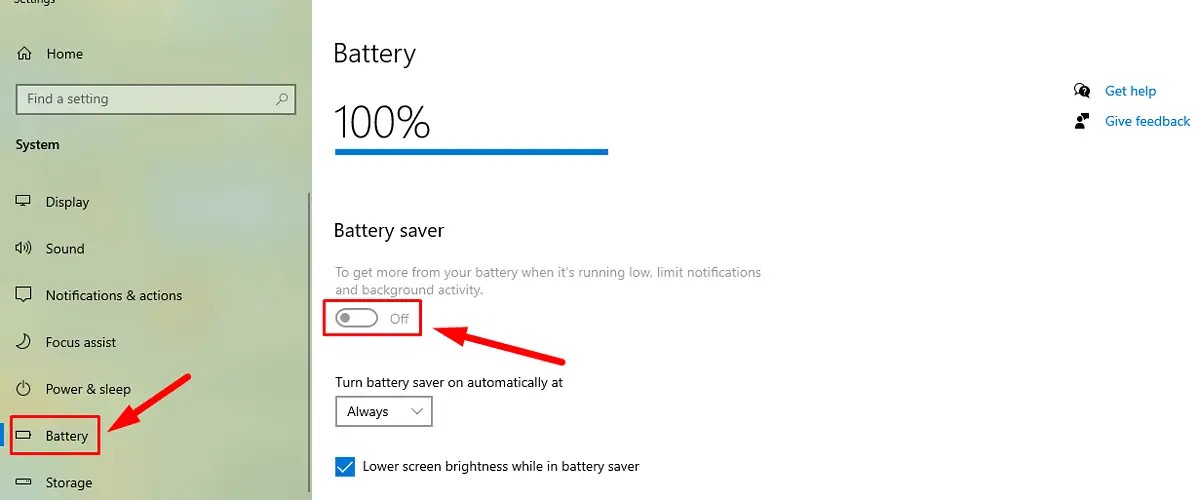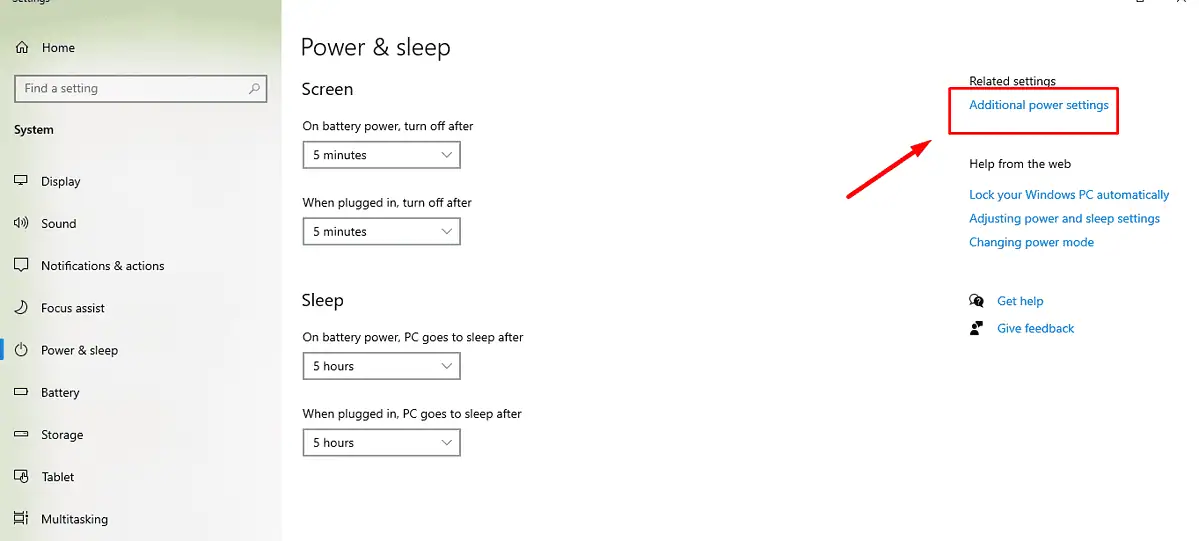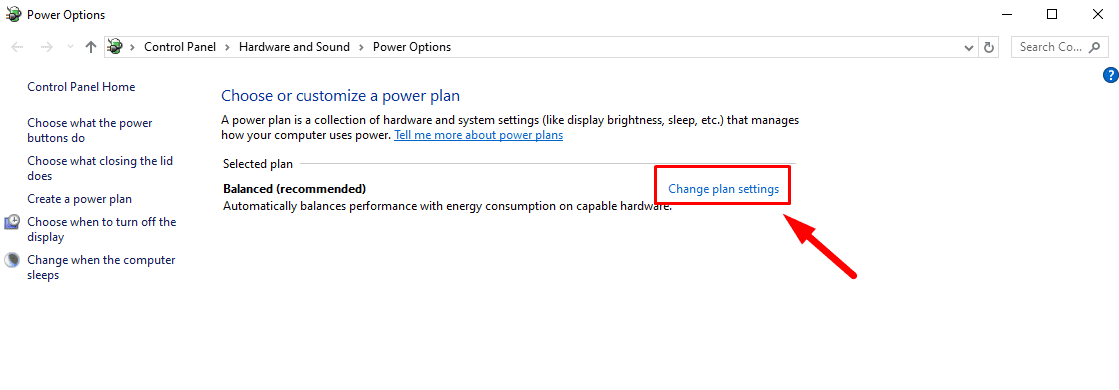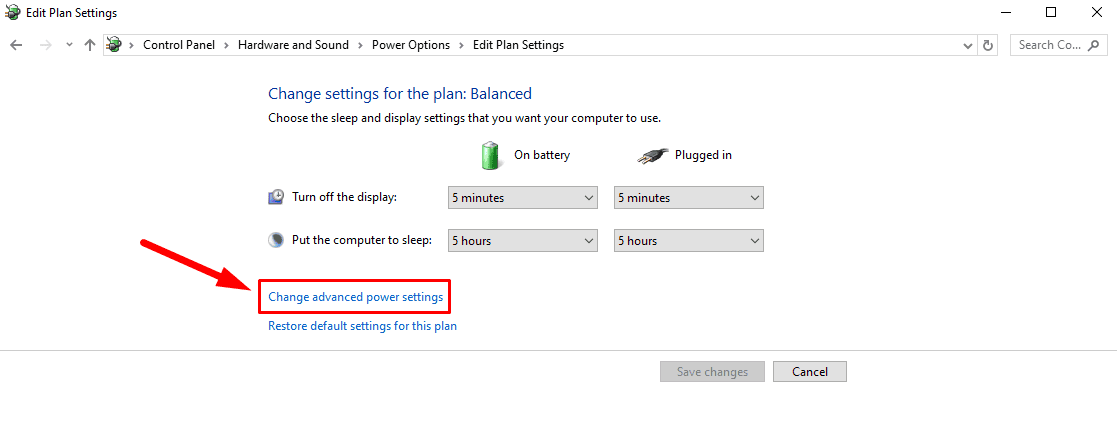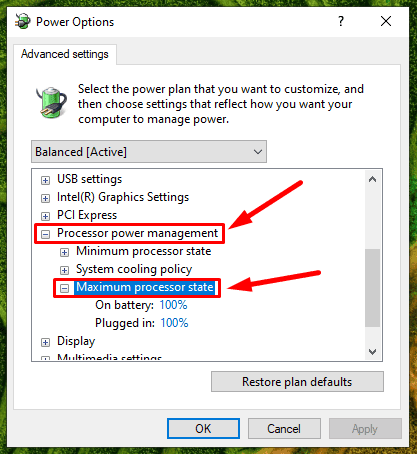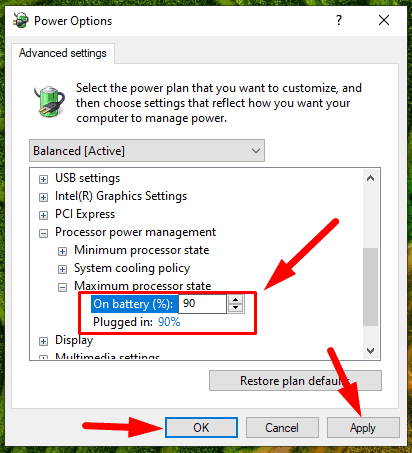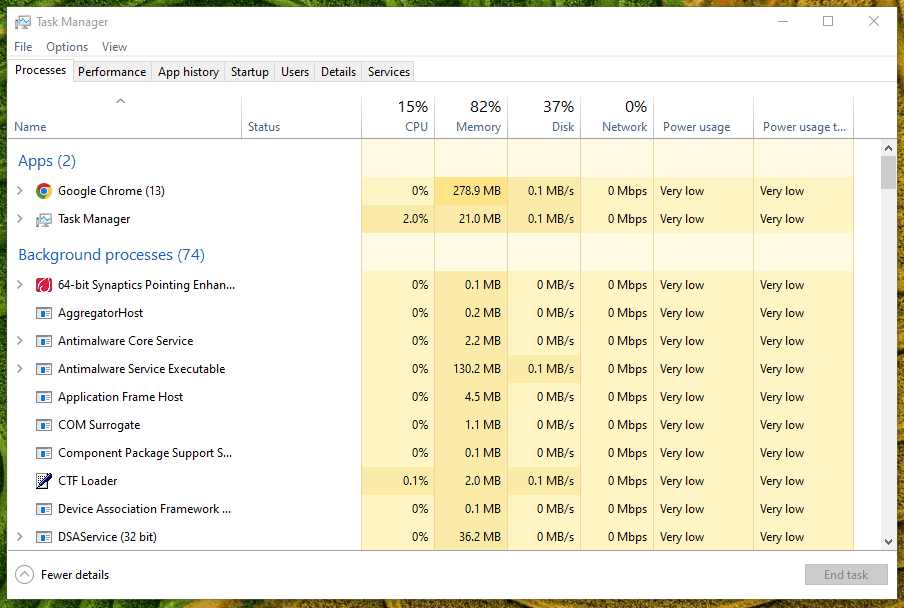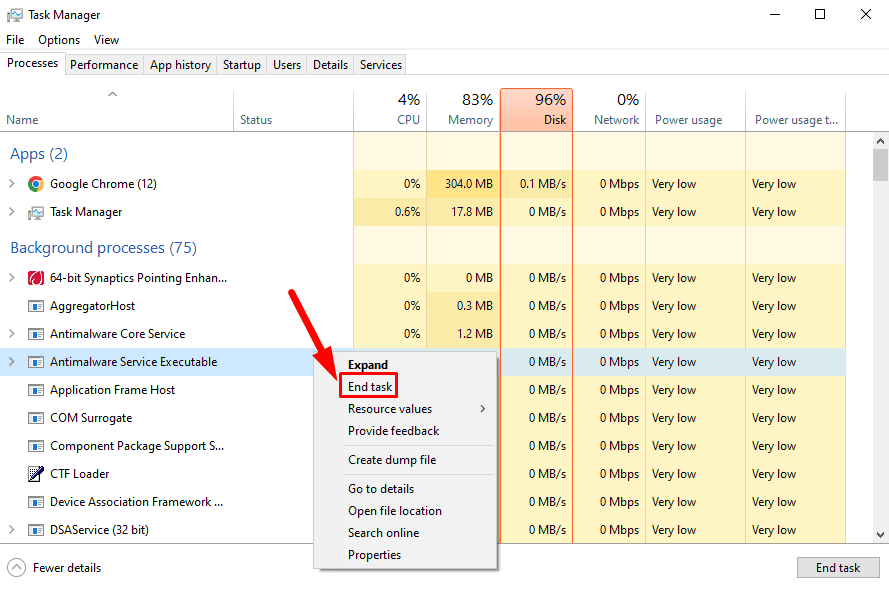System-Tutorial
System-Tutorial
 Windows-Serie
Windows-Serie
 So erkennen Sie, ob Ihre CPU überhitzt: Tipps und einfache Lösungen
So erkennen Sie, ob Ihre CPU überhitzt: Tipps und einfache Lösungen
So erkennen Sie, ob Ihre CPU überhitzt: Tipps und einfache Lösungen
Lesen Sie unsere Offenlegungsseite, um herauszufinden, wie Sie MSPoweruser dabei helfen können, das Redaktionsteam aufrechtzuerhalten. Lesen Sie mehr
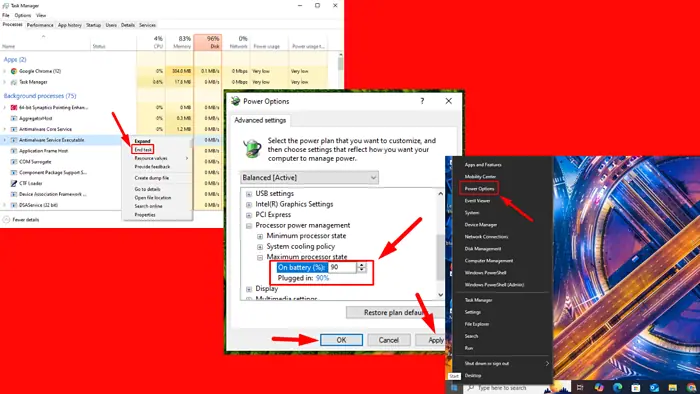
Das obige ist der detaillierte Inhalt vonSo erkennen Sie, ob Ihre CPU überhitzt: Tipps und einfache Lösungen. Für weitere Informationen folgen Sie bitte anderen verwandten Artikeln auf der PHP chinesischen Website!

Heiße KI -Werkzeuge

Undresser.AI Undress
KI-gestützte App zum Erstellen realistischer Aktfotos

AI Clothes Remover
Online-KI-Tool zum Entfernen von Kleidung aus Fotos.

Undress AI Tool
Ausziehbilder kostenlos

Clothoff.io
KI-Kleiderentferner

Video Face Swap
Tauschen Sie Gesichter in jedem Video mühelos mit unserem völlig kostenlosen KI-Gesichtstausch-Tool aus!

Heißer Artikel

Heiße Werkzeuge

Notepad++7.3.1
Einfach zu bedienender und kostenloser Code-Editor

SublimeText3 chinesische Version
Chinesische Version, sehr einfach zu bedienen

Senden Sie Studio 13.0.1
Leistungsstarke integrierte PHP-Entwicklungsumgebung

Dreamweaver CS6
Visuelle Webentwicklungstools

SublimeText3 Mac-Version
Codebearbeitungssoftware auf Gottesniveau (SublimeText3)

Heiße Themen
 1677
1677
 14
14
 1431
1431
 52
52
 1334
1334
 25
25
 1280
1280
 29
29
 1257
1257
 24
24
 Nanoleaf möchte ändern, wie Sie Ihre Technologie aufladen
Apr 17, 2025 am 01:03 AM
Nanoleaf möchte ändern, wie Sie Ihre Technologie aufladen
Apr 17, 2025 am 01:03 AM
Nanoleafs Pegboard Desk Dock: Ein stilvoller und funktionaler Schreibtisch Organizer Müde von dem gleichen alten Lade -Setup? Das neue Pegboard Desk Dock von Nanoleaf bietet eine stilvolle und funktionale Alternative. Dieses multifunktionale Schreibtischzubehör bietet 32 Vollfarb RGB
 Asus ' Rog Zephyrus G14 OLED Gaming -Laptop kostet 300 US -Dollar Rabatt
Apr 16, 2025 am 03:01 AM
Asus ' Rog Zephyrus G14 OLED Gaming -Laptop kostet 300 US -Dollar Rabatt
Apr 16, 2025 am 03:01 AM
Asus Rog Zephyrus G14 eSports Laptop Sonderangebot! Kaufen Sie Asus Rog Zephyrus G14 Esport -Laptop jetzt und genießen Sie ein Angebot von 300 US -Dollar! Der ursprüngliche Preis ist 1999 US -Dollar, der aktuelle Preis nur 1699 USD! Genießen Sie jedes Mal und überall, überall, ein immersives Spielerlebnis oder nutzen Sie es als zuverlässige tragbare Workstation. Best Buy-Angebote für diesen 2024 14-Zoll-Asus Rog Zephyrus G14 E-Sport-Laptop. Die leistungsstarke Konfiguration und Leistung sind beeindruckend. Dieser Asus Rog Zephyrus G14 E-Sport-Laptop kostet 16 für Best Buy
 5 versteckte Windows -Funktionen, die Sie verwenden sollten
Apr 16, 2025 am 12:57 AM
5 versteckte Windows -Funktionen, die Sie verwenden sollten
Apr 16, 2025 am 12:57 AM
Verriegelte versteckte Windows -Funktionen für ein reibungsloseres Erlebnis! Entdecken Sie überraschend nützliche Windows -Funktionen, die Ihre Computererfahrung erheblich verbessern können. Selbst erfahrene Windows -Benutzer finden hier möglicherweise einige neue Tricks. Dynamisches Schloss: Auto
 Ihre Tastatur benötigt einen großen Ol ' Volumenknopf
Apr 18, 2025 am 03:04 AM
Ihre Tastatur benötigt einen großen Ol ' Volumenknopf
Apr 18, 2025 am 03:04 AM
In der heutigen Touchscreen -Welt ist das befriedigende taktile Feedback der physischen Kontrollen eine willkommene Veränderung. Deshalb ist eine Tastatur mit einem großen Volumenknopf überraschend ansprechend. Ich habe kürzlich dieses aus erster Hand erlebt, und es war eine Offenbarung. Für
 Wie man mit der rechten Maustaste mit der rechten Maustaste klickt
Apr 18, 2025 pm 12:03 PM
Wie man mit der rechten Maustaste mit der rechten Maustaste klickt
Apr 18, 2025 pm 12:03 PM
Die Maus ist eine wichtige Komponente, um Arbeiten auf Ihrem PC zu erledigen. Wenn Sie jedoch mit einer fehlerhaften Maus festhalten, können Sie einige Probleme treffen, einschließlich der Unfähigkeit, mit der rechten Maustaste zu klicken. Aber die gute Nachricht ist, dass es definitiv Möglichkeiten gibt, t
 Dieser Acer -Desktop -PC hat aus irgendeinem Grund Laptop -Spezifikationen
Apr 17, 2025 am 06:03 AM
Dieser Acer -Desktop -PC hat aus irgendeinem Grund Laptop -Spezifikationen
Apr 17, 2025 am 06:03 AM
Die neueste Gaming -Laptop -Serie von Acer ist atemberaubend, aber das Unternehmen hat auch einen Desktop -Computer auf den Markt gebracht, der in der Produktlinie von Acer umständlich ist und seine eigenen Vor- und Nachteile im Vergleich zu anderen kleinen Desktop -Computern hat. Acer hat heute vier neue Laptops und einen neu gestalteten kompakten Desktop zu seiner beliebten Nitro -Gaming -Aufstellung hinzugefügt. Lassen Sie uns jedoch zuerst über Desktop -Computer sprechen, da es das einzigartigste ist. Was es einzigartig macht, ist, dass es Laptopspezifikationen verwendet. Der Nitro 20 N20-100 verwendet einen AMD Ryzen AI 9 365-Prozessor oder der Intel Core I5-13420H-Desktop-Prozessor. Grafikkarte kann mit bis zu bis zu
 Die RTX 5060 -Familie ist hier, aber überspringen Sie die 8 -GB -Modelle
Apr 16, 2025 pm 09:01 PM
Die RTX 5060 -Familie ist hier, aber überspringen Sie die 8 -GB -Modelle
Apr 16, 2025 pm 09:01 PM
Der RTX 50-Serie-GPUs: Inkrementelle Upgrades, wettbewerbsfähige Preisgestaltung (meistens) Die RTX 50-Serie stellt eher eine gemessene Entwicklung als einen revolutionären Sprung in der GPU-Technologie dar. Während die Leistungssteigerungen bescheiden sind, sind KI -Verbesserungen ein wichtiges Merkmal.
 Logitech erhöht stillschweigend seine Preise
Apr 23, 2025 am 03:02 AM
Logitech erhöht stillschweigend seine Preise
Apr 23, 2025 am 03:02 AM
Logitech erhöht leise die Preise für viele Produkte, wobei kein spezifischer Grund berichtet. Beobachter Anmerkungspreiserhöhung von bis zu 25% bei verschiedenen Artikeln, was die Auswirkungen der laufenden US -Zölle auf Waren aus China, wo Logitechs Hauptmanufa importiert wurde, stark vorschlägt