
Browser wie Microsoft Edge verwenden „Cookies“, um Ihr Online-Erlebnis zu verbessern. Bei diesen Cookies handelt es sich um kleine Datenmengen, die im Browser gespeichert werden. Ihnen ist es zu verdanken, dass sich Websites, die Sie besuchen, oft an Ihre Vorlieben erinnern, etwa wenn Sie bestimmte Themen oder den „Dunklen Modus“ aktiviert haben.
Browser-Cookies sind in vielerlei Hinsicht nützlich, können aber auch Probleme verursachen, deshalb sollten Sie sie vielleicht löschen. Mit Edge können Sie dies manuell tun, aber es ist mühsam und zeitaufwändig, den Vorgang wiederholt durchzuführen. So löschen Sie Browser-Cookies in Edge automatisch.
Im Microsoft Edge-Einstellungsmenü können Sie den Browser so konfigurieren, dass bei jedem Ende einer Sitzung automatisch alle Cookies entfernt werden.
So geht das auf dem Desktop:
Schritt 1. Öffnen Sie Microsoft Edge und klicken Sie auf die Schaltfläche „Menü“, die durch drei kleine Punkte in der oberen rechten Ecke dargestellt wird. Wählen Sie dann „Einstellungen“ aus.
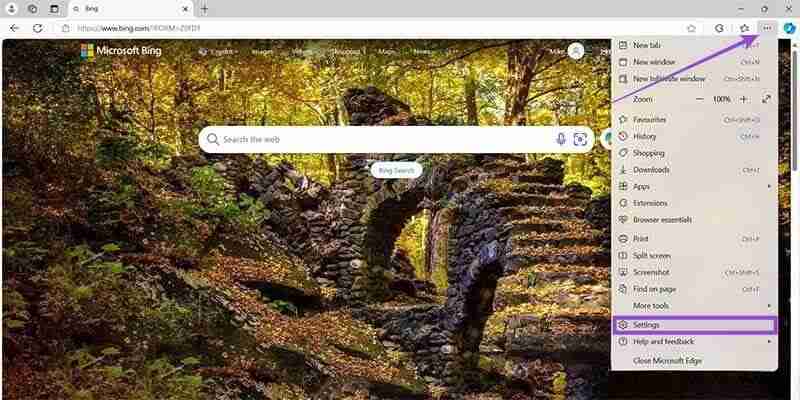
Schritt 2. Gehen Sie zum Untermenü „Datenschutz, Suche und Dienste“ auf der linken Seite.
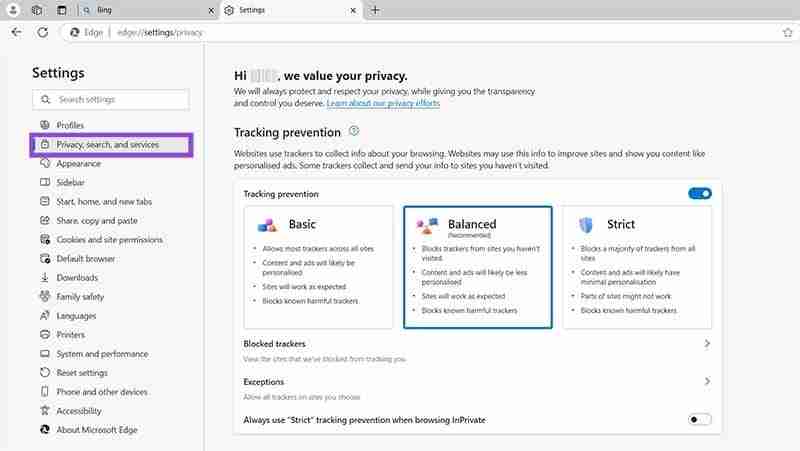
Schritt 3. Scrollen Sie ein wenig nach unten zum Abschnitt „Browserdaten löschen“ und klicken Sie auf „Wählen Sie aus, was bei jedem Schließen des Browsers gelöscht werden soll.“
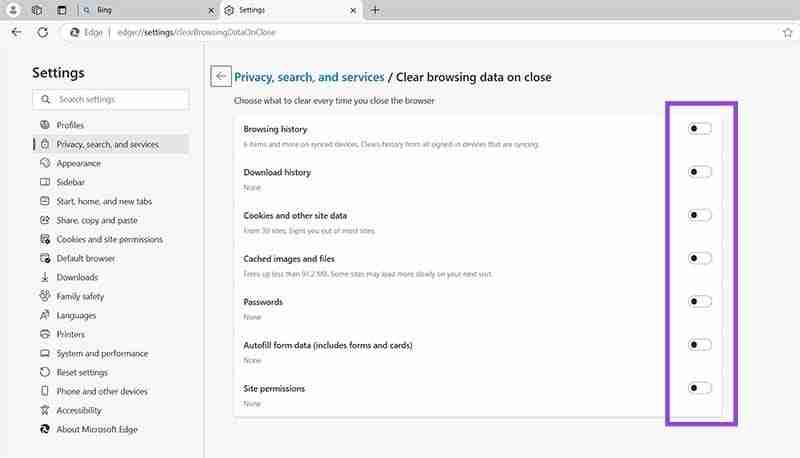
Schritt 4. Stellen Sie sicher, dass der Schalter neben „Cookies und andere Websitedaten“ auf „Ein“ steht. Beachten Sie, dass Sie auf die Schaltfläche „Hinzufügen“ klicken können, um Websites hinzuzufügen, für die Sie Cookies speichern möchten, wenn Sie möchten. Andernfalls können Sie zum Surfen zurückkehren und Edge löscht Cookies automatisch jedes Mal, wenn Sie es schließen.
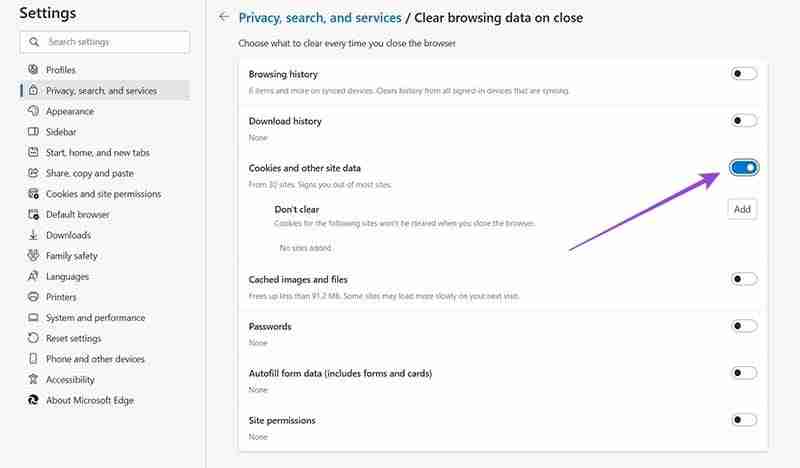
Als nächstes behandeln wir die Methode für die mobile Edge-App. Es ist sehr ähnlich, aber mit ein paar kleinen Unterschieden:
Schritt 1. Öffnen Sie die Edge-App und klicken Sie auf die Schaltfläche mit den drei horizontalen Linien, um auf die Optionen zuzugreifen. Wählen Sie „Einstellungen“.
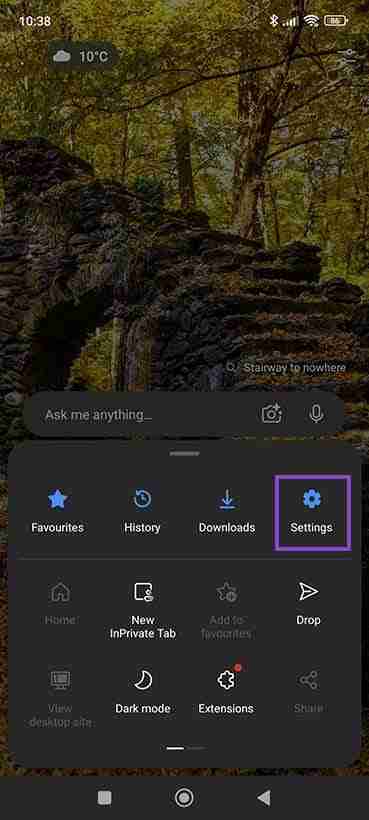
Schritt 2. Gehen Sie zu „Datenschutz, Sicherheit und Dienste“. Klicken Sie dann auf „Browserdaten löschen“.
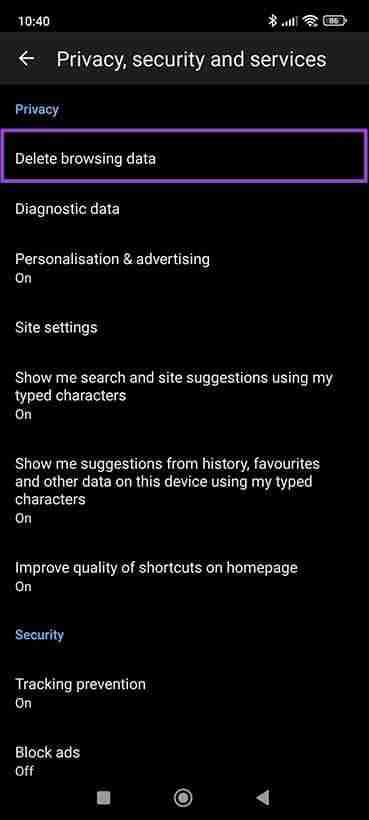
Schritt 3. Stellen Sie den Schalter „Browserdaten beim Beenden löschen“ auf „Ein“ und stellen Sie sicher, dass das Kontrollkästchen neben „Cookies und Websitedaten“ aktiviert ist.
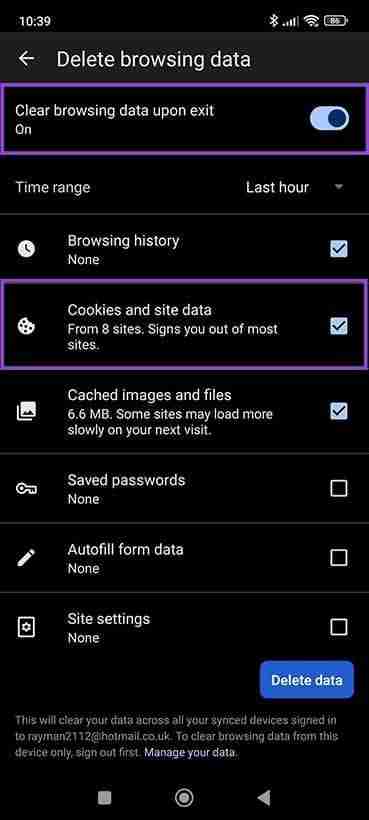
Jetzt wissen Sie, wie Sie Browser-Cookies in Edge löschen, fragen sich aber vielleicht, ob es sich lohnt oder warum. Hier sind einige Gründe:
Wie bereits erwähnt, verursachen Cookies manchmal Probleme in Ihrem Browser. Sie können mit Fehlern oder Fehlermeldungen zusammenhängen, die Sie immer wieder erhalten, wenn Sie versuchen, Edge zu verwenden oder auf bestimmte Websites oder Plattformen zuzugreifen.
Das Löschen des Caches und der Cookies ist oft ein nützlicher Schritt zur Fehlerbehebung, um diese Probleme zu lösen. Wenn Sie Edge so konfigurieren, dass sie automatisch gelöscht werden, ist die Wahrscheinlichkeit geringer, dass Fehler im Zusammenhang mit Cookies auftreten.
Die meisten Cookies sind nicht unbedingt aufdringlich oder unsicher, aber es gibt einige Cookies – insbesondere solche von Drittanbietern – die von Werbefirmen oder Social-Media-Plattformen verwendet werden, um Daten über Sie zu sammeln und Ihre Aktivitäten zu verfolgen.
Das ist ein Problem für viele Menschen, die sich Sorgen um ihre Privatsphäre und Sicherheit im Internet machen. Das Löschen von Cookies jedes Mal, wenn Sie Edge schließen, macht es etwas schwieriger, den Überblick zu behalten.
Wenn Sie ein öffentliches Gerät verwenden – wie einen Computer am Arbeitsplatz, in der Schule oder in einer Bibliothek – möchten Sie höchstwahrscheinlich Cookies löschen. Andernfalls könnte beim Verlassen des Geräts jemand anderes vorbeikommen, dieselben Websites wie Sie besuchen und Zugriff auf Ihre persönlichen Einstellungen und möglicherweise sogar Ihre Anmeldedaten erhalten.
Das obige ist der detaillierte Inhalt vonSo stellen Sie Microsoft Edge so ein, dass Browser-Cookies automatisch gelöscht werden. Für weitere Informationen folgen Sie bitte anderen verwandten Artikeln auf der PHP chinesischen Website!
 So überprüfen Sie die Mac-Adresse
So überprüfen Sie die Mac-Adresse
 Verlauf der Oracle-Ansichtstabellenoperationen
Verlauf der Oracle-Ansichtstabellenoperationen
 vc6.0
vc6.0
 So beheben Sie den Fehlercode 8024401C
So beheben Sie den Fehlercode 8024401C
 Verwendung der Kalenderklasse in Java
Verwendung der Kalenderklasse in Java
 So betreten Sie die 404-Website
So betreten Sie die 404-Website
 So erstellen Sie einen neuen Ordner in Webstorm
So erstellen Sie einen neuen Ordner in Webstorm
 Einstellungen der Java-Umgebungsvariablen
Einstellungen der Java-Umgebungsvariablen
 Warum hat WLAN ein Ausrufezeichen?
Warum hat WLAN ein Ausrufezeichen?




