
Wenn Sie über ein Bildverarbeitungsgerät der Marke HP verfügen (z. B. einen Scanner), ist devinstanceeraser40.exe einer der legitimen Prozesse, die im Installationspaket enthalten sind. Wenn Sie Ihr HP-Gerät nicht mehr verwenden, aber immer noch devinstanceeraser40.exe auf Ihrem PC läuft, können Sie es möglicherweise entfernen, ohne dass es zu Schäden kommt.
Nicht-systemische Prozesse wie devinstanceeraser40.exe stammen von Software, die Sie auf Ihrem System installiert haben. Da die meisten Anwendungen Daten auf Ihrer Festplatte und in der Registrierung Ihres Systems speichern, ist es wahrscheinlich, dass Ihr Computer fragmentiert ist und sich ungültige Einträge angesammelt haben, was die Leistung Ihres PCs beeinträchtigen kann.
Im Windows Task-Manager können Sie sehen, welche CPU-, Speicher-, Festplatten- und Netzwerkauslastung den HP Imaging-Prozess verursacht. Um auf den Task-Manager zuzugreifen, halten Sie gleichzeitig die Tasten Strg Umschalt Esc gedrückt. Diese drei Tasten befinden sich ganz links auf Ihrer Tastatur.
Die devinstanceeraser40.exe ist eine ausführbare Datei auf der Festplatte Ihres Computers. Diese Datei enthält Maschinencode. Wenn Sie die Software HP Imaging auf Ihrem PC starten, werden die in devinstanceeraser40.exe enthaltenen Befehle auf Ihrem PC ausgeführt. Hierzu wird die Datei in den Arbeitsspeicher (RAM) geladen und läuft dort als HP Imaging Prozess (auch Task genannt).
Dieser Vorgang gilt als sicher. Es ist unwahrscheinlich, dass es Ihrem System schadet.
devinstanceeraser40.exe ist ein sicherer Prozess
Viele laufende Nicht-Systemprozesse können gestoppt werden, da sie nicht an der Ausführung Ihres Betriebssystems beteiligt sind.
devinstanceeraser40.exe wird von „HP Imaging“ verwendet. Dies ist eine von „HP“ erstellte Anwendung.
Wenn Sie HP Imaging nicht mehr verwenden, können Sie diese Software und damit devinstanceeraser40.exe dauerhaft von Ihrem PC entfernen. Drücken Sie dazu gleichzeitig die Windows-Taste R und geben Sie dann „appwiz.cpl“ ein. Suchen Sie dann HP Imaging in der Liste der installierten Programme und deinstallieren Sie diese Anwendung.
Dieser Prozess gilt nicht als CPU-intensiv. Allerdings kann die Ausführung zu vieler Prozesse auf Ihrem System die Leistung Ihres PCs beeinträchtigen. Um die Systemüberlastung zu reduzieren, können Sie das Microsoft Systemkonfigurationsprogramm (MSConfig) oder den Windows Task-Manager verwenden, um Prozesse, die beim Start gestartet werden, manuell zu finden und zu deaktivieren.
Verwenden Sie die Windows-Ressource Überwachen Sie, um herauszufinden, welche Prozesse und Anwendungen am meisten auf die Festplatte schreiben/lesen, die meisten Daten an das Internet senden oder den meisten Speicher verbrauchen. Um auf den Ressourcenmonitor zuzugreifen, drücken Sie die Tastenkombination Windows-Taste R und geben Sie dann „resmon“ ein.
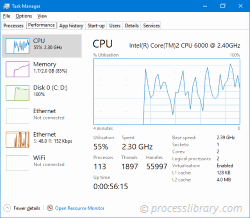
Die meisten devinstanceeraser40-Probleme werden von der Anwendung verursacht, die den Prozess ausführt. Der sicherste Weg, diese Fehler zu beheben, besteht darin, diese Anwendung zu aktualisieren oder zu deinstallieren. Suchen Sie daher bitte auf der HP-Website nach dem neuesten HP Imaging-Update.
Das obige ist der detaillierte Inhalt vondevinstanceeraser40.exe - Was ist devinstanceeraser40.exe?. Für weitere Informationen folgen Sie bitte anderen verwandten Artikeln auf der PHP chinesischen Website!
 So registrieren Sie sich bei Matcha Exchange
So registrieren Sie sich bei Matcha Exchange
 Virtuelle Mobiltelefonnummer, um den Bestätigungscode zu erhalten
Virtuelle Mobiltelefonnummer, um den Bestätigungscode zu erhalten
 Einführung in die Hauptarbeitsinhalte von Frontend-Ingenieuren
Einführung in die Hauptarbeitsinhalte von Frontend-Ingenieuren
 Verwendung der Dropdown-Liste
Verwendung der Dropdown-Liste
 So öffnen Sie eine ZIP-Datei
So öffnen Sie eine ZIP-Datei
 Eou Web3 Wallet-Tutorial
Eou Web3 Wallet-Tutorial
 So drücken Sie den Breitenwert in CSS aus
So drücken Sie den Breitenwert in CSS aus
 Tutorial zum Festlegen des Startkennworts für Windows 10
Tutorial zum Festlegen des Startkennworts für Windows 10




