 System-Tutorial
System-Tutorial
 Windows-Serie
Windows-Serie
 \'Der Termin kann nicht aktualisiert werden, weil der entsprechende...\' Fehlerbehebung
\'Der Termin kann nicht aktualisiert werden, weil der entsprechende...\' Fehlerbehebung
\'Der Termin kann nicht aktualisiert werden, weil der entsprechende...\' Fehlerbehebung
Lesen Sie unsere Offenlegungsseite, um herauszufinden, wie Sie MSPoweruser dabei helfen können, das Redaktionsteam aufrechtzuerhalten. Lesen Sie mehr

Sehen Sie sich die bewährten Lösungen für den Outlook-Fehler an: „Der Termin kann nicht aktualisiert werden, weil der entsprechende…“
Der Kalenderaktualisierungsfehler tritt normalerweise aufgrund von Synchronisierungskonflikten zwischen der Outlook-Desktop-App und Microsoft Exchange Server oder anderen Kalenderfreigabediensten wie Google oder iCloud auf.
Hier ist die vollständige Fehlermeldung:
- Der Termin kann nicht aktualisiert werden, da das entsprechende Element, das Sie synchronisieren, nicht übereinstimmt. Um die Konflikte zu lösen, klicken Sie auf Öffnen.
Normalerweise sollten Sie auf die Schaltfläche Öffnen klicken, damit Outlook sowohl die lokale als auch die Serverkopie des Kalenderereignisses anzeigt. Sie können einen löschen und den anderen behalten. Dies schlägt jedoch häufig aufgrund eines bekannten Konfliktmeldungsdialogfehlers fehl.
Befolgen Sie diese bewährten Lösungen, um das Problem zu umgehen und Ihre Arbeit fortzusetzen:
Aktualisieren Sie die Outlook-App
Am 11.07.24 um 22:00 Uhr PST hat Microsoft dieses Serviceproblem durch die Bereitstellung eines weltweiten Updates behoben. Als Benutzer müssen Sie nichts tun, wenn Sie einen der folgenden eigenständigen Outlook-App-Builds verwenden:
- 15.20.7741.xx
- 15.20.7762.xx
- 15.20.7784.xx
Um Ihre Kopie zu aktualisieren, gehen Sie jetzt wie folgt vor:
- Öffnendie Desktop-App und klicken Sie auf die Registerkarte Datei.
- Klicken Sie unten links auf die Option Bürokonto.
- Wählen Sie das Dropdown-Menü Update-Optionen und klicken Sie auf die Schaltfläche Jetzt aktualisieren.

Löschen Sie den Outlook-Offline-Cache
- Schließen Sie Outlook vollständig, um sicherzustellen, dass keine Dateien verwendet werden.
- Öffnen Sie die Systemsteuerung im Startmenü und wählen Sie Mail oder Mail (Microsoft Outlook).

- Klicken Sie auf E-Mail-Konten und wählen Sie Ihr Konto aus.

- Klicken Sie auf die Schaltfläche Ändern über der E-Mail-Adresse.

- Deaktivieren Sie Cache-Exchange-Modus verwenden und klicken Sie auf Weiter.
- Klicken Sie auf die Schaltfläche Fertig stellen.
- Sie können jetzt den Dialog mit den Kontoeinstellungen schließen, um die Änderungen zu speichern.

- Navigieren Sie zum folgenden Ordner:
<code>C:\Users\YourUsername\AppData\Local\Microsoft\Outlook</code>
- Suchen und löschen Sie die OST-Datei, die mit Ihrem Microsoft Outlook-E-Mail-Konto verknüpft ist.

- Öffnen Sie Outlook erneut, kehren Sie auf der Registerkarte Datei zum Abschnitt Kontoeinstellungen zurück und wählen Sie erneut Kontoeinstellungen aus.

- Wählen Sie die E-Mail-Adresse Ihrer Microsoft 365-Domäne aus und klicken Sie auf „Ändern“. Sie können jetzt den Cache-Exchange-Modus verwenden im Dialogfeld Offline-Einstellungen wieder aktivieren. Klicken Sie auf Weiter und wählen Sie im nächsten Dialog Fertig.

- Starten Sie Outlook neu, damit der Offline-Cache automatisch neu erstellt werden kann.
Add-Ins deaktivieren
Nicht unterstützte Apps und Add-Ins von Drittanbietern beeinträchtigen häufig den Routinebetrieb von Outlook. Darüber hinaus könnte es auch fehlerhafte Microsoft-Erweiterungen geben. So deaktivieren Sie sie:
- Drücken Sie die Tasten Alt F T, um das Dialogfeld Outlook-Optionen zu öffnen.
- Klicken Sie auf die Kategorie Add-Ins im linken Navigationsbereich.
- Wählen Sie den Dropdown-Pfeil „Verwalten“ in der unteren linken Ecke und wählen Sie COM-Add-Ins.
- Klicken Sie auf Los.

- Das Dialogfeld COM-Add-Ins wird geöffnet. Deaktivieren Siealle Erweiterungen in dieser Liste.
- Klicken Sie zum Speichern auf OK.

- Gehen Sie nun zurück zur Registerkarte Outlook-Startseite.
- Klicken Sie auf das Symbol Weitere Apps im linken Navigationsbereich.
- Wählen Sie im Kontextmenü Apps hinzufügen aus.

- Wählen Sie im nächsten Bildschirm Apps verwalten aus.
- Sie sehen eine Liste der Apps.
- Suchen Sie eine App im Zusammenhang mit Outlook, klicken Sie auf das Menü drei Punkte und wählen Sie Entfernen.

- Wiederholen Sie den Vorgang für andere Erweiterungen.
- NeustartOutlook.
Wechseln Sie zum neuen Outlook
- Öffnen Sie die Classic Outlook-App.
- Klicken Sie auf die Umschaltfläche Neues Outlook ausprobieren in der oberen rechten Ecke.

Die Software wird neu gestartet und öffnet die neue Benutzeroberfläche.
Update-Besprechung zu Outlook Web Access (OWA)
Dies ist eine Problemumgehung für den Fehler „Der Termin kann nicht aktualisiert werden, da der entsprechende…“ in Outlook auftritt. Versuchen Sie diese Schritte:
- SchließendieDesktop-App.
- Melden Sie sich bei Ihrem Outlook-Webkonto mit denselben Anmeldeinformationen an, die Sie für die eigenständige App verwenden.
- Wählen Sie das Kalendermodul im linken Navigationsbereich aus.

- Klicken Sie auf ein Kalenderereignis und aktualisieren Sie es.

- Jetzt öffnen Sie die Outlook-Desktop-App.
- Es sollte jetzt das aktualisierte Ereignis anzeigen.
Kalenderelemente im Outlook Store (OST) löschen
- Navigieren Sie zum Outlook-Kalenderbereich.
- Rechtsklick auf das Kalender-Kontrollkästchen unter dem Abschnitt Meine Kalender.
- Wählen Sie Eigenschaften aus dem Kontextmenü.

- Klicken Sie im Dialogfeld Kalendereigenschaften auf die Schaltfläche Offline-Elemente löschen.
- Wählen Sie Übernehmen und klicken Sie auf OK, um die Änderungen zu speichern.

Outlook-Datendateien reparieren
- Schließen Sie alle Microsoft 365-Apps und -Dienste.
- Navigierenzum folgenden PC-Verzeichnis:
<code>C:\Users\YourUsername\AppData\Local\Microsoft\Outlook</code>
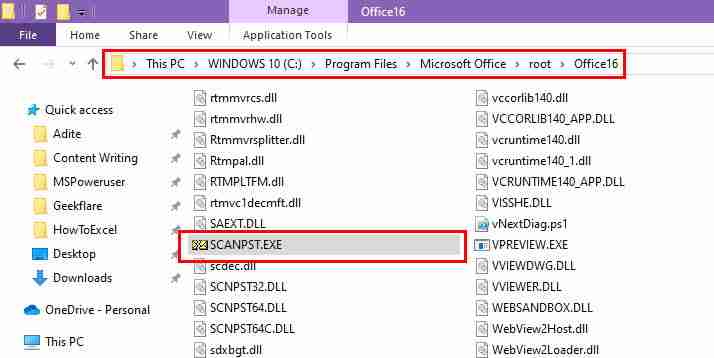
- Suchen und doppelklicken Sie auf das App-Paket SCANPST.EXE, um es auszuführen.
- Es sollte automatisch die Standarddatei OST ausgewählt werden.
- Wenn es sich um eine andere handelt, klicken Sie auf Durchsuchen und wählen Sie die Zieldatei aus.
- Klicken Sie auf Starten.

- Sobald der Scan abgeschlossen ist, wird eine Zusammenfassung angezeigt.
- Wenn Fehler vorliegen, aktivieren Sie das Kontrollkästchen für Vor der Reparatur eine Sicherungskopie der gescannten Datei erstellen.
- Klicken Sie auf Reparieren, um mit der Reparatur der Datei zu beginnen.
- Sobald es fertig ist, öffnen Sie Outlook und prüfen Sie, ob das Problem behoben ist.
Jetzt wissen Sie also, wie Sie den Fehler „Der Termin kann nicht aktualisiert werden, weil der entsprechende…“ in Ihrer Outlook-Desktop-App beheben können.
Kommentieren Sie unten, wenn Sie diesen Leitfaden zur Fehlerbehebung hilfreich finden oder wenn Sie Vorschläge teilen möchten. Wenn Ihr Outlook-Erinnerungsfenster außerdem zu klein ist oder Sie immer wieder auf ShareFile for Outlook hat eine Ausnahme ausgelöst stoßen, können wir Ihnen helfen.
Das obige ist der detaillierte Inhalt von\'Der Termin kann nicht aktualisiert werden, weil der entsprechende...\' Fehlerbehebung. Für weitere Informationen folgen Sie bitte anderen verwandten Artikeln auf der PHP chinesischen Website!

Heiße KI -Werkzeuge

Undresser.AI Undress
KI-gestützte App zum Erstellen realistischer Aktfotos

AI Clothes Remover
Online-KI-Tool zum Entfernen von Kleidung aus Fotos.

Undress AI Tool
Ausziehbilder kostenlos

Clothoff.io
KI-Kleiderentferner

Video Face Swap
Tauschen Sie Gesichter in jedem Video mühelos mit unserem völlig kostenlosen KI-Gesichtstausch-Tool aus!

Heißer Artikel

Heiße Werkzeuge

Notepad++7.3.1
Einfach zu bedienender und kostenloser Code-Editor

SublimeText3 chinesische Version
Chinesische Version, sehr einfach zu bedienen

Senden Sie Studio 13.0.1
Leistungsstarke integrierte PHP-Entwicklungsumgebung

Dreamweaver CS6
Visuelle Webentwicklungstools

SublimeText3 Mac-Version
Codebearbeitungssoftware auf Gottesniveau (SublimeText3)

Heiße Themen
 1657
1657
 14
14
 1415
1415
 52
52
 1309
1309
 25
25
 1257
1257
 29
29
 1229
1229
 24
24
 Windows KB5054979 Aktualisieren Sie Informationen Aktualisieren Sie die Inhaltsliste für Aktualisierung
Apr 15, 2025 pm 05:36 PM
Windows KB5054979 Aktualisieren Sie Informationen Aktualisieren Sie die Inhaltsliste für Aktualisierung
Apr 15, 2025 pm 05:36 PM
KB5054979 ist ein kumulatives Sicherheitsupdate, das am 27. März 2025 für Windows 11 Version 24H2 veröffentlicht wurde. Es zielt auf .NET Framework -Versionen 3.5 und 4.8.1 ab, was die Sicherheit und die Gesamtstabilität verbessert. Insbesondere befasst sich das Update auf ein Problem mit Datei und direkt
 Nanoleaf möchte ändern, wie Sie Ihre Technologie aufladen
Apr 17, 2025 am 01:03 AM
Nanoleaf möchte ändern, wie Sie Ihre Technologie aufladen
Apr 17, 2025 am 01:03 AM
Nanoleafs Pegboard Desk Dock: Ein stilvoller und funktionaler Schreibtisch Organizer Müde von dem gleichen alten Lade -Setup? Das neue Pegboard Desk Dock von Nanoleaf bietet eine stilvolle und funktionale Alternative. Dieses multifunktionale Schreibtischzubehör bietet 32 Vollfarb RGB
 Dell Ultrasharp 4K Thunderbolt Hub Monitor (U2725QE) Übersicht: Der am besten aussehende LCD -Monitor I '
Apr 06, 2025 am 02:05 AM
Dell Ultrasharp 4K Thunderbolt Hub Monitor (U2725QE) Übersicht: Der am besten aussehende LCD -Monitor I '
Apr 06, 2025 am 02:05 AM
Dells Ultrasharp 4K Thunderbolt Hub Monitor (U2725QE): ein LCD, das sich aufsetzt Seit Jahren habe ich OLED -Monitore begehrt. Dells neuer Ultrasharp 4K Thunderbolt Hub -Monitor (U2725QE) hat meine Meinung jedoch verändert und die Erwartungen mit seinem Eindruck überschritten
 So verwenden Sie Windows 11 als Bluetooth -Audioempfänger
Apr 15, 2025 am 03:01 AM
So verwenden Sie Windows 11 als Bluetooth -Audioempfänger
Apr 15, 2025 am 03:01 AM
Verwandeln Sie Ihren Windows 11 -PC in einen Bluetooth -Lautsprecher und genießen Sie Ihre Lieblingsmusik von Ihrem Handy! Diese Anleitung zeigt Ihnen, wie Sie Ihr iPhone oder Android -Gerät für die Audio -Wiedergabe einfach mit Ihrem Computer anschließen können. Schritt 1: Kombinieren Sie Ihr Bluetooth -Gerät Erstens, PA
 5 versteckte Windows -Funktionen, die Sie verwenden sollten
Apr 16, 2025 am 12:57 AM
5 versteckte Windows -Funktionen, die Sie verwenden sollten
Apr 16, 2025 am 12:57 AM
Verriegelte versteckte Windows -Funktionen für ein reibungsloseres Erlebnis! Entdecken Sie überraschend nützliche Windows -Funktionen, die Ihre Computererfahrung erheblich verbessern können. Selbst erfahrene Windows -Benutzer finden hier möglicherweise einige neue Tricks. Dynamisches Schloss: Auto
 Alienware 27 4K QD-OLED (AW2725Q) Bewertung: Ein neuer Standard für die Pixeldichte
Apr 08, 2025 am 06:04 AM
Alienware 27 4K QD-OLED (AW2725Q) Bewertung: Ein neuer Standard für die Pixeldichte
Apr 08, 2025 am 06:04 AM
Die Alienware 27 4K QD-OLED (AW2725Q): eine atemberaubende Display mit hoher Dichte Der Preis von 899,99 USD für einen 27-Zoll-Monitor mag steil erscheinen, aber die außergewöhnliche Pixeldichte von Alienware AW2725Q bietet ein transformatives Erlebnis sowohl für Spiele als auch für jeden
 Asus ' Rog Zephyrus G14 OLED Gaming -Laptop kostet 300 US -Dollar Rabatt
Apr 16, 2025 am 03:01 AM
Asus ' Rog Zephyrus G14 OLED Gaming -Laptop kostet 300 US -Dollar Rabatt
Apr 16, 2025 am 03:01 AM
Asus Rog Zephyrus G14 eSports Laptop Sonderangebot! Kaufen Sie Asus Rog Zephyrus G14 Esport -Laptop jetzt und genießen Sie ein Angebot von 300 US -Dollar! Der ursprüngliche Preis ist 1999 US -Dollar, der aktuelle Preis nur 1699 USD! Genießen Sie jedes Mal und überall, überall, ein immersives Spielerlebnis oder nutzen Sie es als zuverlässige tragbare Workstation. Best Buy-Angebote für diesen 2024 14-Zoll-Asus Rog Zephyrus G14 E-Sport-Laptop. Die leistungsstarke Konfiguration und Leistung sind beeindruckend. Dieser Asus Rog Zephyrus G14 E-Sport-Laptop kostet 16 für Best Buy
 Sie können die Razer Basilisk V3 Pro -Maus für 39% Rabatt erhalten
Apr 09, 2025 am 03:01 AM
Sie können die Razer Basilisk V3 Pro -Maus für 39% Rabatt erhalten
Apr 09, 2025 am 03:01 AM
##### Razer Basilisk V3 Pro: Hochleistungs-Maus mit drahtloser Gaming Der Razer Basilisk V3 Pro ist eine leistungsstarke drahtlose Gaming-Maus mit hoher Anpassung (11 programmierbare Tasten, Chroma RGB) und vielseitiger Konnektivität. Es verfügt über ausgezeichnete Sensoren, langlebige Schalter und eine extra lange Akkulaufzeit. Wenn Sie ein Spieler sind, der nach einer hochwertigen drahtlosen Maus sucht und hervorragende Anpassungsoptionen benötigt, ist jetzt eine gute Zeit, um den Razer Basilisk V3 Pro zu kaufen. Die Aktion senkt die Preise um 39% und verfügt über begrenzte Werbezeiträume. Diese Maus ist größer, 5,11 Zoll lang und 2 Zoll breit



