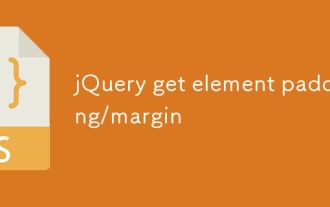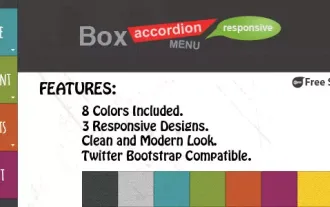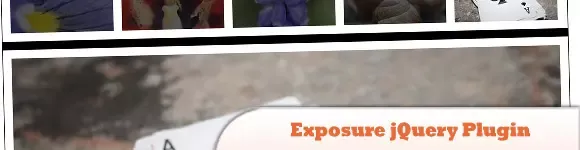So erfassen Sie Webseiten-Screenshots mit Next.js und Puppeteer

Das programmgesteuerte Erfassen von Screenshots von Webseiten kann unglaublich nützlich sein, um Vorschauen zu erstellen, bildbasierte Berichte zu erstellen und mehr. In dieser Anleitung erstellen wir eine Next.js-API-Route, die eine URL verwendet und einen PNG-Screenshot generiert. Unser Setup nutzt Puppeteer und chrome-aws-lambda, um einen Headless-Chrome-Browser zu nutzen und ihn so vielseitig und produktionsbereit zu machen.
Wir beginnen mit der Einrichtung eines neuen Next.js-Projekts und gehen den Code Schritt für Schritt durch, um zu verstehen, wie die API Screenshots erfasst.
Voraussetzungen
- Einrichten der Next.js-App
- API-Route mit Puppeteer konfigurieren
- Erstellen der React-Komponente für die Capture-Schnittstelle
- Erläuterung der lokalen vs. Bereitstellungskonfigurationen für Puppeteer
Erste Schritte mit einem neuen Next.js-Projekt
- Erstellen Sie eine neue Next.js-App:
npx create-next-app@latest capture-image-app cd capture-image-app
- Installieren Sie die erforderlichen Abhängigkeiten:
npm install puppeteer puppeteer-core chrome-aws-lambda busboy
Schritt 2: Erstellen Sie die API-Route zum Generieren von Screenshots
Jetzt richten wir einen API-Endpunkt ein, um Screenshots basierend auf einer bereitgestellten URL zu erfassen und zurückzugeben.
Erstellen Sie im Ordner „pages/api“ eine neue Datei mit dem Namen „generate-png.ts“ und fügen Sie diesen Code hinzu:
import { NextApiRequest, NextApiResponse } from "next";
import busboy, { Busboy } from "busboy"; // Use busboy for multipart parsing
import chromium from "chrome-aws-lambda";
import puppeteerCore from "puppeteer-core"; // Import puppeteer-core directly
import puppeteer from "puppeteer"; // Import puppeteer directly
// Conditional import for Puppeteer based on the environment
const puppeteerModule = process.env.NODE_ENV === "production" ? puppeteerCore : puppeteer;
export const config = {
api: {
bodyParser: false, // Disable default body parsing to handle raw binary data (Blob)
},
};
const delay = (ms: number): Promise<void> => new Promise((resolve) => setTimeout(resolve, ms));
export default async function handler(
req: NextApiRequest,
res: NextApiResponse
): Promise<void> {
try {
if (req.method === "POST") {
const bb: Busboy = busboy({ headers: req.headers });
let width: number = 1920; // Default width
let height: number = 0; // Default height
let delayTime: number = 6000;
const buffers: Buffer[] = [];
bb.on("file", (_name: string, file: NodeJS.ReadableStream) => {
file.on("data", (data: Buffer) => buffers.push(data));
});
bb.on("field", (name: string, value: string) => {
if (name === "width") width = parseInt(value, 10) || 1920;
if (name === "height") height = parseInt(value, 10) || 0;
if (name === "delay") delayTime = parseInt(value, 10) || 6000;
});
bb.on("finish", async () => {
const blobBuffer: Buffer = Buffer.concat(buffers);
const htmlContent: string = blobBuffer.toString("utf-8");
const browser = await puppeteerModule.launch({
args: ["--start-maximized"],
executablePath: process.env.NODE_ENV === "production"
? await chromium.executablePath || "/usr/bin/chromium-browser"
: undefined, // No custom executable path needed for local
headless: true,
});
const page = await browser.newPage();
// Load the HTML content directly
await page.setContent(htmlContent, { waitUntil: "networkidle0" });
//@ts-expect-error todo
const bodyHeight = await page.evaluate(() => {
return document.body.scrollHeight; // Get the full scrollable height of the body
});
await page.setViewport({
width: Number(width),
height: height || bodyHeight, // Use the provided height or fallback to the full body height
deviceScaleFactor: 2,
});
await delay(delayTime);
const screenshotBuffer = await page.screenshot({
fullPage: !height,
type: "png",
omitBackground: false,
});
await browser.close();
res.setHeader("Content-Type", "image/png");
res.setHeader(
"Content-Disposition",
"attachment; filename=screenshot.png"
);
res.status(200).end(screenshotBuffer);
});
req.pipe(bb); // Pipe the request stream to busboy
} else {
res.setHeader("Allow", ["POST"]);
res.status(405).end(`Method ${req.method} Not Allowed`);
}
} catch (error) {
console.error("ERROR", error);
res.status(500).end("Internal Server Error");
}
}
*Erläuterung: Auswahl von Puppeteer für lokale oder Produktionsumgebungen
*
In diesem Code haben wir einen dynamischen Import für Puppenspieler eingerichtet:
Lokale Entwicklung: Wenn NODE_ENV keine Produktion ist, wird Puppeteer verwendet, was einfacher einzurichten ist und kein Chrome-AWS-Lambda erfordert.
Produktion: Bei serverlosen Bereitstellungen erkennt die Umgebung NODE_ENV als Produktion und lädt puppeteer-core zusammen mit chrome-aws-lambda, was die Arbeit in AWS Lambda und anderen ähnlichen Umgebungen ermöglicht. In diesem Setup stellt chrome-aws-lambda den richtigen Chromium-Pfad bereit und gewährleistet so die Kompatibilität mit serverlosen Anbietern.
Schritt 3: Erstellen Sie eine einfache Reaktionskomponente für die Benutzeroberfläche
Hier erstellen wir ein einfaches Formular, mit dem Benutzer Werte für die Webseitenerfassung eingeben können. Dieses Formular löst die Generierungsfunktion aus, um den Screenshot im PDF-Format zu erfassen und herunterzuladen.
import { useState } from "react";
export default function ScreenCaptureComponent() {
const [isProcessing, setProcessing] = useState(false);
const [width, setWidth] = useState<string>("1920");
const [height, setHeight] = useState<string>("1000");
const [delay, setDelay] = useState<string>("6000");
// Function to clone HTML and prepare for capture
function takeScreenshot() {
const clonedElement = document.body.cloneNode(true) as HTMLElement;
const blob = new Blob([clonedElement.outerHTML], { type: "text/html" });
return blob;
}
// Function to capture screenshot by sending cloned HTML to API
async function generateCapture() {
setProcessing(true);
const htmlBlob = takeScreenshot();
if (!htmlBlob) {
setProcessing(false);
return;
}
try {
const formData = new FormData();
formData.append("file", htmlBlob);
formData.append("width", width);
formData.append("height", height);
formData.append("delay", delay);
const response = await fetch("/api/generate-png", {
method: "POST",
body: formData,
});
if (!response.ok) throw new Error("Capture failed");
const blob = await response.blob();
const downloadUrl = URL.createObjectURL(blob);
const link = document.createElement("a");
link.href = downloadUrl;
link.download = "capture.png";
link.click();
URL.revokeObjectURL(downloadUrl);
} catch (error) {
console.error("Failed to capture screenshot", error);
} finally {
setProcessing(false);
}
}
return (
<div
style={{
maxWidth: "400px",
margin: "50px auto",
padding: "24px",
backgroundColor: "white",
borderRadius: "8px",
width: "100%",
boxShadow: "0 4px 6px rgba(0, 0, 0, 0.1)",
}}
>
<h2
style={{
fontSize: "24px",
fontWeight: "600",
textAlign: "center",
marginBottom: "16px",
}}
>
Webpage Screenshot Capture
</h2>
<form
onSubmit={(e) => {
e.preventDefault();
generateCapture();
}}
style={{
display: "flex",
flexDirection: "column",
alignItems: "center",
marginBottom: "16px",
}}
>
<label
style={{ marginBottom: "8px", fontWeight: "500" }}
htmlFor="width"
>
Width (px)
</label>
<select
id="width"
value={width}
onChange={(e) => setWidth(e.target.value)}
style={{
width: "100%",
padding: "8px",
marginBottom: "16px",
borderRadius: "4px",
border: "1px solid #ccc",
outline: "none",
}}
>
<option value="1920">1920 (Full HD)</option>
<option value="1366">1366 (Laptop)</option>
<option value="1280">1280 (Desktop)</option>
<option value="1024">1024 (Tablet Landscape)</option>
<option value="768">768 (Tablet Portrait)</option>
<option value="375">375 (Mobile)</option>
</select>
<label
style={{ marginBottom: "8px", fontWeight: "500" }}
htmlFor="height"
>
Height (px)
</label>
<input
type="number"
id="height"
value={height}
onChange={(e) => setHeight(e.target.value)}
required
style={{
width: "100%",
padding: "8px",
marginBottom: "16px",
borderRadius: "4px",
border: "1px solid #ccc",
outline: "none",
}}
/>
<label
style={{ marginBottom: "8px", fontWeight: "500" }}
htmlFor="delay"
>
Delay (ms)
</label>
<input
type="number"
id="delay"
value={delay}
onChange={(e) => setDelay(e.target.value)}
required
style={{
width: "100%",
padding: "8px",
marginBottom: "16px",
borderRadius: "4px",
border: "1px solid #ccc",
outline: "none",
}}
/>
<button
type="submit"
disabled={isProcessing}
style={{
padding: "8px 16px",
color: "white",
borderRadius: "4px",
transition: "background-color 0.3s",
backgroundColor: isProcessing ? "#b0bec5" : "#2196F3",
cursor: isProcessing ? "not-allowed" : "pointer",
}}
>
{isProcessing ? "Capturing..." : "Capture Screenshot"}
</button>
</form>
{/* Example HTML Element to Capture */}
<div id="capture-area" style={{ display: "none" }}>
<h3
style={{
fontSize: "20px",
fontWeight: "600",
}}
>
Content to Capture
</h3>
<p>This is an example of the HTML content that will be captured.</p>
</div>
</div>
);
}
Fazit
Dieses Tutorial behandelt die Einrichtung eines Webseiten-Erfassungstools in Next.js, die Handhabung von Screenshots mit Puppeteer und die Erstellung einer interaktiven Frontend-Komponente. Denken Sie daran, Puppeteer lokal zu verwenden und in der Produktion auf Puppeteer-Core umzusteigen, um die Bundle-Größe zu reduzieren und für serverlose Umgebungen zu optimieren. Viel Spaß beim Codieren!
Das obige ist der detaillierte Inhalt vonSo erfassen Sie Webseiten-Screenshots mit Next.js und Puppeteer. Für weitere Informationen folgen Sie bitte anderen verwandten Artikeln auf der PHP chinesischen Website!

Heiße KI -Werkzeuge

Undresser.AI Undress
KI-gestützte App zum Erstellen realistischer Aktfotos

AI Clothes Remover
Online-KI-Tool zum Entfernen von Kleidung aus Fotos.

Undress AI Tool
Ausziehbilder kostenlos

Clothoff.io
KI-Kleiderentferner

AI Hentai Generator
Erstellen Sie kostenlos Ai Hentai.

Heißer Artikel

Heiße Werkzeuge

Notepad++7.3.1
Einfach zu bedienender und kostenloser Code-Editor

SublimeText3 chinesische Version
Chinesische Version, sehr einfach zu bedienen

Senden Sie Studio 13.0.1
Leistungsstarke integrierte PHP-Entwicklungsumgebung

Dreamweaver CS6
Visuelle Webentwicklungstools

SublimeText3 Mac-Version
Codebearbeitungssoftware auf Gottesniveau (SublimeText3)

Heiße Themen
 Ersetzen Sie Stringzeichen in JavaScript
Mar 11, 2025 am 12:07 AM
Ersetzen Sie Stringzeichen in JavaScript
Mar 11, 2025 am 12:07 AM
Ersetzen Sie Stringzeichen in JavaScript
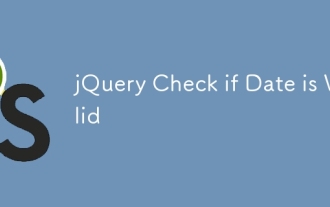 JQuery überprüfen, ob das Datum gültig ist
Mar 01, 2025 am 08:51 AM
JQuery überprüfen, ob das Datum gültig ist
Mar 01, 2025 am 08:51 AM
JQuery überprüfen, ob das Datum gültig ist
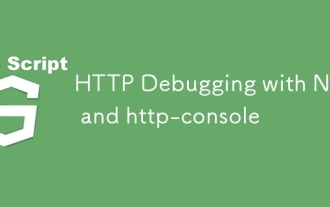 HTTP-Debugging mit Knoten und HTTP-Konsole
Mar 01, 2025 am 01:37 AM
HTTP-Debugging mit Knoten und HTTP-Konsole
Mar 01, 2025 am 01:37 AM
HTTP-Debugging mit Knoten und HTTP-Konsole
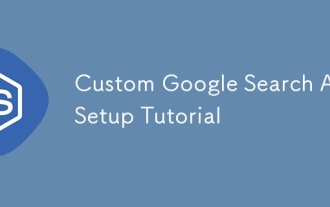 Benutzerdefinierte Google -Search -API -Setup -Tutorial
Mar 04, 2025 am 01:06 AM
Benutzerdefinierte Google -Search -API -Setup -Tutorial
Mar 04, 2025 am 01:06 AM
Benutzerdefinierte Google -Search -API -Setup -Tutorial
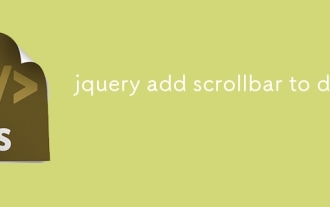 JQuery fügen Sie Scrollbar zu Div hinzu
Mar 01, 2025 am 01:30 AM
JQuery fügen Sie Scrollbar zu Div hinzu
Mar 01, 2025 am 01:30 AM
JQuery fügen Sie Scrollbar zu Div hinzu