
Das Erhalten des Fehlercodes 0x81000202 in der Windows-Systemwiederherstellung kann frustrierend sein, insbesondere wenn Sie Ihr System in der Hoffnung, ein Problem zu beheben, auf einen früheren Zustand zurücksetzen. Dieser Fehler weist häufig darauf hin, dass der VSS (Volume Shadow Copy Service), auf den die Systemwiederherstellung zum Erstellen und Verwalten von Wiederherstellungspunkten angewiesen ist, nicht richtig funktioniert. Benutzer berichten oft, dass dieses Problem auftritt, wenn sie versuchen, einen Wiederherstellungspunkt zu erstellen oder zu verwenden. Diese Aktivität wird jedoch durch eine Fehlermeldung unterbrochen, die besagt, dass die Systemwiederherstellung nicht gestartet werden konnte, weil VSS nicht funktioniert.
Die Ursachen für den Fehler 0x81000202 sind vielfältig. Die häufigste Ursache für diesen Fehler ist jedoch, dass der Volume Shadow Copy-Dienst deaktiviert oder beschädigt ist und daher nicht ordnungsgemäß ausgeführt wird, was wiederum bedeutet, dass die Systemwiederherstellung nicht funktionieren kann. Dieses Problem kann jedoch auch auf beschädigte oder beschädigte Systemdateien zurückzuführen sein, da die Systemwiederherstellung die Integrität einiger wichtiger Windows-Dateien benötigt. Es kann auch aufgrund eines potenziellen Konflikts mit einigen Drittanbieteranwendungen wie Antivirenprogrammen oder Dienstprogrammen zur Systemoptimierung auftreten, die VSS-Vorgänge blockieren oder beeinträchtigen können.
Tatsächlich tritt dieses Problem bei vielen Benutzern direkt nach einer großen Systemänderung auf, beispielsweise nach einem neuen Update von Windows oder nach der Installation neuer Software, die zufällig die Systemeinstellungen auf unerwünschte Weise geändert hat. Andere behaupteten, dass einige Hintergrunddienste, die für die Arbeit der Systemwiederherstellung verantwortlich sind, versehentlich deaktiviert wurden und Teil der Ursache dieses Fehlers wurden. Andere entdecken, dass Konfigurationsprobleme mit dem WMI-Dienst ein weiteres Ergebnis in 0x81000202 sein können, was die Sache noch komplizierter macht.
Um dieses Problem zu lösen, können Sie überprüfen, ob die erforderlichen Dienste aktiviert sind und ausgeführt werden, Systemdateiprüfungen durchführen und nach Softwarekonflikten suchen. Führen Sie die Prüfungen durch, stellen Sie sicher, dass die Hauptdienste aktiviert sind, und dann funktioniert die Systemwiederherstellung wieder. Für Benutzer, die sich nicht auf einen manuellen Fehlerbehebungsprozess einlassen möchten, erleichtert ein Dienstprogramm wie FortectMac Washing Machine X9 den Erkennungsprozess und behebt tiefer liegende Probleme des Systems die Gewissheit, dass die Systemwiederherstellung wieder funktioniert.
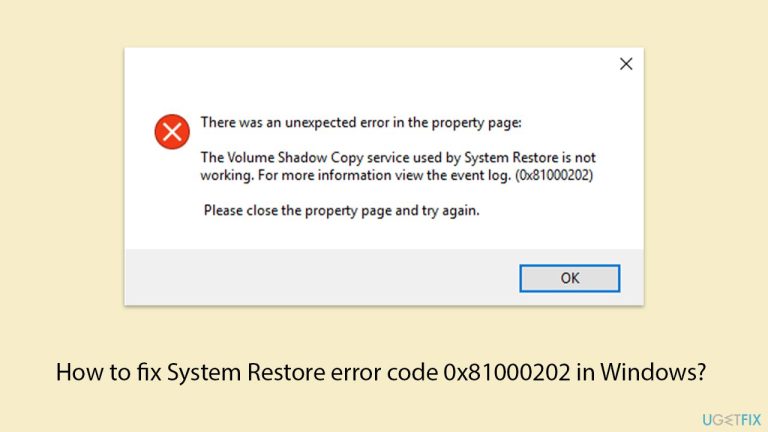
Volume Shadow Copy Service (VSS) muss aktiv sein, damit die Systemwiederherstellung ordnungsgemäß funktioniert. Andere Dienste wie Microsoft Software Shadow Copy Provider und Windows Management Instrumentation (WMI) müssen ebenfalls ausgeführt werden, damit die Systemwiederherstellung ordnungsgemäß funktioniert.
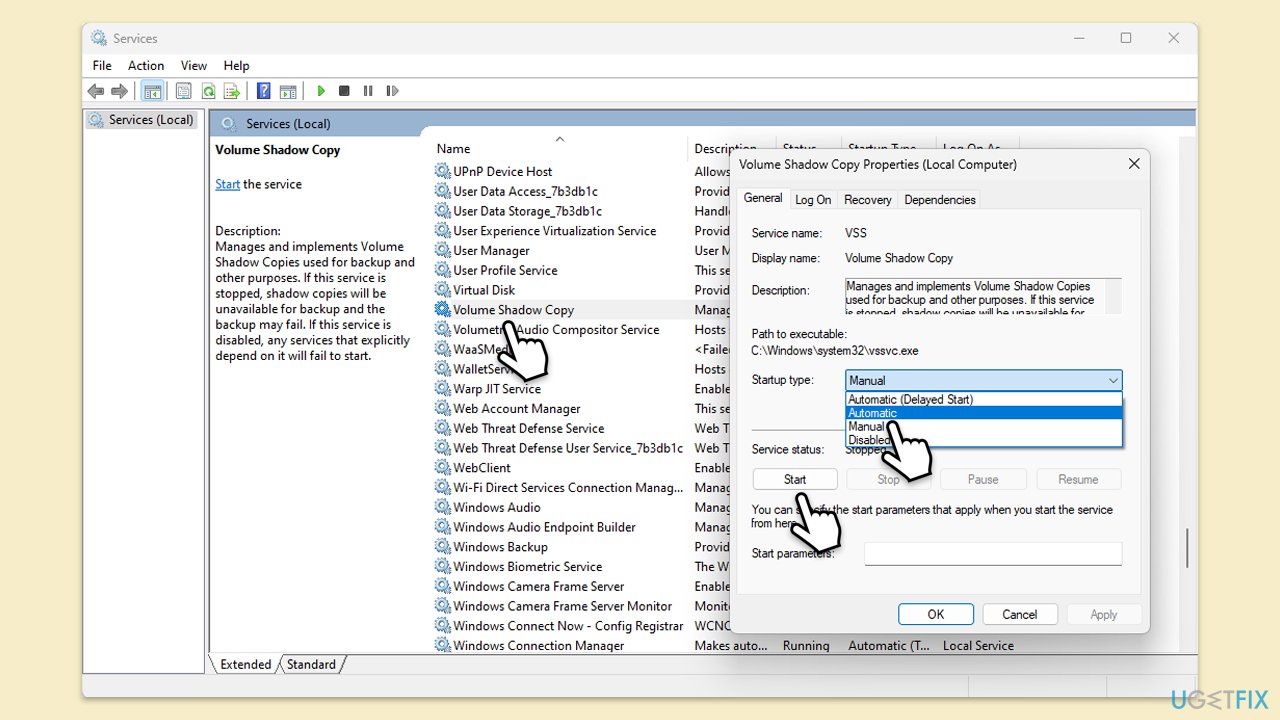
Bestimmte Programme von Drittanbietern, wie etwa Antivirensoftware oder Systemoptimierungsprogramme, können VSS und die Systemwiederherstellung beeinträchtigen.
Sie können beschädigte Systemdateien mithilfe von SFC- und DISM-Tools reparieren.
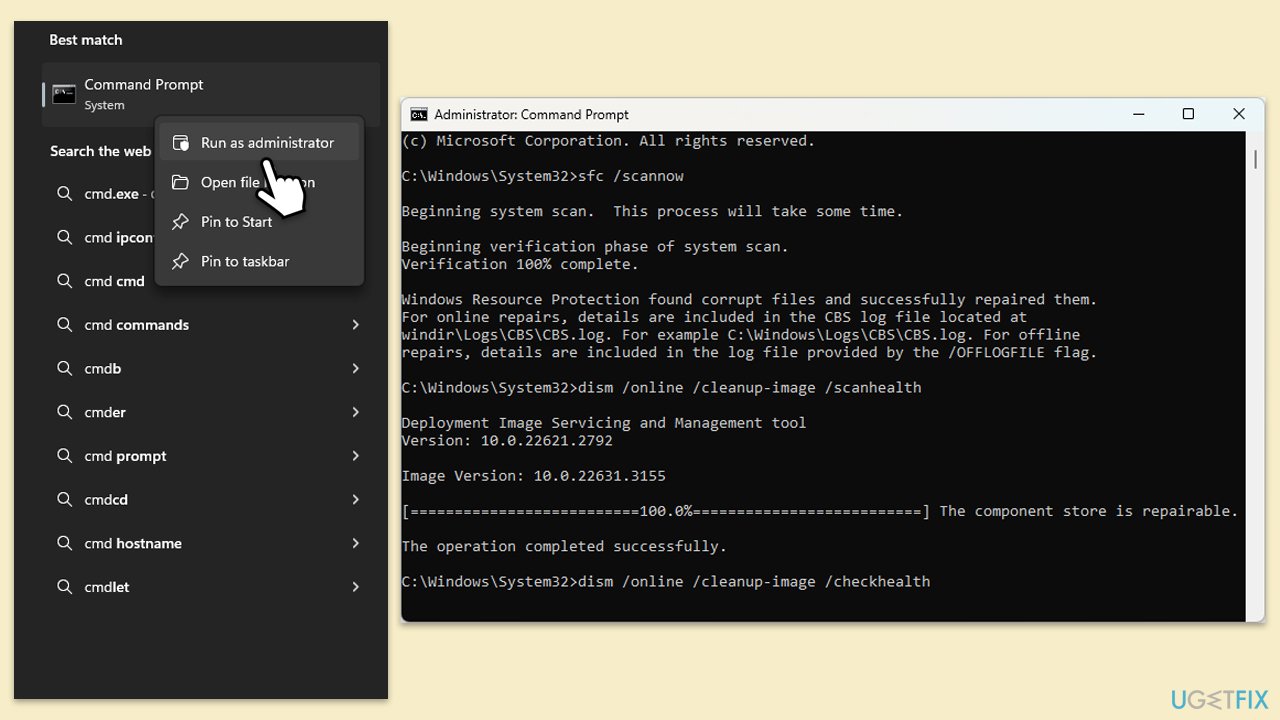
Stellen Sie sicher, dass der Systemschutz auf dem Laufwerk aktiviert ist, auf dem Sie einen Wiederherstellungspunkt erstellen oder verwenden möchten.
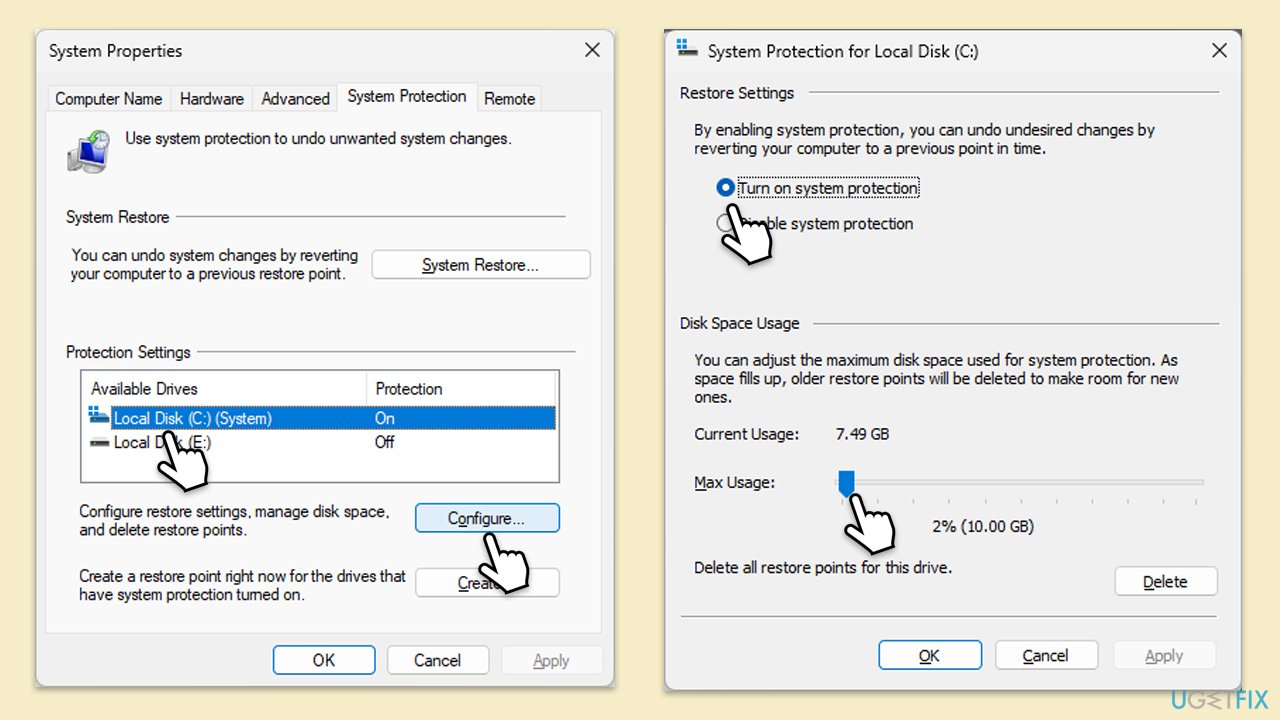
Durch die Ausführung der Systemwiederherstellung im Clean Boot können potenzielle Konflikte umgangen werden, die während des regulären Betriebs auftreten.
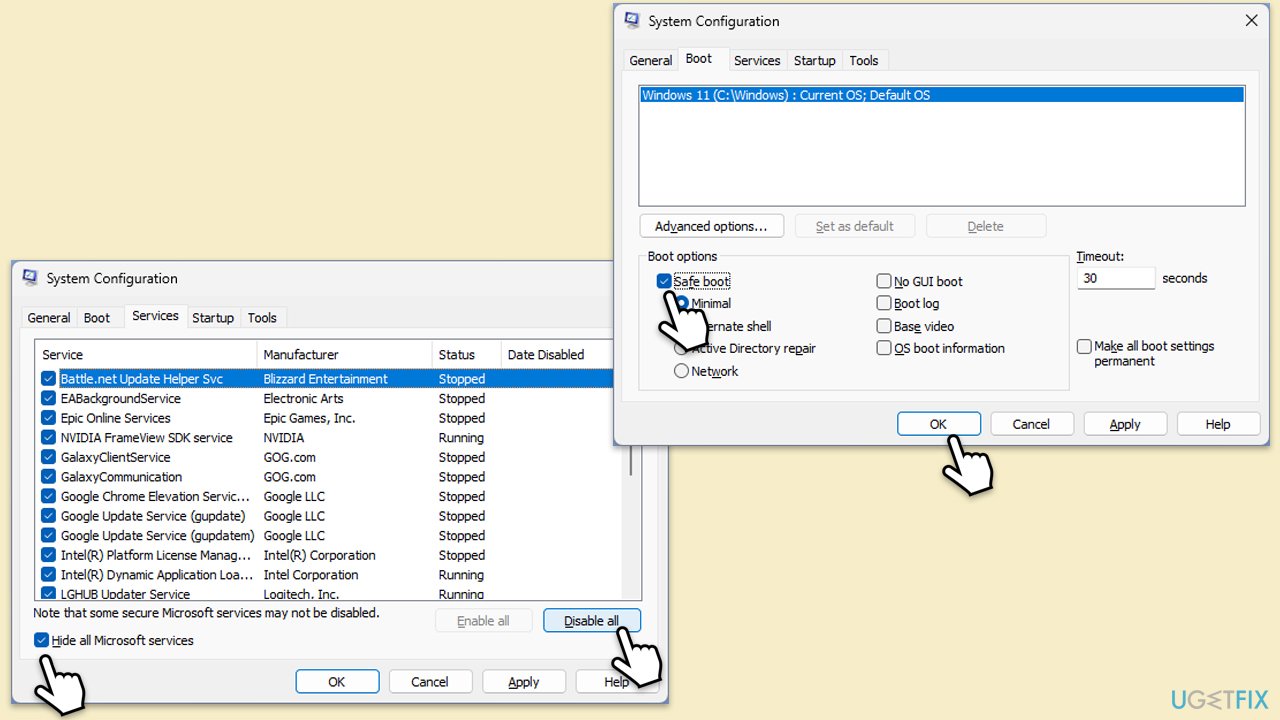
Das obige ist der detaillierte Inhalt vonWie behebe ich den Systemwiederherstellungsfehlercode 0x81000202 in Windows?. Für weitere Informationen folgen Sie bitte anderen verwandten Artikeln auf der PHP chinesischen Website!
 So stellen Sie den PPT-Breitbildmodus ein
So stellen Sie den PPT-Breitbildmodus ein
 Drei Auslösemethoden für SQL-Trigger
Drei Auslösemethoden für SQL-Trigger
 hat eine eigene Grundstücksnutzung
hat eine eigene Grundstücksnutzung
 Der Unterschied zwischen einem offiziellen Ersatztelefon und einem brandneuen Telefon
Der Unterschied zwischen einem offiziellen Ersatztelefon und einem brandneuen Telefon
 Die Webseite öffnet sich langsam
Die Webseite öffnet sich langsam
 So machen Sie den Vorgang nach Gitcommit rückgängig
So machen Sie den Vorgang nach Gitcommit rückgängig
 Art der Systemschwachstelle
Art der Systemschwachstelle
 HTML-Formatierungsmethode
HTML-Formatierungsmethode




