
Der Chrome.exe-Anwendungsfehler in Windows ist eines dieser Probleme, die Ihr Surferlebnis beeinträchtigen und Ihre Produktivität verringern können. Dieser Fehler tritt im Allgemeinen immer dann auf, wenn versucht wird, Google Chrome zu öffnen oder darauf zuzugreifen, und kann dazu führen, dass die Anwendung nicht gestartet werden kann oder beim Ausführen zum Absturz kommt.
Viele Benutzer haben davon berichtet und sind frustriert, da es ihre Fähigkeit beeinträchtigt, reibungslos auf das Internet zuzugreifen. Manchmal kann dieser Chrome.exe-Anwendungsfehler mit einem Fehlercode wie 0xc0000022 oder 0xc0000005 auftreten, der einen Hinweis auf das jeweilige Problem einer Anwendung gibt.
Es kann mehrere Ursachen im Zusammenhang mit dem Chrome.exe-Anwendungsfehler geben. Am häufigsten handelt es sich hierbei um beschädigte Chrome-Dateien, Inkompatibilität mit anderer Software auf Ihrem System oder ein Problem mit dem Windows-Betriebssystem.
Eine Malware-Infektion ist neben unerwünschten Programmen, die die laufenden Prozesse von Chrome stören, ebenfalls eines der Probleme, die einen Fehler verursachen können. Veraltete Treiber und Systemdateien können eine weitere Ursache dafür sein, dass Chrome nicht wie gewohnt ausgeführt werden kann.
Obwohl es sich um einen ziemlich ärgerlichen Fehler handelt, gibt es immer eine Möglichkeit, ihn zu beheben. Die allgemeinen Lösungen für dieses Problem sind die Suche nach Chrome-Updates, das Freihalten Ihres Systems von Malware und das Reparieren oder Neuinstallieren des Browsers. Zu den weiteren Möglichkeiten gehören das Aktualisieren der Treiber und die Überprüfung, ob die Systemdateien intakt sind und ordnungsgemäß funktionieren.
Es ist auch möglich, mit dem Dienstprogramm namens FortectMac Washing Machine exe-Anwendungsfehler.
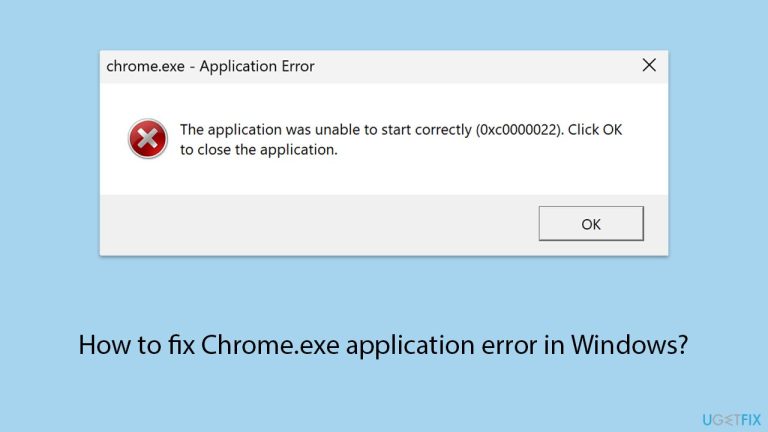
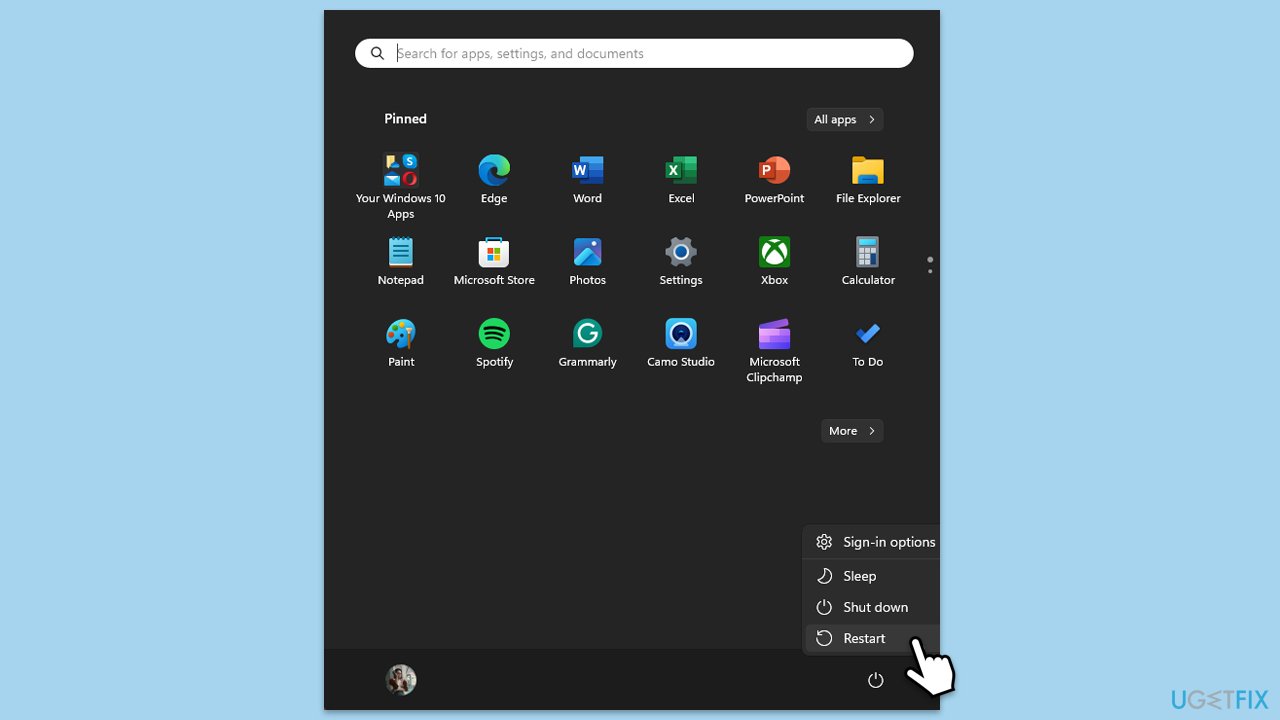
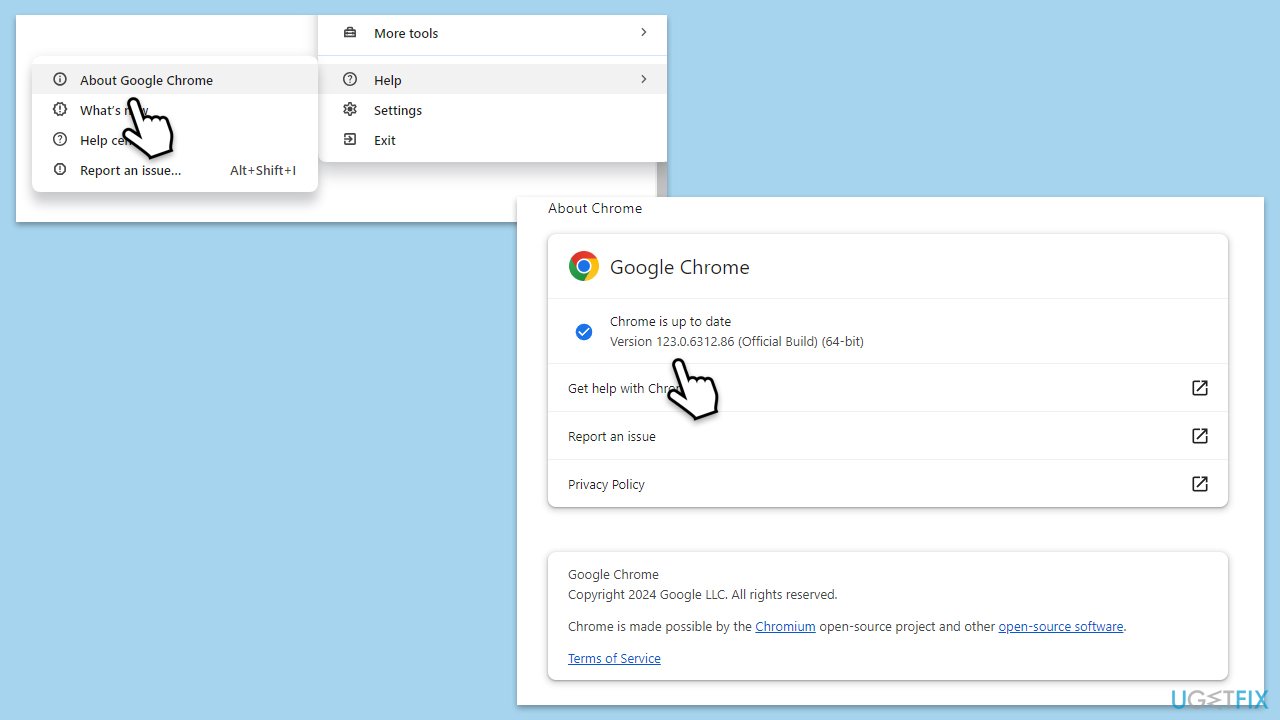
Durch die Ausführung von Chrome mit Administratorrechten können bestimmte Berechtigungsprobleme umgangen werden.
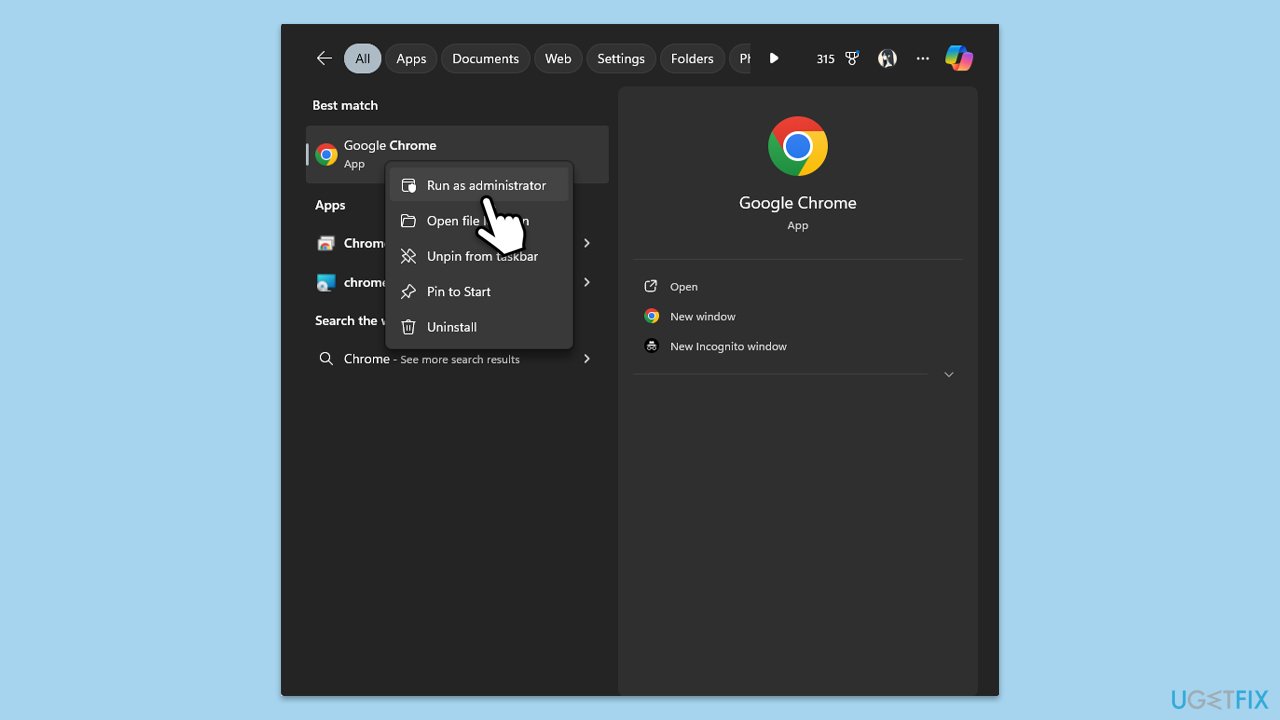
Malware kann die Prozesse von Chrome stören und Fehler auslösen. Sie können jede zuverlässige Anti-Malware von Drittanbietern verwenden, Microsoft Safety Scanner verwenden oder einfach Windows Defender verwenden:
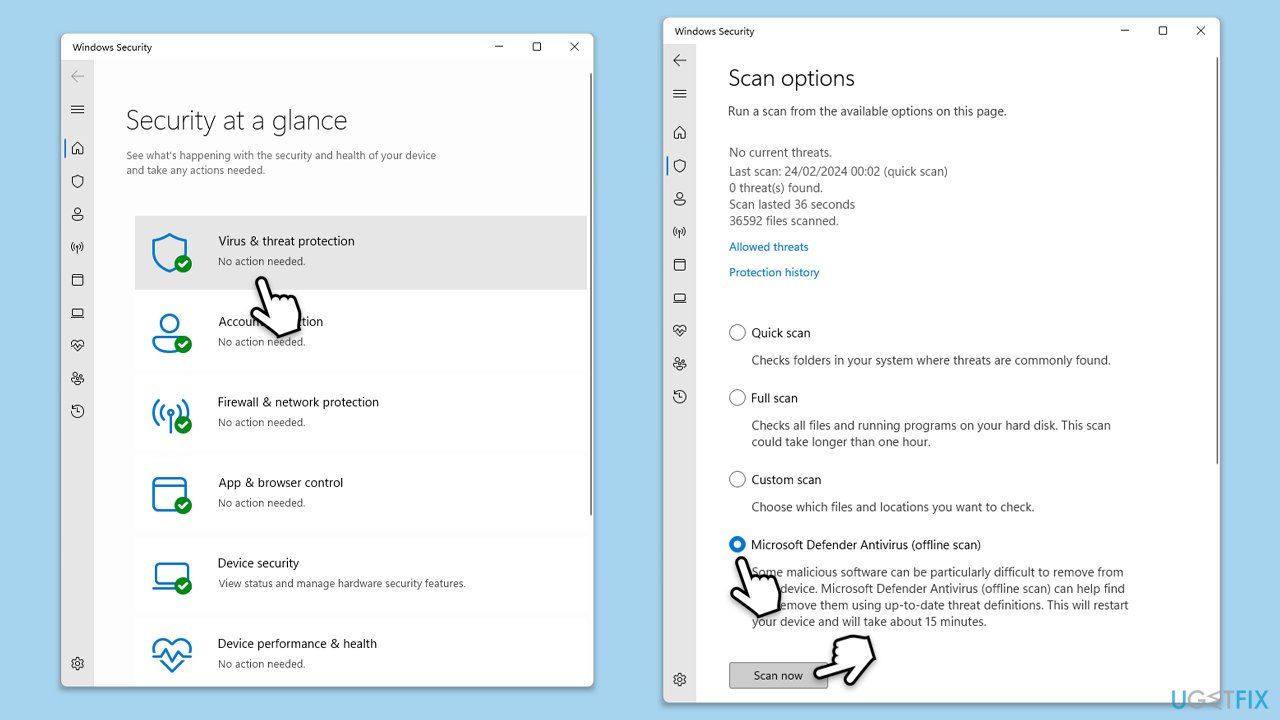
Eine Neuinstallation von Chrome kann beschädigte Dateien ersetzen und Probleme beheben.
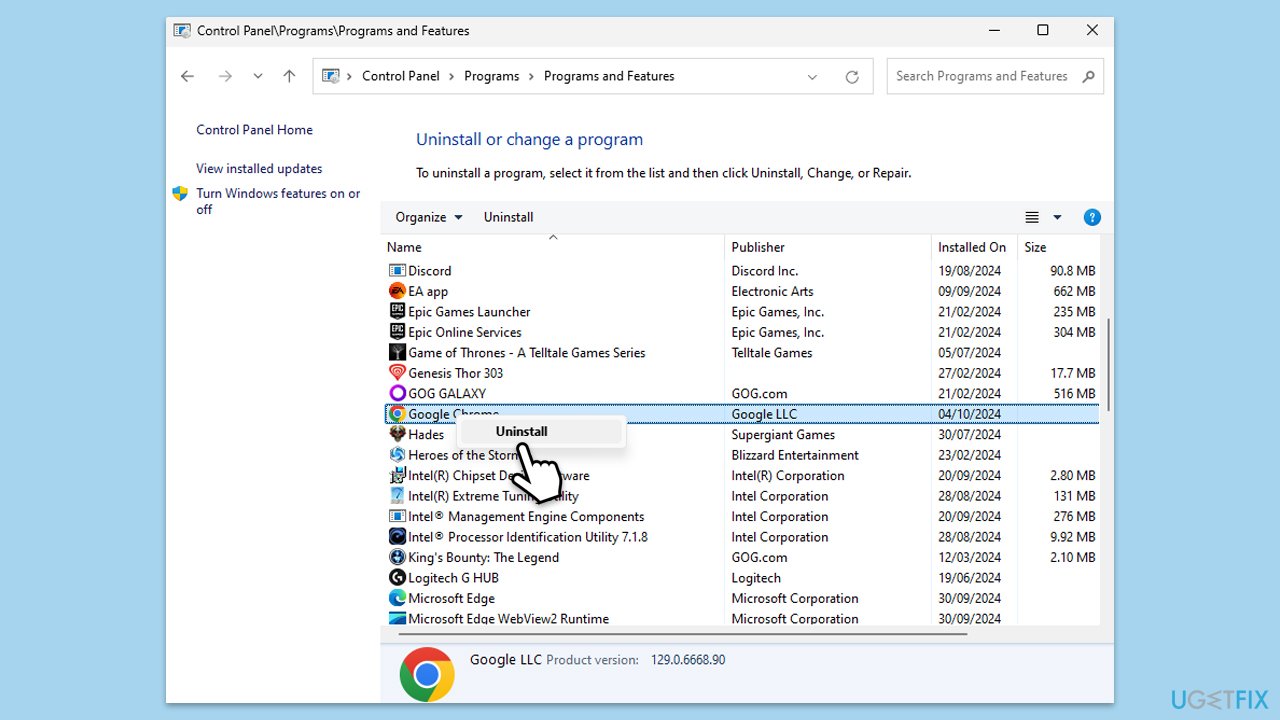
Wenn der Chrome.exe-Anwendungsfehler bei der Installation von Windows-Updates aufgetreten ist, sollten Sie diese deinstallieren, bis Microsoft das Problem behoben hat.
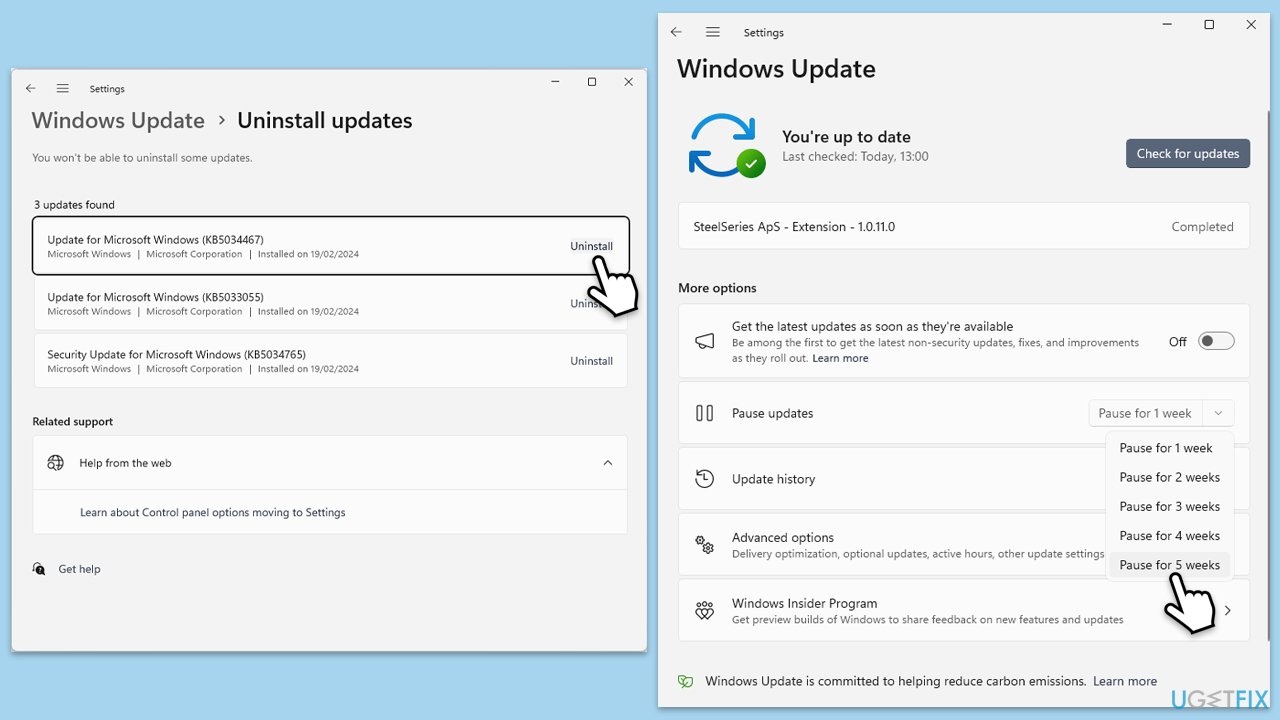
Beschädigte Systemdateien können zu Anwendungsfehlern führen.

DEP-Einstellungen blockieren möglicherweise die ordnungsgemäße Ausführung von Chrome.exe.
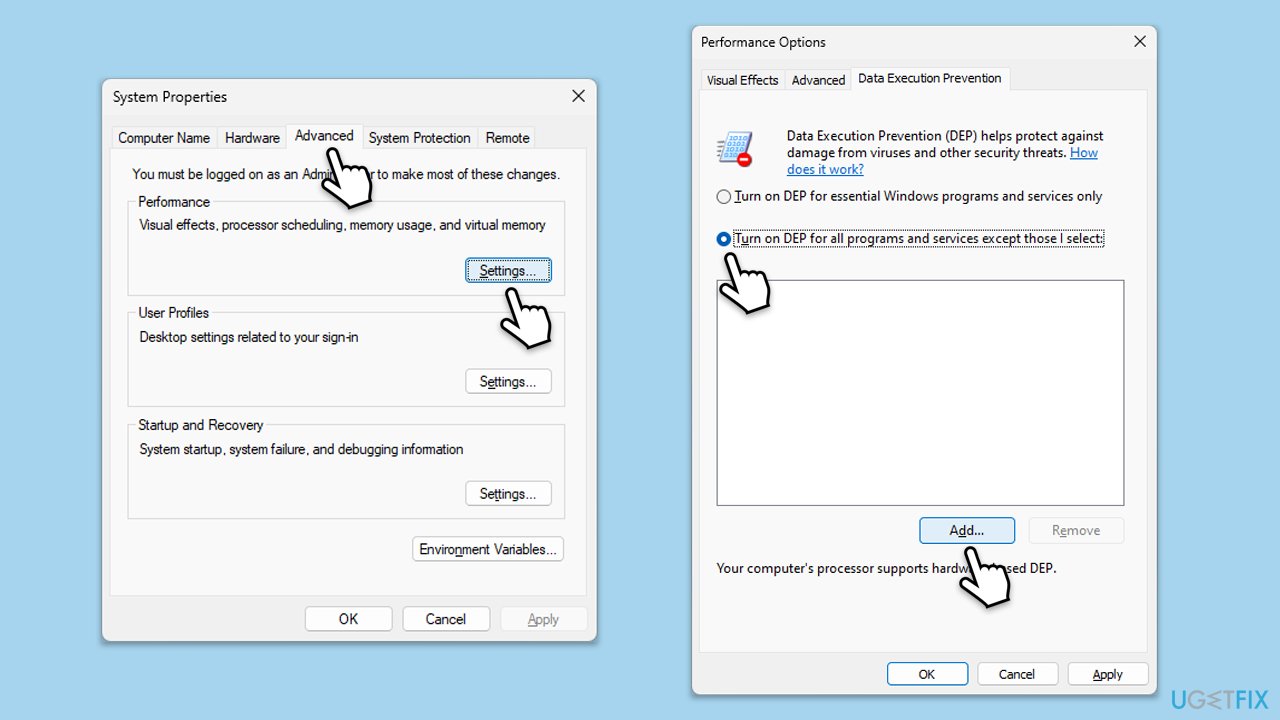
Das obige ist der detaillierte Inhalt vonWie behebe ich den Chrome.exe-Anwendungsfehler in Windows?. Für weitere Informationen folgen Sie bitte anderen verwandten Artikeln auf der PHP chinesischen Website!
 Wie lautet die Aufschrift brc20
Wie lautet die Aufschrift brc20
 Laravel-Tutorial
Laravel-Tutorial
 So verwenden Sie Localstorage
So verwenden Sie Localstorage
 Die Direct3D-Funktion ist nicht verfügbar
Die Direct3D-Funktion ist nicht verfügbar
 Vorstellung von Dienstleistern mit kostengünstigen Cloud-Server-Preisen
Vorstellung von Dienstleistern mit kostengünstigen Cloud-Server-Preisen
 Eine vollständige Liste der Tastenkombinationen für Ideen
Eine vollständige Liste der Tastenkombinationen für Ideen
 Im Gerätemanager gibt es keinen Netzwerkadapter
Im Gerätemanager gibt es keinen Netzwerkadapter
 Verwendung des Quellbefehls unter Linux
Verwendung des Quellbefehls unter Linux
 Wie wäre es mit Ouyi Exchange?
Wie wäre es mit Ouyi Exchange?




