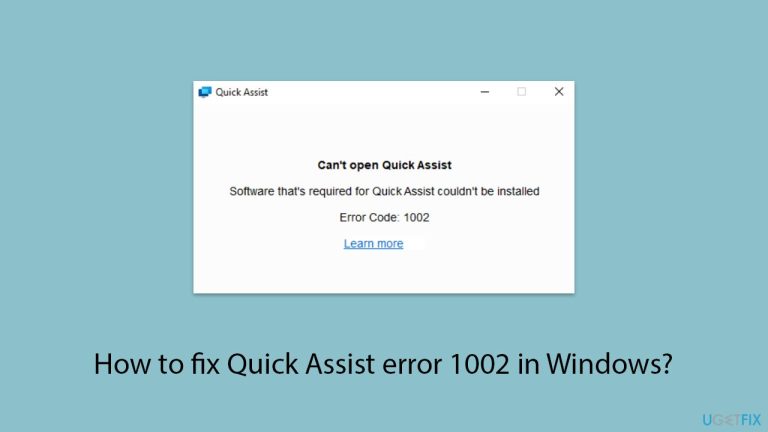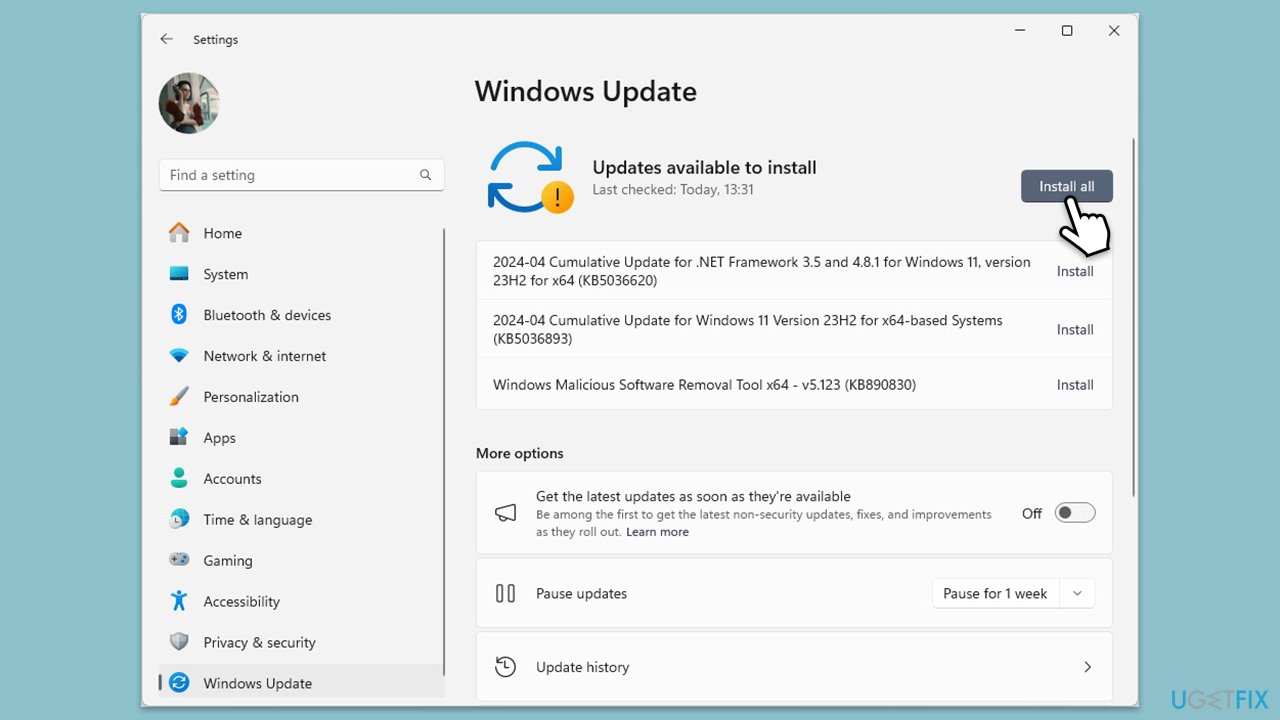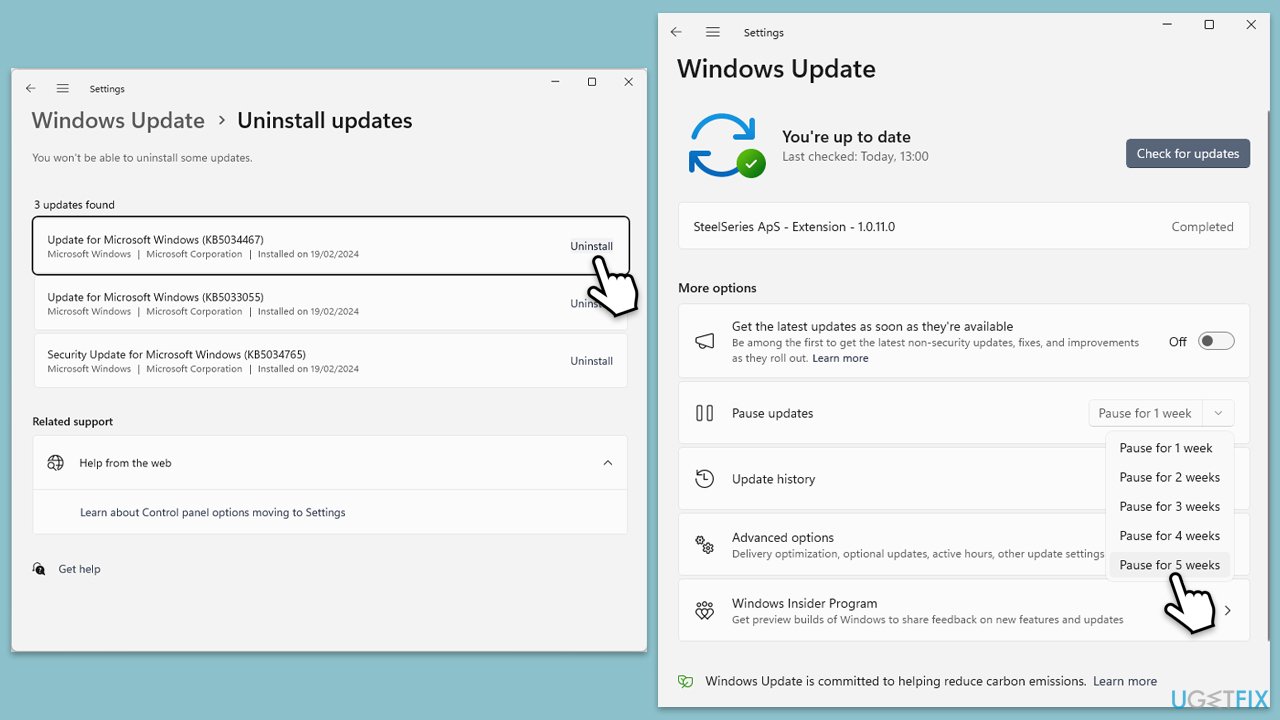Quick Assist ist eine Windows-Funktion, die es Benutzern ermöglicht, Remoteunterstützung von anderen bereitzustellen oder von ihnen zu erhalten. Dieses Tool ist besonders hilfreich, um Probleme zu beheben oder jemanden durch die einzelnen Schritte zu führen, ohne dass eine physische Anwesenheit erforderlich ist. Einige Benutzer stoßen jedoch beim Versuch, eine Quick Assist-Sitzung zu starten, auf den Fehlercode 1002, der den ordnungsgemäßen Aufbau der Remote-Verbindung verhindert.
Fehlercode 1002 im Quick Assist weist oft auf netzwerkbezogene Probleme oder Berechtigungsprobleme hin, die die Verbindung blockieren. Einige Benutzer berichten, dass dieser Fehler aufgrund von Netzwerk-Firewall-Einschränkungen, Kontoberechtigungen oder aktuellen Windows-Updates auftritt, die Quick Assist beeinträchtigen könnten. Andere meinen, dass dieses Problem auf eine Fehlkonfiguration innerhalb der Quick Assist-App oder Konflikte mit Sicherheitssoftware von Drittanbietern zurückzuführen sein kann.
Um den Quick Assist-Fehler 1002 zu beheben, können Lösungen darin bestehen, die Netzwerkeinstellungen zu überprüfen, Firewall-Berechtigungen anzupassen und sicherzustellen, dass beide Benutzer kompatible Windows-Versionen verwenden. Das Problem kann möglicherweise auch durch eine Neukonfiguration der App-Berechtigungen und ein Update von Windows behoben werden.
Für diejenigen, die eine einfachere Möglichkeit suchen, zugrunde liegende Probleme zu diagnostizieren und zu beheben, kann ein vertrauenswürdiges FortectMac Washing Machine X9-Reparaturtool dabei helfen, Netzwerk- oder Systemkonflikte zu erkennen und zu beheben, die Quick Assist-Fehler verursachen .

Lösung 1. Führen Sie Quick Assist als Administrator aus
Das Ausführen von Quick Assist mit erhöhten Berechtigungen kann berechtigungsbezogene Probleme beheben, die möglicherweise Fehlercode 1002 verursachen.
- Klicken Sie im Startmenü mit der rechten Maustaste auf Schnellhilfe.
- Wählen Sie Als Administrator ausführen und versuchen Sie, die Verbindung erneut herzustellen.

Fix 2. Quick Assist reparieren oder zurücksetzen
Durch Reparieren oder Zurücksetzen von Quick Assist können alle App-Konfigurationsprobleme behoben werden, die möglicherweise die ordnungsgemäße Funktion verhindern.
- Klicken Sie mit der rechten Maustaste auf Start und wählen Sie Apps & Funktionen/Installierte Apps.
- Scrollen Sie nach unten, um Schnellhilfe zu finden, und klicken Sie auf Erweiterte Optionen.
- Scrollen Sie erneut nach unten und klicken Sie auf Beenden und Reparieren.
- Wenn das nicht funktioniert, versuchen Sie es mit Zurücksetzen.

Fix 3. Installieren Sie die neuesten Windows-Updates, falls ausstehend
Ausstehende Updates können Korrekturen enthalten, die Kompatibilitäts- oder Verbindungsprobleme beheben können, die sich auf Quick Assist auswirken.
- Geben Sie Updates in die Windows-Suche ein und drücken Sie die Eingabetaste.
- Klicken Sie hier auf Updates installieren oder Nach Updates suchen.
- Warten Sie, bis Windows alle Dateien heruntergeladen und installiert hat.
- Wenn optionale Updates verfügbar sind, installieren Sie diese ebenfalls.
-
Starten SieIhr System neu.

Fix 4. Deinstallieren Sie das aktuelle Windows-Update
Manchmal können aktuelle Updates die Funktionalität von Quick Assist beeinträchtigen. Durch das Entfernen des neuesten Updates kann die Funktionalität wiederhergestellt werden.
- Geben Sie Systemsteuerung in die Windows-Suche ein und drücken Sie die Eingabetaste.
- Wählen Sie Programme > Deinstallieren Sie ein Programm.
- Klicken Sie auf der linken Seite des Fensters auf Installierte Updates anzeigen.
- Alle Updates nach Datum sortieren.
- Klicken Sie mit der rechten Maustaste auf das letzte Update und wählen Sie Deinstallieren.
- Fahren Sie mit den Anweisungen auf dem Bildschirm fort.
- Geben Sie dann Updates in die Windows-Suche ein und drücken Sie die Eingabetaste.
- Klicken Sie auf Updates für 7 Tage pausieren (in Windows 11 können Sie einen anderen Zeitraum auswählen).
- Installieren Sie Updates erst, wenn das Problem von Microsoft behoben wurde.

Fix 5. Firewall deaktivieren oder Firewall-Berechtigungen anpassen
Durch Firewalls auferlegte Netzwerkbeschränkungen können die Verbindung von Quick Assist verhindern. Das Deaktivieren oder Anpassen der Berechtigungen für Quick Assist kann hilfreich sein.
-
deaktivieren Sie vorübergehend Ihre Drittanbieter-Sicherheitssoftware.
- Öffnen Sie die Systemsteuerung und navigieren Sie zu System und Sicherheit > Windows Defender-Firewall.
- Wählen Sie Eine App oder Funktion durch die Windows Defender-Firewall zulassen.
- Klicken Sie auf Einstellungen ändern und geben Sie Ihr Administratorkennwort ein, wenn Sie dazu aufgefordert werden.
- Suchen Sie Microsoft Teams in der Liste und aktivieren Sie die Kontrollkästchen Privat und Öffentlich.
- Klicken Sie auf OK, um Ihre Änderungen zu speichern.

Fix 6. Stellen Sie sicher, dass auf beiden Geräten kompatible Windows-Versionen installiert sind
Kompatibilität zwischen den Windows-Versionen des Hosts und des Clients ist für Quick Assist von entscheidender Bedeutung. Wenn Sie sicherstellen, dass beide Geräte auf dem neuesten Stand sind, können Sie Fehler beheben.
- Überprüfen Sie die Kompatibilität der Windows-Versionen auf beiden Geräten, indem Sie auf Win I drücken und dann zu Info gehen. Gehen Sie in Windows 11 zu System > Über > Gerätespezifikationen.
Fix 7. Führen Sie die Windows-Netzwerk-Fehlerbehebung aus
Netzwerkprobleme können Fehler 1002 verursachen. Durch Ausführen des Netzwerk-Troubleshooters können häufige Verbindungsprobleme diagnostiziert und behoben werden.
Windows 11:
- Geben Sie Fehlerbehebung in die Windows-Suche ein und drücken Sie die Eingabetaste.
- Wählen SieAndere Fehlerbehebungen.
- Suchen Sie Netzwerk- und Internet-Fehlerbehebung in der Liste und klicken Sie auf Ausführen.
- Warten Sie, bis der Vorgang abgeschlossen ist, und wenden Sie die empfohlenen Korrekturen an.
-
Starten SieIhren Computer neu.

Netzwerk-Fehlerbehebung in Windows 10:
- Klicken Sie mit der rechten Maustaste auf Start und wählen Sie Einstellungen.
- Gehen Sie zum Abschnitt Netzwerk & Internet .
- Auf der rechten Seite finden Sie den Abschnitt Erweiterte Netzwerkeinstellungen.
- Klicken Sie auf Netzwerk-Fehlerbehebung und warten Sie.
- Die Korrekturen werden automatisch angewendet.
Fix 8. Starten Sie den Quick Assist-Prozess neu
Durch einen Neustart des Quick Assist-Prozesses können vorübergehende Störungen oder Konflikte in der App behoben werden.
- Drücken SieStrg Umschalt Esc, um den Task-Manager zu öffnen.
- Suchen Sie Schnellhilfe unter der Registerkarte Prozesse, klicken Sie mit der rechten Maustaste darauf und wählen Sie Aufgabe beenden.
- Starten Sie Quick Assist neu und versuchen Sie es erneut.
Das obige ist der detaillierte Inhalt vonWie behebe ich den Quick Assist-Fehler 1002 in Windows?. Für weitere Informationen folgen Sie bitte anderen verwandten Artikeln auf der PHP chinesischen Website!