
Es handelt sich um eine App unter Windows, die einen zentralen Punkt für den Zugriff auf alles schafft, von Downloads über Multiplayer-Konnektivität bis hin zu Community-Engagement-Funktionen. Die App wurde entwickelt, um das Spielen auf Windows und Xbox zu verbessern und Lücken zwischen Konsolen- und PC-Spielen zu schließen.
Trotz all dieser Vorzüge treten bei der Xbox-App manchmal Probleme auf, die ihre Funktionalität beeinträchtigen könnten; Ein Beispiel ist der Fehler 0x89235106, der Ihnen die großartigen Funktionen von X-Box auf Ihrem Windows-Betriebssystem verweigert.
Fehlercode 0x89235106 ist ein Fehler, der bei einigen von ihnen auftritt, wenn sie die App mit Online-Spielen oder anderen von Xbox bereitgestellten Online-Diensten verbinden. Dieses Problem kann aufgrund verschiedener Arten von Verbindungsunterbrechungen auftreten. es kann plötzlich in Form von Fehlermeldungen oder in Form eines Verlusts des Zugriffs auf Online-Funktionen auftreten.
Dieser Fehler ist ärgerlich, da er jedes Mal, wenn er auftritt, Sie daran hindert, an Multiplayer-Sitzungen teilzunehmen oder mit Ihren Freunden im Spiel zu kommunizieren, was Ihr reibungsloses Spielerlebnis beeinträchtigt.
Eine Reihe von Dingen könnten für die Auslösung des Fehlercodes 0x89235106 verantwortlich sein. Meistens hängt dieses Problem mit Netzwerkproblemen zusammen, bei denen eine instabile Internetverbindung oder falsch konfigurierte Netzwerkeinstellungen und -optionen den Prozess beeinträchtigt haben.
Firewalls oder Antivireneinstellungen blockieren möglicherweise die Verbindung der Xbox-Anwendung zu einigen Onlinediensten. In ausreichend aktualisierten Anwendungen und unvollständig aktualisiertem Windows werden bestimmte Fälle beigetragen. Da die Xbox-App unter dem Dach vieler System- und Netzwerkkonfigurationen funktioniert, die korrekt eingerichtet werden, kann jede Fehlausrichtung der Einstellungen zu einem Fehler wie 0x89235106 führen.
Einige Optimierungen können vorgenommen werden, um diesen Fehler zu beheben. Wenn Sie prüfen, ob Ihre Xbox-App und Windows aktualisiert sind, können eventuelle Kompatibilitätsprobleme behoben werden. Möglicherweise möchten Sie auch die Firewall- und Netzwerkeinstellungen überprüfen, um festzustellen, ob die App durch Sicherheitssoftware blockiert wurde. Befolgen Sie für detaillierte Fehlerbehebungen die Schritt-für-Schritt-Anleitung unter diesem Beitrag.
Es ist auch eine gute Idee, ein PC-Reparaturtool FortectMac Washing Machine Fehler in der Xbox-App.
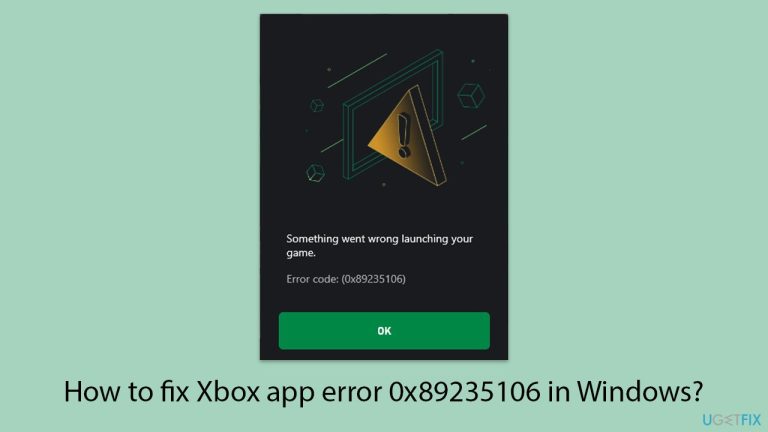
Windows 11

Windows 10
Firewall- oder Antivirenprogramme können fälschlicherweise den Online-Zugriff der Xbox-App blockieren, insbesondere wenn sie ungewöhnliche Aktivitäten erkennen. Durch vorübergehendes Deaktivieren dieser Schutzmaßnahmen kann das Problem möglicherweise behoben werden, indem der App die uneingeschränkte Verbindung ermöglicht wird.

Wenn das Problem behoben ist,lassen Sie die Xbox-App durch die Firewall zu:
Veraltete Software kann manchmal Kompatibilitätsprobleme verursachen, die zu Fehlern wie 0x89235106 führen können. Wenn Sie sicherstellen, dass Ihre Xbox-App und Ihr Windows-Betriebssystem auf dem neuesten Stand sind, können diese zugrunde liegenden Probleme möglicherweise behoben werden.

Beschädigte Cache-Daten können die App-Funktionalität beeinträchtigen und zu Verbindungs- oder Ladeproblemen führen. Das Leeren des Caches kann bei der Behebung des Fehlers 0x89235106 hilfreich sein.

Für den ordnungsgemäßen Betrieb der Xbox-App sind mehrere Hintergrunddienste erforderlich. Wenn ein wesentlicher Dienst deaktiviert ist, kann dies zu Verbindungsfehlern führen.

Wenn die Einstellungen oder Daten der Xbox-App beschädigt werden, kann das Problem möglicherweise durch Zurücksetzen behoben werden, indem der Standardzustand wiederhergestellt wird.

NAT-Einstellungen (Network Address Translation) wirken sich auf Ihre Verbindung zu Onlinediensten aus. Ein strikter oder moderater NAT-Typ kann Probleme mit der Xbox-App verursachen.
Wenn alle anderen Lösungen fehlschlagen, können durch eine Neuinstallation der App alle Installationsprobleme behoben werden, die möglicherweise den Fehler 0x89235106 verursachen.

Das obige ist der detaillierte Inhalt vonWie behebe ich den Xbox-App-Fehler 0x89235106 in Windows?. Für weitere Informationen folgen Sie bitte anderen verwandten Artikeln auf der PHP chinesischen Website!
 Warum ist mein Telefon nicht ausgeschaltet, aber wenn mich jemand anruft, werde ich aufgefordert, es auszuschalten?
Warum ist mein Telefon nicht ausgeschaltet, aber wenn mich jemand anruft, werde ich aufgefordert, es auszuschalten?
 So richten Sie den Ruhezustand im Win7-System ein
So richten Sie den Ruhezustand im Win7-System ein
 Was bedeutet Jingdong Plus?
Was bedeutet Jingdong Plus?
 Der Unterschied zwischen Zellauffüllung und Zellabstand
Der Unterschied zwischen Zellauffüllung und Zellabstand
 Erhabene chinesische Eingabemethode
Erhabene chinesische Eingabemethode
 So lösen Sie verstümmelte Zeichen in PHP
So lösen Sie verstümmelte Zeichen in PHP
 Welche Währung ist USDT?
Welche Währung ist USDT?
 RTMP-Server
RTMP-Server
 Was ist digitale Währung?
Was ist digitale Währung?




