
OneDrive gehört zu den beliebtesten Cloud-Speicherlösungen und lässt sich gut in Windows integrieren. Es bietet eine Möglichkeit, auf Dateien über mehrere Geräte hinweg zuzugreifen, sie zu teilen und zu synchronisieren. OneDrive wird besonders wegen seiner Benutzerfreundlichkeit und engen Integration mit Microsoft Office und Windows Explorer geschätzt.
Allerdings ist OneDrive wie jede andere App nicht frei von Problemen, die die erwartete Funktionalität beeinträchtigen können. Eines der Probleme, die einen Benutzer stören könnten, ist ein Dateianzeigefehler, der es Benutzern nicht ermöglicht, bestimmte Dateien innerhalb eines bestimmten Benutzerkontos auf OneDrive anzuzeigen oder darauf zuzugreifen.
Bei dem Fehler „Datei kann nicht angezeigt werden“ werden einige dieser Dateien weder in der OneDrive-Anwendung noch in der Browseroberfläche geöffnet. Meistens gibt es für diesen Fehler keine Erklärung, sodass Sie sich fragen müssen, woher er kommt.
Bei einigen Benutzern scheint das Problem nur wenige Dateien oder Ordner zu betreffen, während es bei anderen Benutzern größere Teile ihres OneDrive-Speichers betrifft. Dies kann sehr frustrierend sein, wenn die betroffenen Dateien für die Arbeit, die Schule oder persönliche Projekte wichtig sind.
Der Fehler „Datei kann nicht angezeigt werden“ kann aus verschiedenen Gründen auftreten. Die häufigste Ursache könnten einige Probleme bei der Netzwerkkonnektivität sein; Daher kann OneDrive Ihre Dateien nicht ordnungsgemäß synchronisieren oder laden. In anderen Fällen können auch beschädigte oder unvollständige Dateien diesen Fehler auslösen und den Zugriff auf sie unmöglich machen.
Inkompatible oder ältere Versionen der OneDrive-App können ein weiterer Konfliktpunkt sein, der dazu führt, dass Dateien nicht so angezeigt werden, wie sie sollten. Darüber hinaus können Berechtigungsprobleme oder Änderungen am ursprünglichen Speicherort dieser Dateien zu der Anomalie beitragen, wodurch OneDrive die Datei nicht finden oder öffnen kann.
Solche Probleme können umgangen werden, indem verschiedene Dienstprogramme von Drittanbietern wie das FortectMac Washing Machine X9-Reparaturtool verwendet werden, um beschädigte Systemdateien oder andere zugrunde liegende Windows-Probleme automatisch zu ersetzen zu Fehlern in OneDrive führen.
Lösungen für den Fehler „Datei kann nicht angezeigt werden“ reichen von der einfachen Aktualisierung des Netzwerks und der OneDrive-Anwendung bis hin zu manuellen Schritten wie dem Zurücksetzen der Anwendung oder der erneuten Synchronisierung der Datei. Im Folgenden finden Sie manuelle Schritte, die Sie schrittweise durch die Verfahren führen, von den einfachsten bis hin zu den fortgeschrittensten Korrekturen.

Probleme mit der Netzwerkverbindung sind einer der Hauptgründe dafür, dass OneDrive möglicherweise Probleme mit der Anzeige von Dateien hat. Es kann hilfreich sein, sicherzustellen, dass Ihre Verbindung stabil ist.
Windows 11

Windows 10
Das Ausführen einer veralteten Version der OneDrive-App kann zu Kompatibilitätsproblemen und damit zu Fehlern führen.

Das Aktualisieren des Synchronisierungsprozesses kann dabei helfen, kleinere Probleme zu beheben, die den Fehler verursachen könnten.
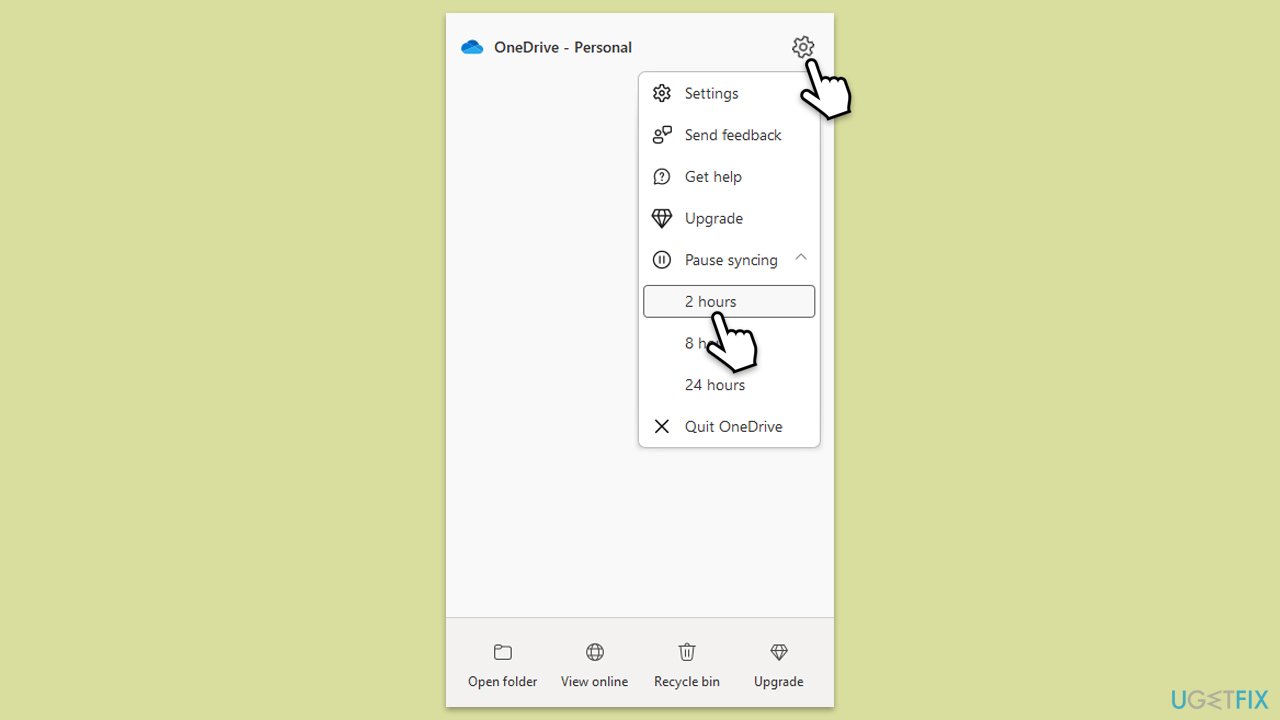
Falsche Dateiberechtigungen können dazu führen, dass OneDrive Dateien nicht ordnungsgemäß anzeigt.

Durch das Löschen des OneDrive-Cache können temporäre Daten entfernt werden, die möglicherweise Probleme verursachen.

Eine erneute Verknüpfung Ihres OneDrive-Kontos kann die Verbindung zurücksetzen und Probleme beheben.

Wenn das Problem weiterhin besteht, kann eine Neuinstallation der App ihre Konfiguration zurücksetzen.

Das obige ist der detaillierte Inhalt vonWie behebt man den OneDrive-Fehler „Datei kann nicht angezeigt werden' in Windows?. Für weitere Informationen folgen Sie bitte anderen verwandten Artikeln auf der PHP chinesischen Website!
 So laden Sie die heutigen Schlagzeilenvideos herunter und speichern sie
So laden Sie die heutigen Schlagzeilenvideos herunter und speichern sie
 Der Unterschied zwischen Windows-Ruhezustand und Ruhezustand
Der Unterschied zwischen Windows-Ruhezustand und Ruhezustand
 So lösen Sie eine Java-Ausnahme beim Lesen großer Dateien
So lösen Sie eine Java-Ausnahme beim Lesen großer Dateien
 Was ist Löwenzahn?
Was ist Löwenzahn?
 Was sind die Vorteile des Java-Factory-Musters?
Was sind die Vorteile des Java-Factory-Musters?
 Was bedeutet Linux?
Was bedeutet Linux?
 Einführung in SSL-Erkennungstools
Einführung in SSL-Erkennungstools
 Welche Datensicherungssoftware gibt es?
Welche Datensicherungssoftware gibt es?
 So entsperren Sie Android-Berechtigungsbeschränkungen
So entsperren Sie Android-Berechtigungsbeschränkungen




