WindowsPackageManagerServer.exe ist eine ausführbare Datei, die zum Windows Package Manager-Tool gehört, einem Dienstprogramm, das die Installation, Aktualisierung und Entfernung von Software über Befehle oder Skripte verwaltet.
Es ist von entscheidender Bedeutung für die automatische Rationalisierung von Aufgaben im Zusammenhang mit der Softwareverwaltung, insbesondere für diejenigen, deren Arbeitsumfang überwiegend auf Tools wie Winget fällt. Benutzer stoßen wahrscheinlich auf Anwendungsfehler im Zusammenhang mit WindowsPackageManagerServer.exe, die die Funktion von Tools beeinträchtigen und andere verwandte Prozesse beeinträchtigen können.
Im Falle eines Anwendungsfehlers in WindowsPackageManagerServer.exe kann die enthaltene Fehlermeldung darauf hinweisen, dass die besagte Anwendung nicht ordnungsgemäß gestartet werden konnte oder ein unvorhergesehenes Problem aufgetreten ist.
Folglich funktionieren einige mit der Softwareverwaltung verbundene Funktionen nicht richtig und es kann sein, dass die Aktualisierung, Installation oder Deinstallation von Anwendungen nicht reibungslos verläuft. Leistungsprobleme oder wiederholte Fehlermeldungen erschweren den Benutzern die reibungslose Ausführung ihrer Aufgaben zur Softwareverwaltung.
Es gibt mehrere Gründe, warum der Anwendungsfehler WindowsPackageManagerServer.exe auftreten kann. Dazu gehören am häufigsten beschädigte oder fehlende Systemdateien, die verhindern, dass die ausführbare Datei ordnungsgemäß ausgeführt wird. Manchmal sind Probleme im Zusammenhang mit Windows-Updates oder Kompatibilitätsprobleme zwischen Softwareversionen der Grund für diesen Fehler.
Hintergrundprozesse oder Software von Drittanbietern, wie z. B. Sicherheitsprogramme, könnten ebenfalls den Betrieb des Windows-Paketmanagers beeinträchtigen und zu Anwendungsfehlern führen. Darüber hinaus können Malware- oder Systemregistrierungsprobleme zu dem Problem beitragen und die Gesamtstabilität der ausführbaren Datei beeinträchtigen.
Das Beheben des Anwendungsfehlers WindowsPackageManagerServer.exe umfasst normalerweise eine Kombination von Schritten, angefangen bei der grundlegenden Fehlerbehebung wie der Aktualisierung von Windows und der Prüfung auf Softwarekonflikte bis hin zu fortgeschritteneren Maßnahmen wie der Reparatur oder Neuinstallation von Systemkomponenten.
Im Folgenden finden Sie manuelle Anweisungen zur Behebung dieses Fehlers, beginnend mit einfachen Lösungen bis hin zu komplexeren Lösungen. Für Benutzer, die eine automatisierte Möglichkeit suchen, zugrunde liegende Systemprobleme zu beheben, kann die Verwendung des Reparaturtools FortectMac Washing Machine X9 eine effektive Lösung zur Aufrechterhaltung der Windows-Stabilität und zur Vermeidung ähnlicher Fehler in der Zukunft sein.

Fix 1. Windows aktualisieren
Wenn Sie Windows auf dem neuesten Stand halten, können Kompatibilitäts- und fehlerbezogene Probleme behoben werden, die möglicherweise den WindowsPackageManagerServer.exe-Fehler verursachen.
- Geben Sie Updates in die Windows-Suche ein und drücken Sie die Eingabetaste.
- Wenn sich das neue Fenster öffnet, klicken Sie auf Nach Updates suchen (oderAlle installieren falls ausstehend) und warten Sie.
- Wenn optionale Updates verfügbar sind, installieren Sie diese ebenfalls.
- Nach der Aktualisierung starten Sie Ihren Computer neu.

Fix 2. Führen Sie die Windows-Paket-Manager-Reparatur aus
Eine Reparatur des Windows-Paketmanagers kann hilfreich sein, wenn die ausführbare Datei beschädigt ist oder eine Fehlfunktion aufweist.
- Klicken Sie mit der rechten Maustaste auf Start und wählen Sie Windows PowerShell (Admin) oder Eingabeaufforderung (Admin).
- Geben Sie den folgenden Befehl ein und drücken Sie die Eingabetaste:
Winget-Quelle zurücksetzen
- Warten Sie, bis der Befehl abgeschlossen ist, und starten SieIhren PC neu.

Fix 3. Mit Clean Boot auf Softwarekonflikte prüfen
Software von Drittanbietern, insbesondere Sicherheitsprogramme, kann die ausführbaren Systemdateien beeinträchtigen.
- Geben Sie msconfig in die Windows-Suche ein und drücken Sie die Eingabetaste, um das Systemkonfigurationsfenster zu öffnen.
- Klicken Sie auf die Registerkarte Dienste und aktivieren Sie das Kontrollkästchen Alle Microsoft-Dienste ausblenden.
- Klicken Sie auf Alle deaktivieren, um Nicht-Microsoft-Dienste zu deaktivieren, und klicken Sie dann auf die Registerkarte Startup.
- Öffnen Sie den Task-Manager, deaktivieren Sie alle Startelemente und schließen Sie den Task-Manager.
- Gehen Sie zur Registerkarte Booten und markieren Sie die OptionSicherer Booten .
- Klicken Sie im Systemkonfigurationsfenster auf OK und starten Sie Ihren Computer neu.
- Wenn das Problem behoben ist, müssen Sie herausfinden, welche Software Konflikte verursacht.
-
Aktivieren Sie die Hälfte der deaktivierten Dienste in der Systemkonfiguration.
-
Neustart und CPU-Auslastung überprüfen.
-
WiederholenAktivieren von Dienstenin kleineren Gruppen bis das Problem erneut auftritt.
- Wenn Sie den problematischen Dienst einmal gefunden haben, lassen Sie ihn deaktiviert oder erwägen Sie, ihn zu aktualisieren.

Fix 4. Führen Sie SFC- und DISM-Scans aus
Beschädigte Systemdateien können zu Anwendungsfehlern führen. Das Ausführen von SFC- und DISM-Scans kann dabei helfen, diese Probleme zu identifizieren und zu beheben.
- Geben Sie cmd in die Windows-Suche ein.
- Klicken Sie mit der rechten Maustaste auf Eingabeaufforderung und wählen Sie Als Administrator ausführen.
-
Benutzerkontensteuerungfragt Sie, ob Sie Änderungen am System zulassen – klicken Sie auf Ja.
- Kopieren Sie diesen Befehl, fügen Sie ihn ein und drücken Sie Eingabetaste:
sfc /scannow
- Warten Sie, bis der Scan abgeschlossen ist.
- Sobald der Vorgang abgeschlossen ist, meldet Windows, ob Integritätsverletzungen gefunden wurden und ob diese behoben werden konnten. Unabhängig vom Ergebnis verwenden Sie als nächstes diese Befehle und drücken Sie nach jedem die Eingabetaste:
Dism /Online /Cleanup-Image /CheckHealth
Dism /Online /Cleanup-Image /ScanHealth
Dism /Online /Cleanup-Image /RestoreHealth
( Hinweis:Wenn beim Ausführen dieses letzten Befehls ein Fehler auftritt, fügen Sie /Source:C:RepairSourceWindows /LimitAccess gehen Sie dazu und versuchen Sie es erneut).
Schließen Sie die Eingabeaufforderung und starten Sie- Ihren Computer neu.
 Fix 5. Installieren Sie den Windows-Paketmanager neu
Fix 5. Installieren Sie den Windows-Paketmanager neu
Eine Neuinstallation des Windows-Paketmanagers kann Probleme im Zusammenhang mit der ausführbaren Datei beheben.
Öffnen Sie
PowerShell als Administrator- .
Geben Sie den folgenden Befehl ein und drücken Sie die Eingabetaste:
-
winget uninstall WindowsPackageManager
Geben Sie nach der Deinstallation den folgenden Befehl ein und drücken Sie die Eingabetaste:
-
winget install WindowsPackageManager
Starten Sie Ihren Computer neu- und testen Sie, ob der Fehler behoben wurde.
Fix 6. Auf Malware prüfen
Malware kann Anwendungsfehler verursachen und die Systemfunktionalität beeinträchtigen. Sie können eine vertrauenswürdige Sicherheits-App eines Drittanbieters verwenden, obwohl Microsoft Safety Scanner oder der integrierte Windows Defender die Aufgabe genauso gut erledigen können:
Geben Sie
Windows-Sicherheit- in die Windows-Suchleiste ein und drücken Sie die Eingabetaste.
Wählen Sie
Viren- und Bedrohungsschutz.-
Wählen Sie
Scanoptionen.-
Wählen Sie
Microsoft Defender Offline-Scan - und klicken Sie auf Jetzt scannen.
Ihr Computer wird sofort
neu gestartet- und beginnt mit einem Tiefenscan.
 Fix 7. Systemkomponenten zurücksetzen
Fix 7. Systemkomponenten zurücksetzen
Das Zurücksetzen bestimmter Systemkomponenten kann dabei helfen, anhaltende Anwendungsfehler zu beheben.
- Öffnen Sie die Eingabeaufforderung als Administrator.
- Beenden Sie die Windows Update-bezogenen Dienste, indem Sie nacheinander die folgenden Befehle ausführen und nach jedem die Eingabetaste drücken:
net stop wuauserv
Nettostopp cryptSvc
Net Stop Bits
Net Stop Msiserver
- Benennen Sie die Ordner SoftwareDistribution und Catroot2 um, indem Sie die folgenden Befehle ausführen:
ren C:WindowsSoftwareDistribution SoftwareDistribution.old
ren C:WindowsSystem32catroot2 Catroot2.old
Hinweis: Wenn sich Ihre Windows-Installation nicht auf dem Laufwerk C befindet, ersetzen Sie „C“ durch den entsprechenden Laufwerksbuchstaben.
regsvr32.exe /s atl.dll
regsvr32.exe /s urlmon.dll
regsvr32.exe /s mshtml.dll
netsh winsock reset
Netsh-Winsock-Reset Proxy
- Starten Sie die Windows Update-bezogenen Dienste neu, indem Sie die folgenden Befehle ausführen:
net start wuauserv
net start cryptSvc
Nettostart Bits
net start msiserver
-
Starten Sie Ihren Computer neu.

Fix 8. Verwenden Sie das Media Creation Tool, um Windows zu reparieren
Durch die Reparatur von Windows mit dem Media Creation Tool können tiefer liegende Systemprobleme behoben werden, während Ihre Dateien und Apps intakt bleiben.
- Besuchen Sie die offizielle Microsoft-Website und laden Sie Windows 10-Installationsmedien herunter. (Windows 11-Version).
- Doppelklicken Sie auf das Installationsprogramm und wählen Sie Ja, wenn UAC angezeigt wird.
- Akzeptieren Sie die Bedingungen.
- Wählen SieDiesen PC jetzt aktualisieren und wählen SieWeiter.
- Windows lädt nun alle erforderlichen Dateien herunter – es kann eine Weile dauern.
- Stimmen Sie den Bedingungen noch einmal zu und klicken Sie auf Weiter.
- Stellen Sie vor der Installation sicher, dass Sie mit Ihrer Auswahl zufrieden sind (andernfalls können Sie auf die Option Ändern, was beibehalten werden soll klicken).
- Klicken Sie auf Installieren, um den Upgrade-Vorgang zu starten.

Das obige ist der detaillierte Inhalt vonWie behebe ich den Anwendungsfehler WindowsPackageManagerServer.exe in Windows?. Für weitere Informationen folgen Sie bitte anderen verwandten Artikeln auf der PHP chinesischen Website!

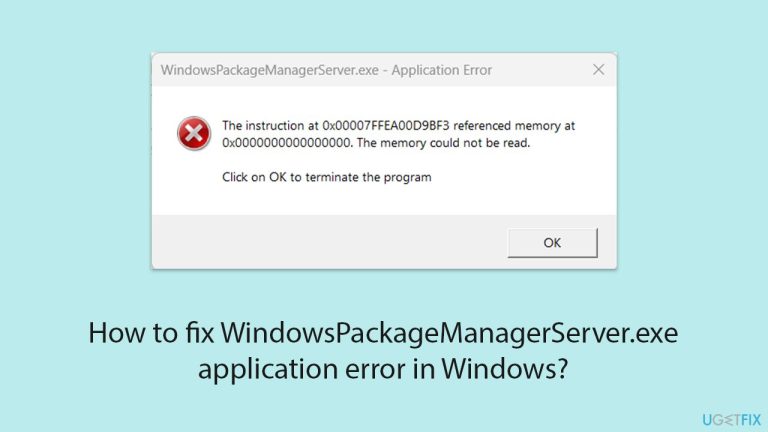
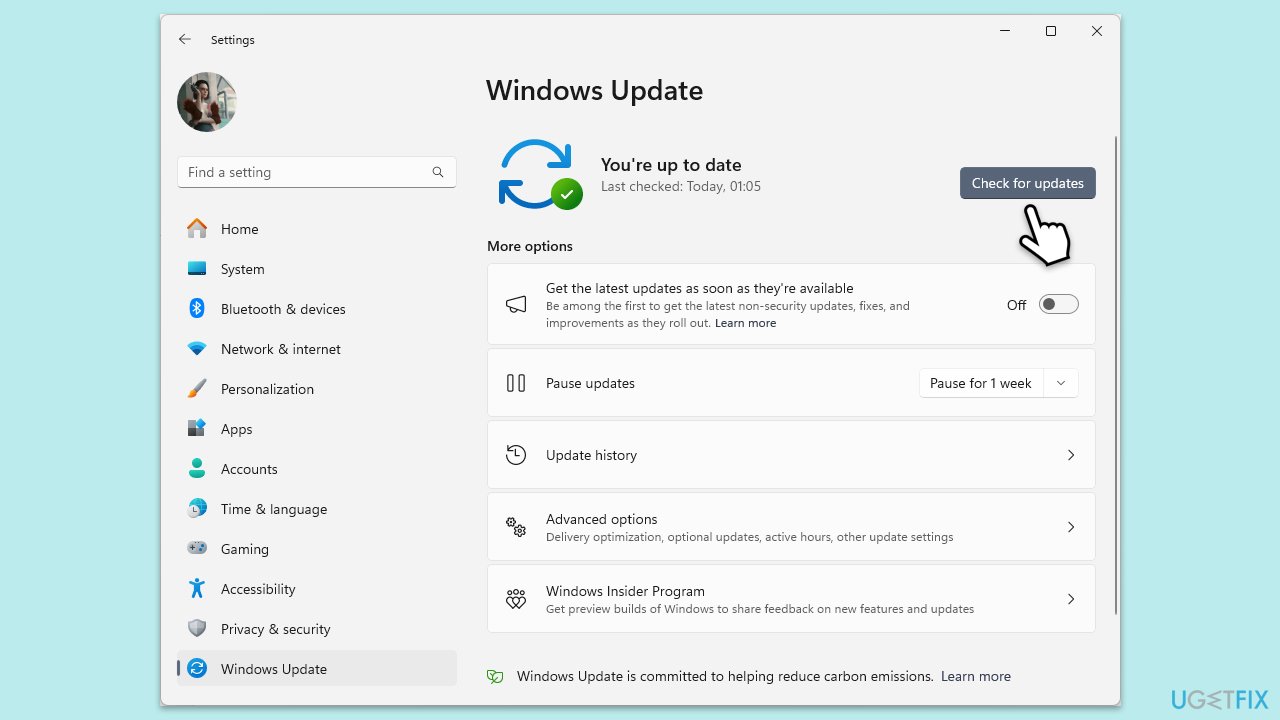
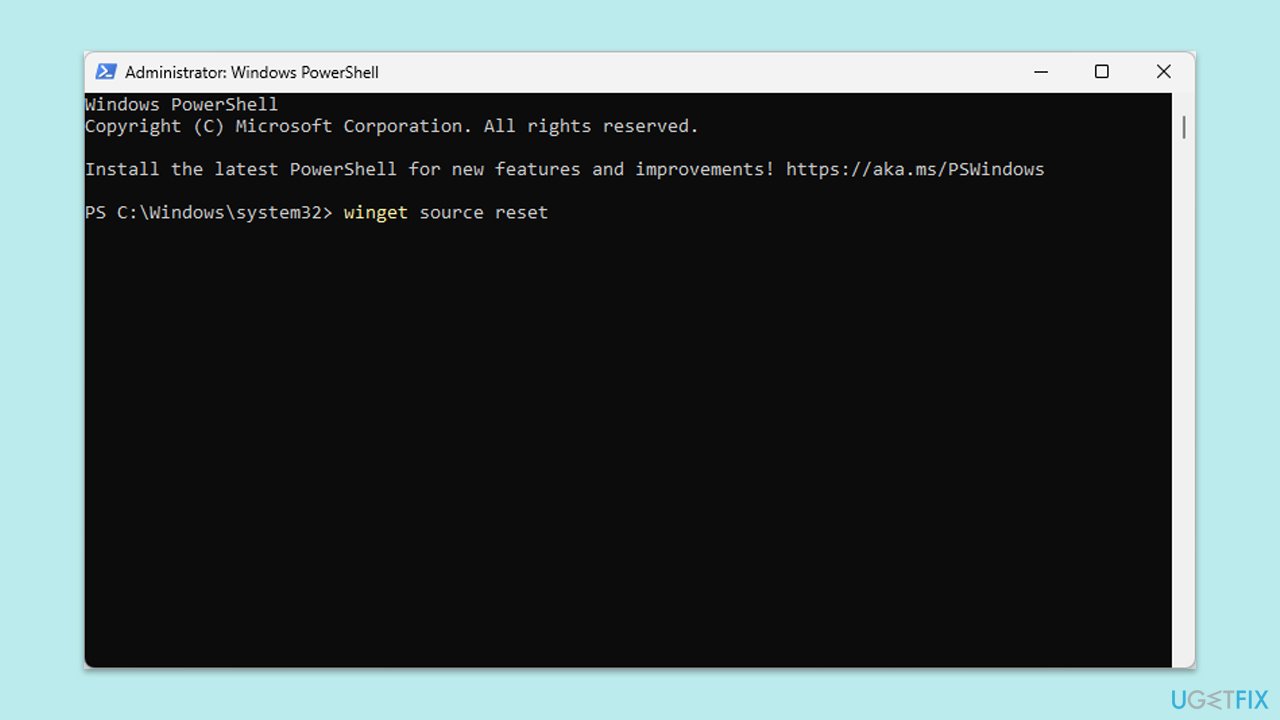
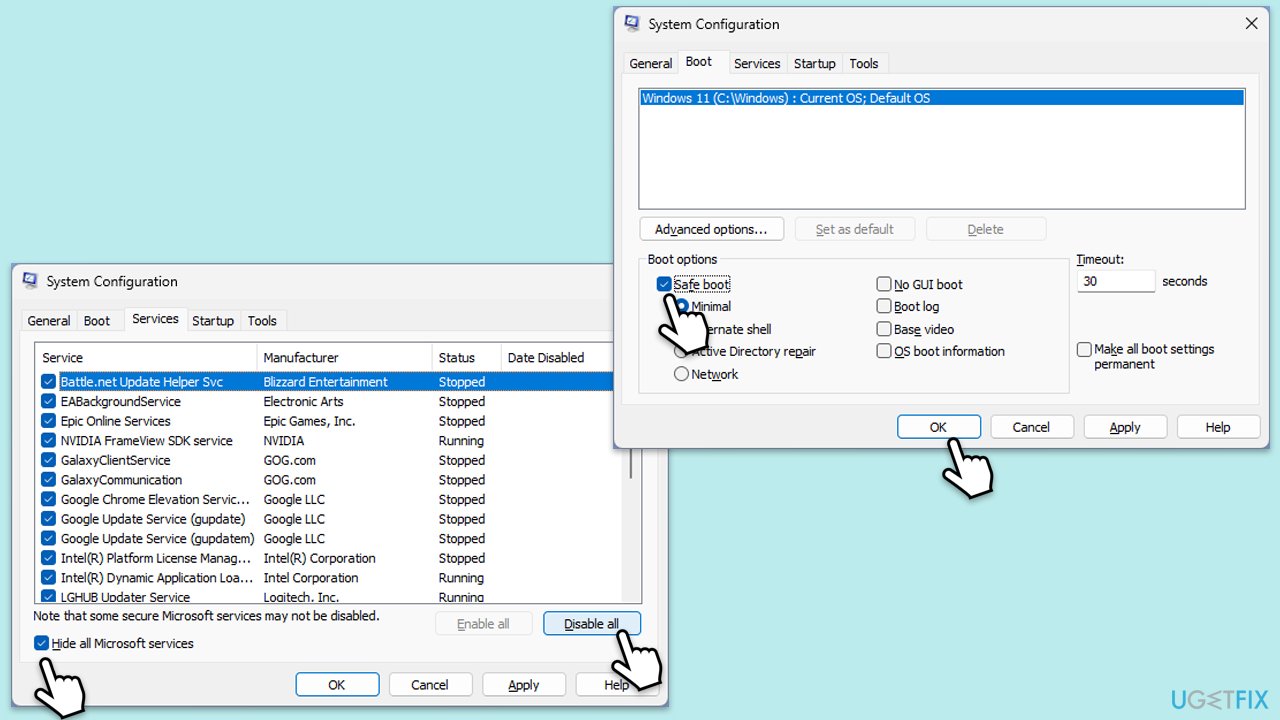
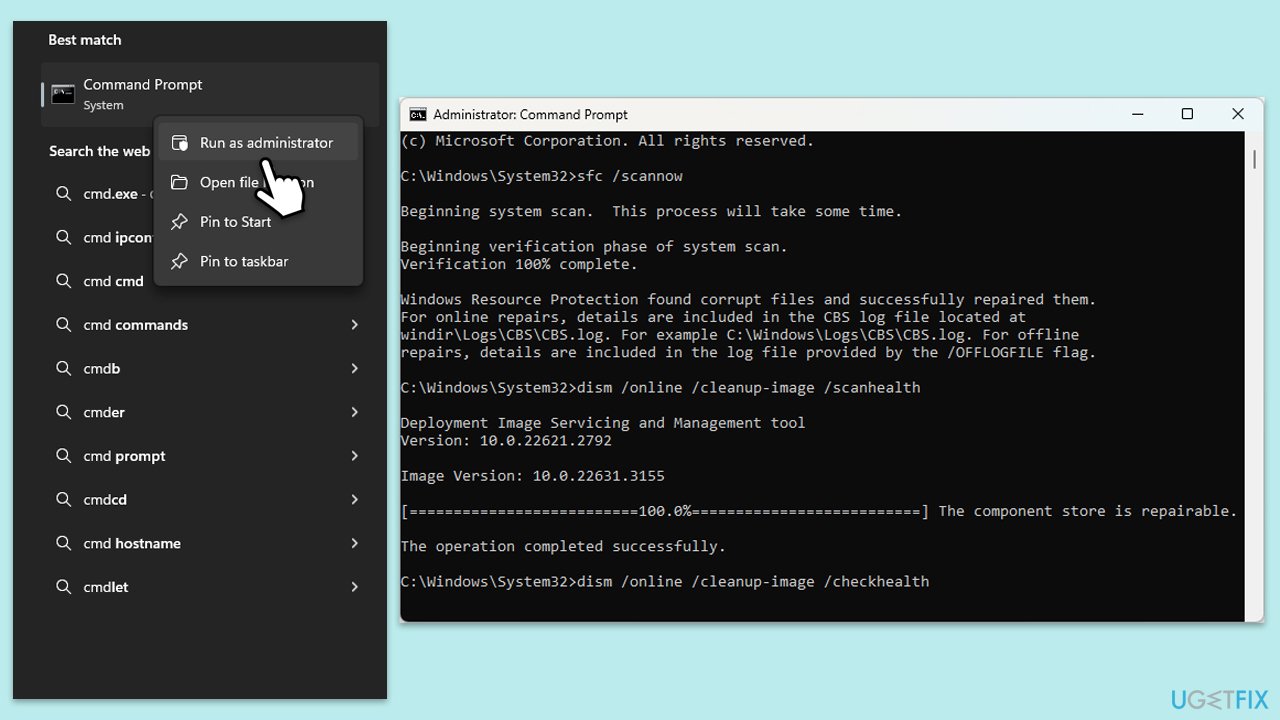 Fix 5. Installieren Sie den Windows-Paketmanager neu
Fix 5. Installieren Sie den Windows-Paketmanager neu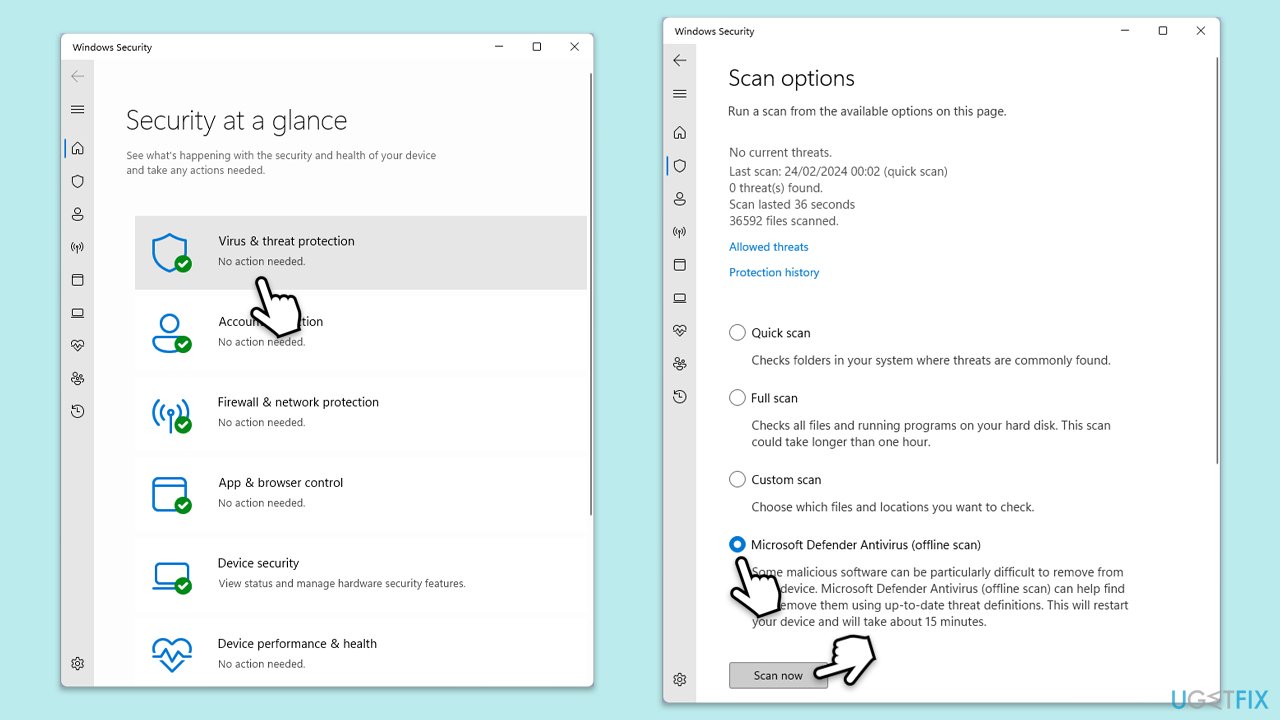 Fix 7. Systemkomponenten zurücksetzen
Fix 7. Systemkomponenten zurücksetzen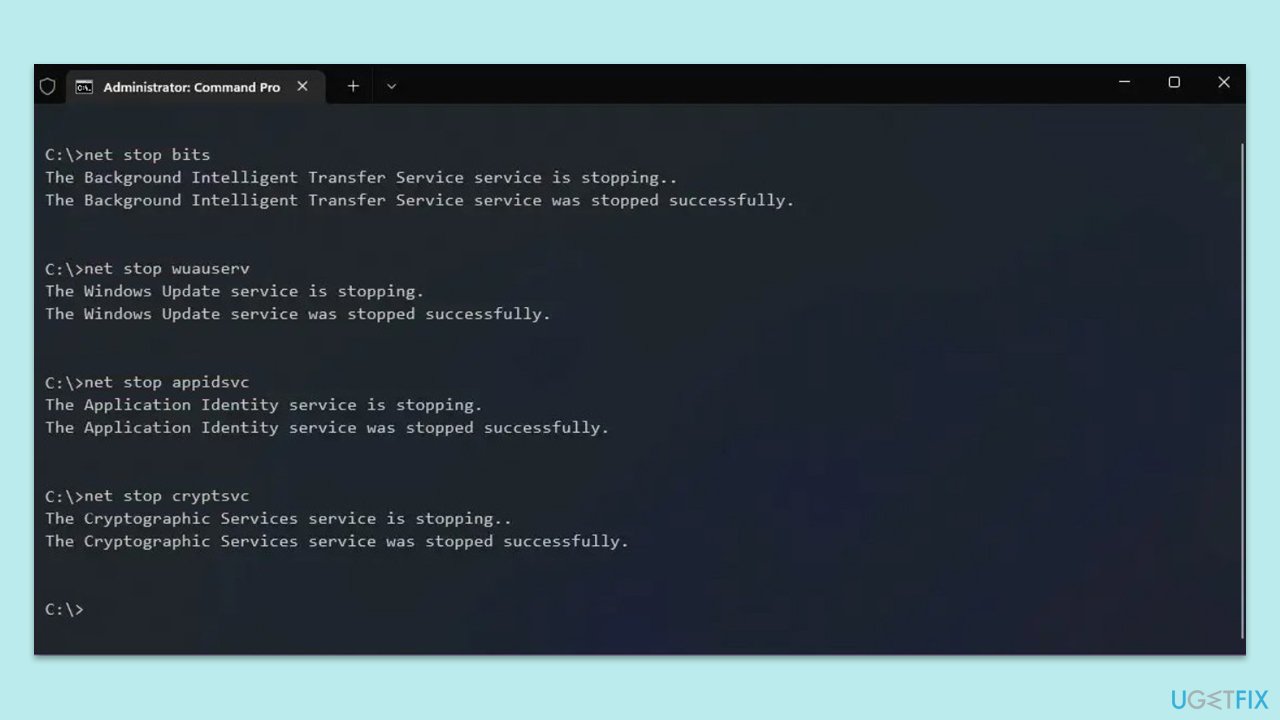
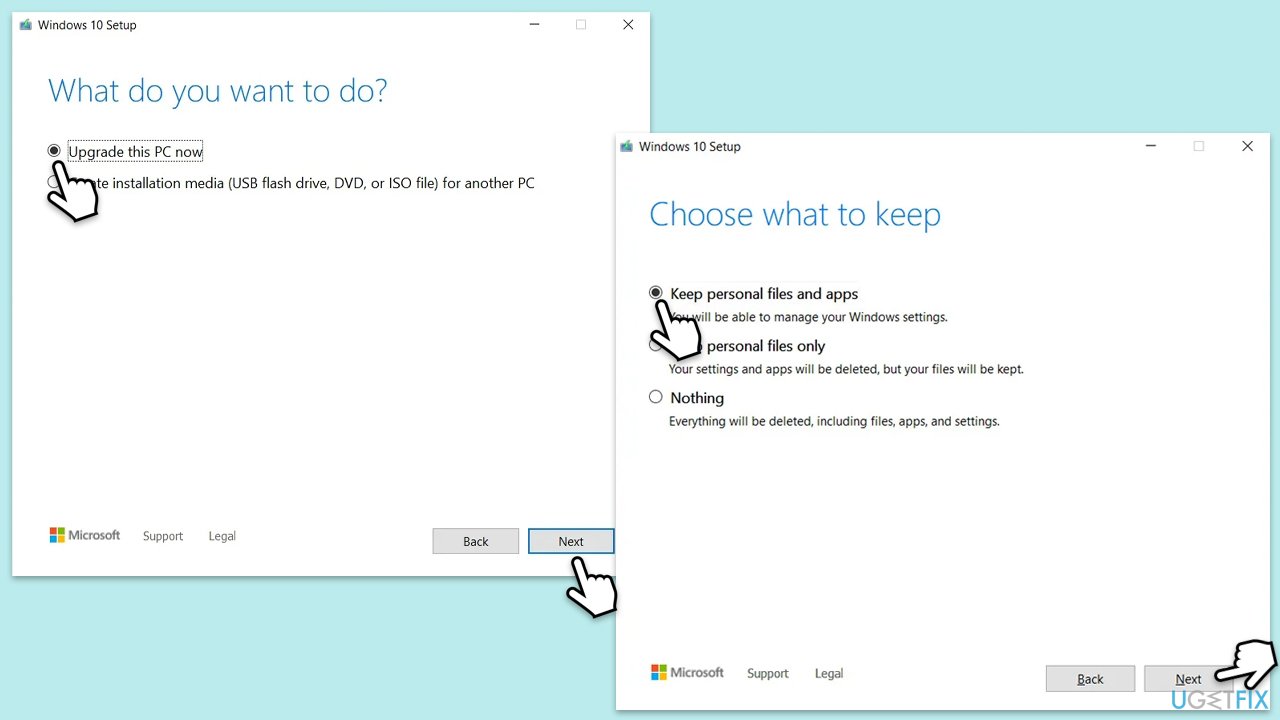
 So erstellen Sie einen neuen Ordner in Webstorm
So erstellen Sie einen neuen Ordner in Webstorm
 So lösen Sie das Problem, dass document.cookie nicht abgerufen werden kann
So lösen Sie das Problem, dass document.cookie nicht abgerufen werden kann
 So lesen Sie den Wagenrücklauf in Java
So lesen Sie den Wagenrücklauf in Java
 CAD-Zeilenbruchbefehl
CAD-Zeilenbruchbefehl
 Einführung in Schnittstellentypen
Einführung in Schnittstellentypen
 Ist Yiouoky eine legale Software?
Ist Yiouoky eine legale Software?
 Was sind die SEO-Keyword-Ranking-Tools?
Was sind die SEO-Keyword-Ranking-Tools?
 Was tun, wenn der Computer den Tod vortäuscht?
Was tun, wenn der Computer den Tod vortäuscht?




