
Lesen Sie unsere Offenlegungsseite, um herauszufinden, wie Sie MSPoweruser dabei helfen können, das Redaktionsteam aufrechtzuerhalten. Lesen Sie mehr

Beheben Sie alle Ihre Treiberprobleme mit PC HelpSoft Driver Updater:
Aktualisieren und beheben Sie Treiberprobleme auf Ihrem PC ganz einfach in nur drei Schritten mit dem PC HelpSoft Driver Updater:
Funktioniert Ihr HDMI-Anschluss unter Windows 11 nicht? Ich hatte letzte Woche auch das gleiche Problem und konnte es lösen. Es kann frustrierend sein, besonders wenn Sie sich jeden Tag darauf verlassen, Monitore oder Fernseher anzuschließen.
Die häufigste Ursache sind fehlerhafte Kabel, veraltete Treiber oder Systemeinstellungen. Mit der richtigen Anleitung können Sie Ihre HDMI-Verbindung jedoch ganz einfach wiederherstellen.
Anzeigeadapter aktivieren


Anzeigeadapter aktualisieren
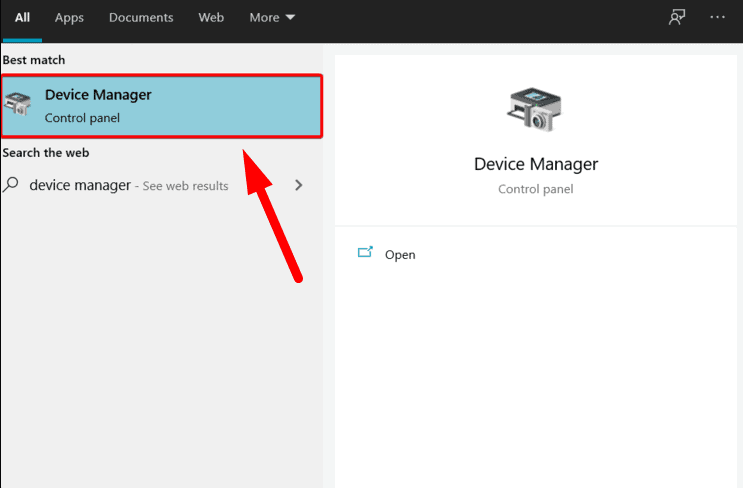


Starten Sie Ihren PC neu, um die Änderungen zu übernehmen, und überprüfen Sie dann, ob die HDMI-Anschlüsse funktionieren.
Erwägen Sie alternativ die Verwendung von PC HelpSoft Driver Updater, um diesen Vorgang einfacher und zuverlässiger zu gestalten. Das Tool durchsucht Ihr System automatisch nach veralteten Treibern und installiert die neuesten Versionen. Sie können die manuellen Schritte überspringen.
Wenn das Problem durch das Aktualisieren der Treiber nicht behoben wird, versuchen Sie, sie zu deinstallieren und erneut zu installieren, um problematische Einstellungen zurückzusetzen. Befolgen Sie die folgenden Schritte:


Starten Sie Ihren Computer neu. Windows installiert die Bildschirmtreiber automatisch neu. Überprüfen Sie, ob der HDMI-Anschluss ordnungsgemäß funktioniert.
Veraltete Betriebssystemversionen können Fehler aufweisen, die zu Anzeigeproblemen führen. So aktualisieren Sie Ihr System:



Starten Sie Ihren PC neu, um die Änderungen zu übernehmen.
Ein harter Neustart kann kleinere Systemstörungen beheben, die sich möglicherweise auf den HDMI-Anschluss auswirken. Dadurch werden die Hardwareeinstellungen des Systems vollständig aktualisiert. So geht's:
Jetzt wissen Sie also, was zu tun ist, wenn Ihr HDMI-Anschluss unter Windows 11 nicht funktioniert. Befolgen Sie die oben genannten Korrekturen, um Ihre HDMI-Verbindung wiederherzustellen und dafür zu sorgen, dass Ihre Geräte wieder reibungslos zusammenarbeiten. Stellen Sie sicher, dass Ihr System auf dem neuesten Stand ist und überprüfen Sie Ihre Kabel regelmäßig, um zukünftige Probleme zu vermeiden.
Darüber hinaus erfahren Sie, wie Sie Probleme mit dem USB-zu-HDMI-Adapter beheben können.
Das obige ist der detaillierte Inhalt vonHDMI-Anschluss funktioniert unter Windows 11 nicht – 5 einfache Lösungen. Für weitere Informationen folgen Sie bitte anderen verwandten Artikeln auf der PHP chinesischen Website!
 So kündigen Sie die automatische Verlängerung der Taobao Money Saving Card
So kündigen Sie die automatische Verlängerung der Taobao Money Saving Card
 Einführung in Crawler-Tools
Einführung in Crawler-Tools
 Verwendung der Resample-Funktion
Verwendung der Resample-Funktion
 Was soll ich tun, wenn die Reiseroutenkarte nicht geöffnet werden kann?
Was soll ich tun, wenn die Reiseroutenkarte nicht geöffnet werden kann?
 Diagramm der Netzwerktopologie
Diagramm der Netzwerktopologie
 Tool zur Bewertung von Website-Domainnamen
Tool zur Bewertung von Website-Domainnamen
 Java-Mitgliedsvariablen
Java-Mitgliedsvariablen
 Einführung in die Verwendung der Achsenfunktion in Matlab
Einführung in die Verwendung der Achsenfunktion in Matlab




