
Obwohl davon ausgegangen werden kann, dass der OneDrive-Cloudspeicherdienst ein nahtloses Erlebnis für den Dateizugriff und die Dateiverwaltung bietet, können von Zeit zu Zeit Fehler auftauchen. Einer der rätselhafteren Fehler für Benutzer ist, wenn beim Versuch, auf eine bestimmte Datei oder einen bestimmten Ordner zuzugreifen, unerwartet die Fehlermeldung „Dieses Element existiert möglicherweise nicht oder ist nicht mehr verfügbar“ angezeigt wird.
Dieser Fehler schränkt nicht nur den Zugriff auf wichtige Daten ein, sondern kann auch dazu führen, dass Benutzer sich fragen, warum der Inhalt scheinbar verschwunden oder nicht mehr verfügbar ist. Wenn Sie verstehen, warum dieses Problem auftritt, können Sie Klarheit darüber gewinnen, wie mögliche Lösungen angegangen werden können.
Dies ist eigentlich der Fehler „Dieser Artikel existiert möglicherweise nicht oder ist nicht mehr verfügbar“, der aus verschiedenen Gründen auftreten kann. Manchmal kann es so einfach sein, dass jemand mit gemeinsamem Zugriff die Datei verschiebt, löscht oder umbenennt.
Manchmal liegt dies an einem Fehler im Zusammenhang mit der OneDrive-App-Synchronisierung, wenn aus irgendeinem Grund angezeigt wird, dass die lokale Kopie einer Datei fehlt oder nicht darauf zugegriffen werden kann. Das Netzwerk ist möglicherweise fehlerhaft, wenn keine gute oder ordnungsgemäße Verbindung besteht, was letztendlich die Fähigkeit von OneDrive beeinträchtigt, Änderungen in Echtzeit wiederzugeben.
Eine weitere mögliche Ursache sind berechtigungsbezogene Änderungen, insbesondere beim Umgang mit freigegebenen Dateien. Wenn Berechtigungen von einem Administrator oder der Person, der die Datei gehört, geändert wurden, wird diese Meldung möglicherweise angezeigt, wenn Sie versuchen, auf Inhalte zuzugreifen, für die Sie zuvor die Berechtigung zum Anzeigen oder Bearbeiten hatten. In einigen Fällen kann der Fehler auch aufgrund von Störungen in der OneDrive-App, beschädigtem Cache oder sogar Problemen mit dem zugrunde liegenden Windows-System auftreten, das die App hostet.
Für Benutzer, die auf dieses Problem stoßen, konzentrieren sich die ersten Schritte zur Fehlerbehebung häufig darauf, zu bestätigen, ob das Element tatsächlich in der Webversion von OneDrive vorhanden ist und ob Änderungen an Berechtigungen oder Dateispeicherort aufgetreten sind. Synchronisierungskonflikte sollten ebenfalls untersucht werden, um sicherzustellen, dass lokale OneDrive-Ordner das widerspiegeln, was in der Cloud verfügbar ist. Manchmal kann durch Aktualisieren der App, Suchen nach Updates oder sogar durch Zurücksetzen von OneDrive der ordnungsgemäße Zugriff wiederhergestellt werden.
Da der Umgang mit OneDrive-Fehlern komplex sein kann, bietet die Erforschung automatisierter Reparaturtools möglicherweise eine effiziente Möglichkeit, System- und App-bezogene Probleme zu beheben. Das Reparaturtool FortectMac Washing Machine Nachfolgend finden Sie manuelle Anweisungen zur Behebung des Fehlers „Dieser Artikel existiert möglicherweise nicht oder ist nicht mehr verfügbar“.

Falsche Berechtigungen können dazu führen, dass OneDrive-Dateien so aussehen, als ob sie nicht vorhanden wären.

Durch das Aktualisieren der Synchronisierung zwischen lokalen Dateien und Cloud-Speicher können Anzeigefehler behoben werden.

Manchmal können Dateien ohne Wissen des Benutzers gelöscht oder verschoben werden.
Durch die erneute Verbindung Ihres Kontos kann die Synchronisierung wiederhergestellt und Sichtbarkeitsprobleme behoben werden.

Bei kürzlich erfolgten Löschungen oder Änderungen kann die Wiederherstellung aus einem früheren Zustand hilfreich sein.
Versuchen Sie, die App zurückzusetzen und prüfen Sie, ob das hilft.
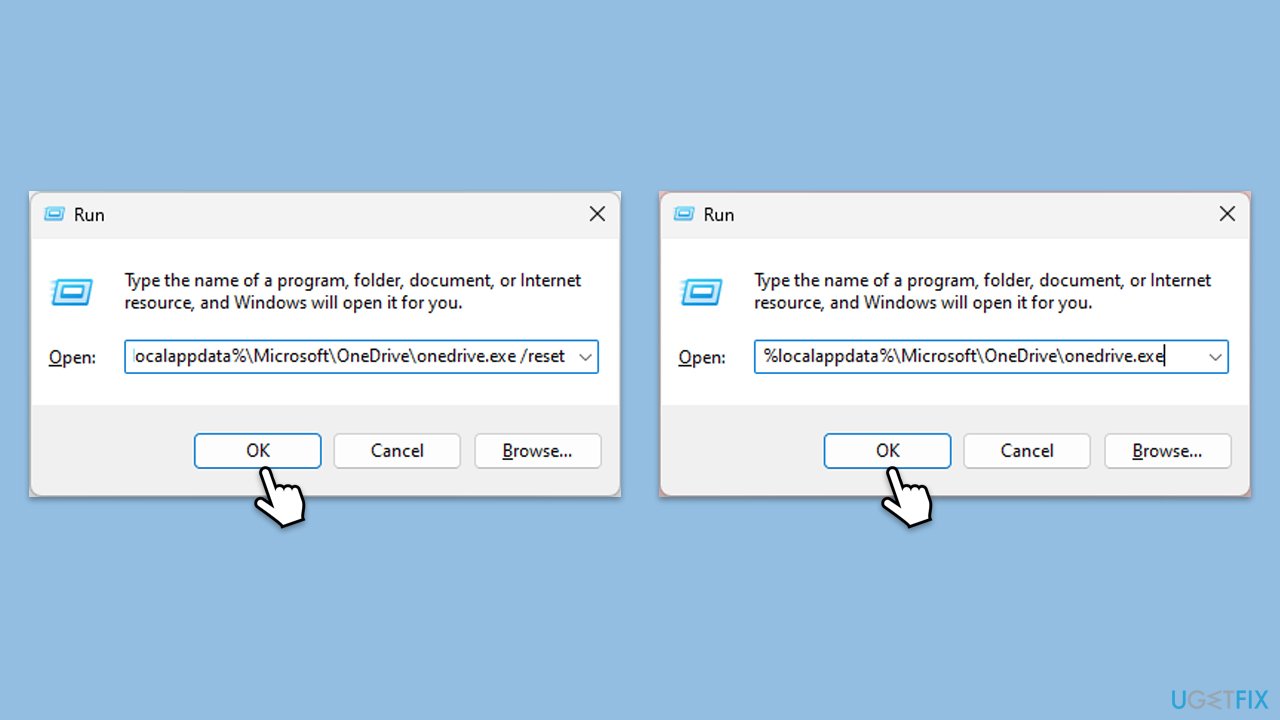
Das obige ist der detaillierte Inhalt vonWie behebt man den OneDrive-Fehler „Dieses Element existiert möglicherweise nicht oder ist nicht mehr verfügbar' in Windows?. Für weitere Informationen folgen Sie bitte anderen verwandten Artikeln auf der PHP chinesischen Website!
 So verwenden Sie die Groupby-Funktion
So verwenden Sie die Groupby-Funktion
 Welche Arten von Verkehr gibt es?
Welche Arten von Verkehr gibt es?
 Der Unterschied zwischen TCP und UDP
Der Unterschied zwischen TCP und UDP
 So verwenden Sie die Monatsfunktion
So verwenden Sie die Monatsfunktion
 So verwenden Sie das Anhängen in Python
So verwenden Sie das Anhängen in Python
 Die Hauptfunktion der Recheneinheit in einem Mikrocomputer besteht darin, auszuführen
Die Hauptfunktion der Recheneinheit in einem Mikrocomputer besteht darin, auszuführen
 Win10 unterstützt die Festplattenlayoutlösung der Uefi-Firmware nicht
Win10 unterstützt die Festplattenlayoutlösung der Uefi-Firmware nicht
 Können Programmdateien gelöscht werden?
Können Programmdateien gelöscht werden?
 Python-Nummer zum String
Python-Nummer zum String




