Wie behebe ich den Microsoft Store-Fehler 0x00000191?
Microsoft Store ist eine integrierte App, die Benutzern großen Komfort bietet. Es ermöglicht nicht nur die Aktualisierung vorhandener Anwendungen, sondern auch die Erkennung und Installation neuer Anwendungen. Diese Funktionalität ist von Vorteil, da sie den Besuch von Websites Dritter zum Herunterladen von Software überflüssig macht und so das Risiko von Malware und anderen potenziellen Bedrohungen minimiert.
Fehler im Microsoft Store sind jedoch keine Seltenheit, und der Fehlercode 0x00000191 ist einer, mit dem Benutzer möglicherweise konfrontiert werden, wenn sie versuchen, neue Apps herunterzuladen oder bestehende zu aktualisieren. Die von Windows angezeigte Fehlermeldung ist eher vage und lautet einfach:
Versuchen Sie es noch einmal. Bei uns ist etwas passiert. Ein bisschen warten könnte helfen. Code 0x00000191
Die meisten Benutzer folgen diesem Vorschlag, indem sie ihr Gerät neu starten und erneut versuchen, es herunterzuladen oder zu aktualisieren. Leider löst dies das Problem für viele nicht und führt dazu, dass sie nach Möglichkeiten suchen, den Fehlercode 0x00000191 im Microsoft Store zu beheben.
Dieses Problem kann sich auf verschiedene Apps auswirken – von Produktivitätstools bis hin zu beliebten Videospielen wie Minecraft. Dies kann für Benutzer besonders problematisch sein, insbesondere wenn diese Apps für Aufgaben wie Remote-Arbeit unerlässlich sind.
Es gibt zahlreiche mögliche Ursachen für diesen Fehler, die von beschädigten Speicherdateien bis hin zu einer instabilen Internetverbindung reichen. Daher gibt es mehrere Methoden, um dieses Problem anzugehen, und wir stellen im Folgenden eine Reihe von Lösungen vor.
Bitte probieren Sie jedes einzelne aus, um herauszufinden, welches das Problem für Sie löst. Wenn Sie eine viel effizientere Lösung für Ihre Windows-Probleme ausprobieren möchten, können Sie sich immer auf das Reparaturprogramm FortectMac Washing Machine X9 verlassen.

Lösung 1. Microsoft Store-Cache zurücksetzen
Beginnen Sie mit dem Zurücksetzen des Microsoft Store-Cache, was ein häufiger Grund für Fehler wie 0x00000191 ist.
- Geben Sie in der Windows-Suche wsreset.exe ein und drücken Sie die Eingabetaste.
- Warten Sie, bis ein schwarzes Fenster angezeigt wird – schließen Sie es nicht.
- Sobald es verschwunden ist, Microsoft Store sollte neu gestartet werden.
- Versuchen Sie erneut, den Store zu nutzen.
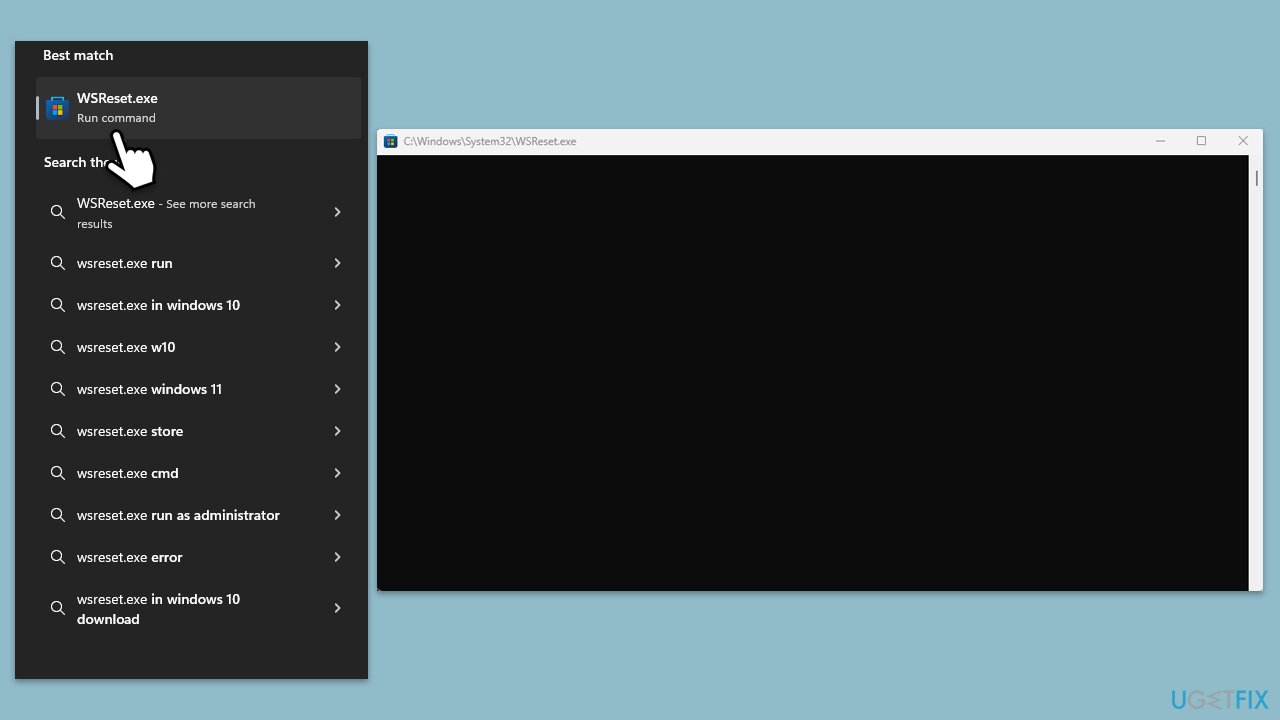
Lösung 2. Führen Sie die Fehlerbehebung für Windows Store-Apps aus
- Geben Sie Fehlerbehebung in die Windows-Suche ein und drücken Sie die Eingabetaste.
- Klicken Sie auf Zusätzliche Fehlerbehebungen/Andere Fehlerbehebungen.
- Scrollen Sie nach unten, um Windows Store-Apps zu finden, und wählen Sie sie aus.
- Klicken Sie auf Fehlerbehebung ausführen/Ausführen.
- Warten Sie, bis der Vorgang abgeschlossen ist, und wenden Sie die Korrekturen an. Versuchen Sie dann erneut, die Aktualisierung durchzuführen.

Fix 3. Administrator über die Eingabeaufforderung aktivieren
- Geben Sie cmd in die Windows-Suche ein.
- Klicken Sie mit der rechten Maustaste auf Eingabeaufforderung und wählen Sie Als Administrator ausführen.
- Wenn Benutzerkontensteuerung (UAC) Sie fragt, ob Sie Änderungen zulassen möchten, klicken Sie auf Ja.
- Geben Sie im Eingabeaufforderungsfenster Folgendes ein und drücken Sie die Eingabetaste:
Net User Administrator /active:yes - Schließendas Eingabeaufforderungsfenster.
- Melden Sie sichvon Ihrem aktuellenKonto ab.
- Melden Sie sich beim Administratorkonto an, das jetzt auf dem Begrüßungsbildschirm angezeigt wird.
Fix 4. Dienste prüfen
Bestimmte Dienste müssen funktionieren, damit der Microsoft Store erfolgreich funktioniert.
- Geben Sie „Dienste“ in die Windows-Suche ein und drücken Sie die Eingabetaste.
- Suchen Sie Windows Update, Windows Installer, Speicherdienst undWindows-Firewall in der Liste.
- Klicken Sie jeweils mit der rechten Maustaste und wählen Sie Eigenschaften.
- Stellen Sie den Starttyp auf Automatisch ein – wählen Sie ihn aus dem Dropdown-Menü aus.
- Klicken Sie auf Starten, wenn der Dienst nicht ausgeführt wird.
- Klicken Sie auf Übernehmen und OK.
Fix 5. Reparieren oder setzen Sie den Microsoft Store zurück
- Klicken Sie mit der rechten Maustaste auf Start und wählen Sie Apps & Funktionen/Installierte Apps.
- Scrollen Sie nach unten, um Microsoft Store zu finden, und klicken Sie auf Erweiterte Optionen oder gehen Sie zu Einstellungen > System > Systemkomponenten > Erweiterte Optionen.
- Scrollen Sie erneut nach unten und klicken Sie auf Beenden und Reparieren.
- Wenn das nicht funktioniert, versuchen Sie es mit Zurücksetzen.

Fix 6. Registrieren Sie alle Microsoft Store-Apps erneut
- Geben Sie PowerShell in die Windows-Suche ein.
- Rechtsklick auf PowerShell und wählen Sie Als Administrator ausführen.
- Wenn UAC angezeigt wird, klicken Sie auf Ja.
- Geben Sie Folgendes ein und drücken Sie die Eingabetaste:
ren %localappdata%PackagesMicrosoft.WindowsStore_8wekyb3d8bbweLocalState cache.old - Dann geben Sie Folgendes ein und drücken Sie die Eingabetaste:
powershell -ExecutionPolicy Unrestricted
Get-AppXPackage -AllUsers | Foreach {Add-AppxPackage -DisableDevelopmentMode -Register „$($_.InstallLocation)AppXManifest.xml“} - Starten SieIhr Gerät neu.

Fix 7. Microsoft Store über PowerShell neu installieren
- Öffnen Sie PowerShell als Administrator.
- Geben Sie den folgenden Befehl ein und drücken Sie die Eingabetaste:
Get-AppxPackage WindowsStore | Remove-AppxPackage - Verwenden Sie dann den folgenden Befehl, um den Store neu zu installieren:
Get-AppxPackage -allusers WindowsStore | Foreach {Add-AppxPackage -DisableDevelopmentMode -Register „$($_.InstallLocation)AppXManifest.xml“} - Starten SieIhren Computer neu.
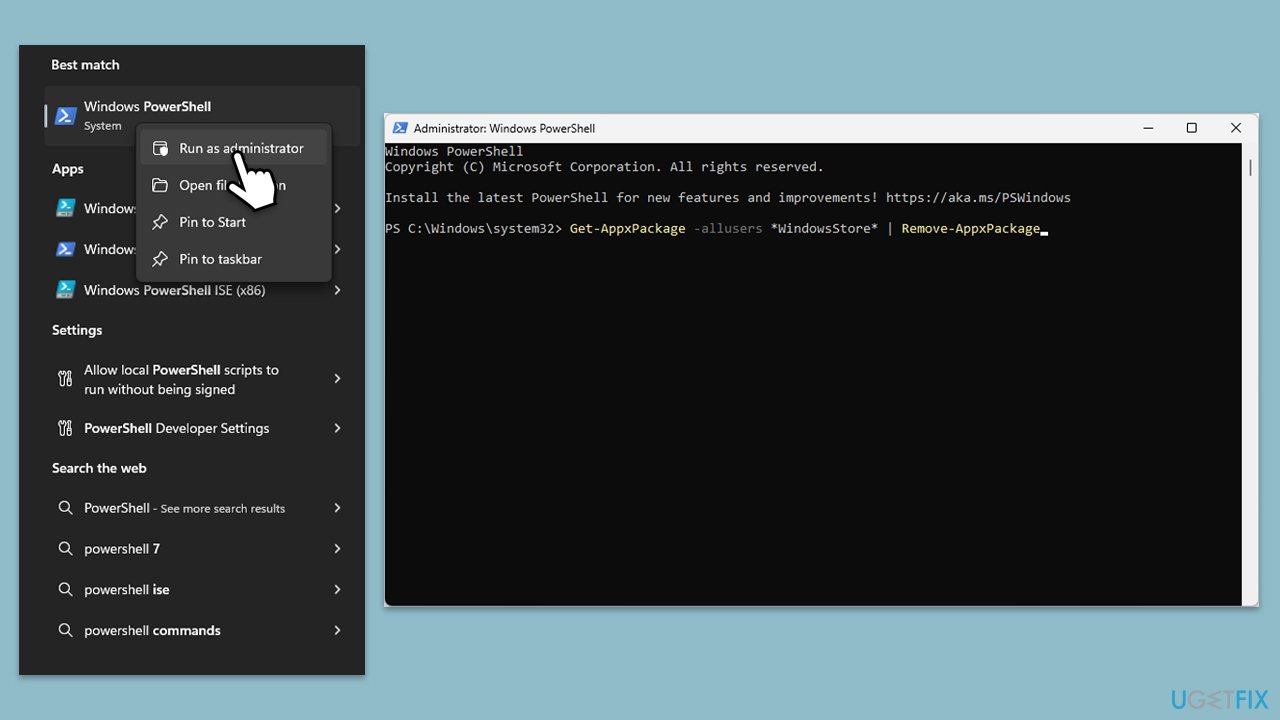
Fix 8. Beschädigte Dateien reparieren
Wenn die Probleme mit dem Store mit beschädigten Systemdateien zusammenhängen,
- ÖffnenEingabeaufforderung als Administrator.
- Fügen Sie den folgenden Befehl in das neue Fenster ein:
sfc /scannow - Drücken Sie Enter und warten Sie, bis der Scan abgeschlossen ist
- Wenn Sie fertig sind, führen Sie diesen Befehlssatz aus und drücken Sie jedes Mal die Eingabetaste:
DISM /Online /Cleanup-Image /CheckHealth
DISM /Online /Cleanup-Image /ScanHealth
DISM Online /Cleanup-Image /RestoreHealth /Source:C:RepairSourceWindows /LimitAccess - Starten Sie Ihren Computer neu.

Das obige ist der detaillierte Inhalt vonWie behebe ich den Microsoft Store-Fehler 0x00000191?. Für weitere Informationen folgen Sie bitte anderen verwandten Artikeln auf der PHP chinesischen Website!

Heiße KI -Werkzeuge

Undresser.AI Undress
KI-gestützte App zum Erstellen realistischer Aktfotos

AI Clothes Remover
Online-KI-Tool zum Entfernen von Kleidung aus Fotos.

Undress AI Tool
Ausziehbilder kostenlos

Clothoff.io
KI-Kleiderentferner

Video Face Swap
Tauschen Sie Gesichter in jedem Video mühelos mit unserem völlig kostenlosen KI-Gesichtstausch-Tool aus!

Heißer Artikel

Heiße Werkzeuge

Notepad++7.3.1
Einfach zu bedienender und kostenloser Code-Editor

SublimeText3 chinesische Version
Chinesische Version, sehr einfach zu bedienen

Senden Sie Studio 13.0.1
Leistungsstarke integrierte PHP-Entwicklungsumgebung

Dreamweaver CS6
Visuelle Webentwicklungstools

SublimeText3 Mac-Version
Codebearbeitungssoftware auf Gottesniveau (SublimeText3)

Heiße Themen
 1671
1671
 14
14
 1428
1428
 52
52
 1331
1331
 25
25
 1276
1276
 29
29
 1256
1256
 24
24
 Wie kann ich KB5055612 in Windows 10 nicht installieren?
Apr 15, 2025 pm 10:00 PM
Wie kann ich KB5055612 in Windows 10 nicht installieren?
Apr 15, 2025 pm 10:00 PM
Windows -Updates sind ein wichtiger Bestandteil des Betriebssystems stabil, sicher und kompatibel mit neuer Software oder Hardware. Sie werden in einem regulären B ausgestellt
 Gearbeitet! Beheben Sie die älteren Scrolls IV: Oblivion Remastered Crashing
Apr 24, 2025 pm 08:06 PM
Gearbeitet! Beheben Sie die älteren Scrolls IV: Oblivion Remastered Crashing
Apr 24, 2025 pm 08:06 PM
Fehlerbehebung bei den Elder Scrolls IV: Oblivion Remastered Start- und Leistungsprobleme Auffälle, schwarze Bildschirme oder Ladeprobleme mit den Elder Scrolls IV: Oblivion Remastered? Dieser Leitfaden bietet Lösungen für gemeinsame technische Probleme.
 Clair Obscur: Expedition 33 UE-Sandfall-Spiel Crash? 3 Wege!
Apr 25, 2025 pm 08:02 PM
Clair Obscur: Expedition 33 UE-Sandfall-Spiel Crash? 3 Wege!
Apr 25, 2025 pm 08:02 PM
Lösen Sie das UE-Sandfall-Spiel-Crash-Problem in "Clair Obscur: Expedition 33" "Clair Obscur: Expedition 33" wurde von den Spielern nach seiner Veröffentlichung weithin erwartet, aber viele Spieler stießen auf den Fehler, dass UE-Sandfall beim Start des Spiels zum Absturz und Schließen kam. Dieser Artikel enthält drei Lösungen, die Ihnen helfen, das Spiel zu glätten. Methode 1: Ändern Sie die Startoptionen Ändern Sie die Steam -Startoptionen, um die Spielleistung und Grafikeinstellungen anzupassen. Versuchen Sie, die Startoption auf "-dx11" einzustellen. Schritt 1: Öffnen Sie die Steam Library, suchen Sie das Spiel und klicken Sie mit der rechten Maustaste, um "Eigenschaften" auszuwählen. Schritt 2: Suchen Sie unter der Registerkarte Allgemeiner Startoptionen.
 Clair Obscur Expedition 33 Controller funktioniert nicht auf PC: behoben
Apr 25, 2025 pm 06:01 PM
Clair Obscur Expedition 33 Controller funktioniert nicht auf PC: behoben
Apr 25, 2025 pm 06:01 PM
Lösen Sie das Problem des Scheiterns der PC -Version von "Clair Obscur: Expedition 33" Haben Sie auch auf das Problem gestoßen, dass die PC -Version des Controllers "Clair Obscur: Expedition 33" nicht ordnungsgemäß funktioniert? Mach dir keine Sorgen, du bist nicht allein! Dieser Artikel bietet Ihnen eine Vielzahl effektiver Lösungen. "Clair Obscur: Expedition 33" wurde auf PlayStation 5, Windows und Xbox Series X/S -Plattformen gestartet. Dieses Spiel ist ein engagiertes RPG, das das präzise Timing betont. Seine Einzigartigkeit ist die perfekte Mischung aus strategischer und schneller Reaktion. Reibungsloser Betrieb
 Windows 11 KB5055528: Was ist neu und was ist, wenn es nicht installiert wird
Apr 16, 2025 pm 08:09 PM
Windows 11 KB5055528: Was ist neu und was ist, wenn es nicht installiert wird
Apr 16, 2025 pm 08:09 PM
Windows 11 KB5055528 (veröffentlicht am 8. April 2025) Detaillierte Erläuterung und Fehlerbehebung aktualisieren Für Windows 11 23H2 -Benutzer hat Microsoft am 8. April 2025 das KB50555528 -Update veröffentlicht. In diesem Artikel wird die Verbesserungen dieses Update beschrieben und eine Lösung für den Installationsfehler enthält. KB5055528 Aktualisieren Sie Inhalte: Dieses Update bringt viele Verbesserungen und neue Funktionen für Windows 11 23H2 -Benutzer mit sich: Benutzer: Datei Explorer: Verbesserte Textskalierung und verbesserte Zugänglichkeit zum Dialogfeld "Datei Öffnen/Speichern" und zum Kopieren von Kopieren. Einstellungsseite: Hinzufügen der Funktion "Top Card", um schnell Prozessor, Speicher, Speicher und G anzuzeigen
 Der ältere Scrolls IV: Oblivion Remastered Fatal Fehler, schnelle Lösung
Apr 25, 2025 pm 08:05 PM
Der ältere Scrolls IV: Oblivion Remastered Fatal Fehler, schnelle Lösung
Apr 25, 2025 pm 08:05 PM
Lösen der Elder Scrolls IV: Oblivion Remastered Crashing -Probleme Die Elder Scrolls IV: Oblivion Remastered, veröffentlicht am 22. April 2025 für PS5, Xbox -Serie X/S und Windows, bietet atemberaubende Bilder und verbessertes Gameplay. Einige Spieler erleben jedoch
 Fehler 0x80070643 Nach Windows 10 KB5057589 lernen Sie essentials
Apr 16, 2025 pm 08:05 PM
Fehler 0x80070643 Nach Windows 10 KB5057589 lernen Sie essentials
Apr 16, 2025 pm 08:05 PM
Microsoft Windows 10 Winre Update Glitch: Fehler 0x80070643 erklärt Über ein Jahr später setzt sich Microsoft immer noch mit Winre -Update -Problemen auseinander. Das aktuelle Update von Windows 10 KB5057589 hat den Fehler 0x80070643 ans Licht gebracht. In diesem Artikel wird untersucht
 Gelöst! Fix Oblivion Remastered aus dem Videospeicherfehler
Apr 24, 2025 pm 08:11 PM
Gelöst! Fix Oblivion Remastered aus dem Videospeicherfehler
Apr 24, 2025 pm 08:11 PM
Der Fehler "Oblivion, das aus dem Video -Speicher versuchte, eine Textur zuzuweisen", ist ein frustrierendes Problem, das die Spieler daran hindert, das Spiel zu genießen. Dieser Leitfaden bietet einfache Lösungen, um dieses Problem zu lösen. Dieser Fehler kann auftreten




