Wie behebe ich den Teams-Fehlercode 107 in Windows?
Informationen zum Microsoft Teams-Fehlercode 107 in Windows
Der Microsoft Teams-Fehlercode 107 ist ein Anmeldeproblem, das dazu führen kann, dass Benutzer überhaupt nicht auf die Plattform zugreifen können. Der Fehler tritt im Allgemeinen auf, wenn die Clientanwendung keine Verbindung zu den Teams-Servern herstellen kann. Dies kann auf eine Vielzahl von Ursachen zurückzuführen sein, darunter Netzwerkbeschränkungen bis hin zu Softwarekonflikten.
Häufige Ursachen für den Teams-Fehlercode 107
- Netzwerkbeschränkungen umfassen restriktive Einstellungen in Firewalls oder Proxys, die Teams den Zugriff auf das Internet blockieren. Dies kommt sehr häufig in Organisationsstrukturen mit strengen IT-Richtlinien vor.
- Beschädigter Cache stört die Synchronisierung, die zwischen dem Teams-Client und den Servern bestehen sollte.
- Veraltete Client-Version: Dies kann durch eine veraltete Version von Teams verursacht werden, da die Änderungen innerhalb von Updates, manchmal auf der Serverseite, möglicherweise nicht vom alten Client verarbeitet werden.
- Vorübergehende Serverausfälle: Manchmal ist das Problem nicht lokal. Microsoft Teams-Server können ausfallen und anderen dienstbezogenen Problemen ausgesetzt sein.
- Probleme bei der Kontoautorisierung: Teams blockiert den Versuch, wenn Ihre Anmeldeinformationen nicht korrekt autorisiert sind. Anschließend wird als Ergebnis Fehler 107 angezeigt.
Wie man dieses Problem angeht
Wenn Sie mit dem Teams-Fehlercode 107 konfrontiert werden, besteht der erste Schritt darin, festzustellen, ob das Problem an der Konfiguration auf dem Client, den Netzwerkeinstellungen oder anderen externen Problemen wie dem Serverstatus liegt. Die Serververfügbarkeit kann mithilfe von Diensten wie der Dienststatusseite von Microsoft überprüft werden. Die Fehlerbehebung umfasst in der Regel eine lokale Diagnose, einschließlich Netzwerkprüfungen und App-Updates.
Für Benutzer, die das Problem nicht selbst beheben können, kann ein erweitertes Reparaturprogramm wie FortectMac Washing Machine X9 Repair das Leben erleichtern, indem es die Lücken auf tieferen Systemebenen schließt.

Lösung 1. Überprüfen Sie den Serverstatus
Der Teams-Fehlercode 107 kann manchmal aufgrund vorübergehender Probleme mit den Servern von Microsoft auftreten. Wenn Sie sicherstellen, dass das Problem nicht mit dem Server zusammenhängt, können Sie sich unnötige Fehlerbehebungen ersparen.
- Öffnen Sie Ihren Browser.
- Navigieren Sie zur offiziellen Seite Microsoft Service Health.
- Überprüfen Sie den Status Teams (Verbraucher).
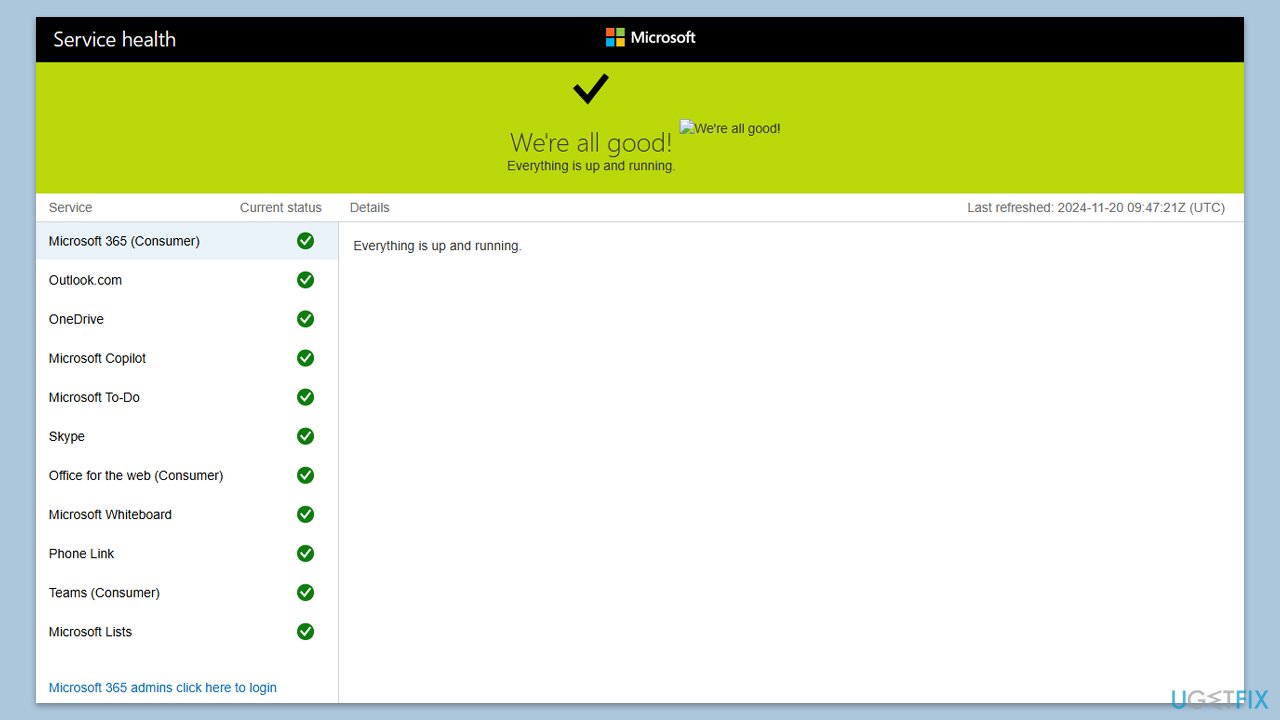
Fix 2. Starten Sie die Microsoft Teams-App neu
Durch einen Neustart der App werden vorübergehende Störungen behoben, die möglicherweise die Verbindung zu Servern verhindern.
- Beenden Sie die Teams-App vollständig, indem Sie mit der rechten Maustaste auf das entsprechende Symbol in der Taskleiste klicken und Beenden auswählen
- Neustartdie App über das Startmenü oder die Desktop-Verknüpfung.
- Versuchen Sie erneut, sich anzumelden.
Fix 3. Teams-Cache leeren
Beschädigte oder veraltete Cache-Dateien können Anmeldeversuche beeinträchtigen. Das Entfernen dieser Dateien zwingt Teams dazu, sie neu zu erstellen.
- Schließen Sie Microsoft Teams.
- Drücken Sie Win E, um denDatei-Explorer zu öffnen.
- Stellen Sie sicher, dass versteckte Dateien sichtbar sind.
- Geben Sie in die Adressleiste %appdata%Microsoftteams ein und drücken Sie die Eingabetaste.
- Löschen Sie den Inhalt der folgenden Ordner:
%appdata%Microsoftteamsapplication Cachecache
%appdata%Microsoftteamsblob_storage
%appdata%MicrosoftteamsCache
%appdata%Microsoftteamsda tabases
%appdata%MicrosoftteamsGPUcache
%appdata%MicrosoftteamsIndexedDB
%appdata%MicrosoftteamsLocal Speicher %appdata%Microsoftteamstmp - Stellen Sie sicher, dass Sie den Papierkorbn leeren (oder verwenden Sie die Umschalt-Entf-Kombination, um diese Dateien zu löschen).
- Starten SieIhren Computer neu.
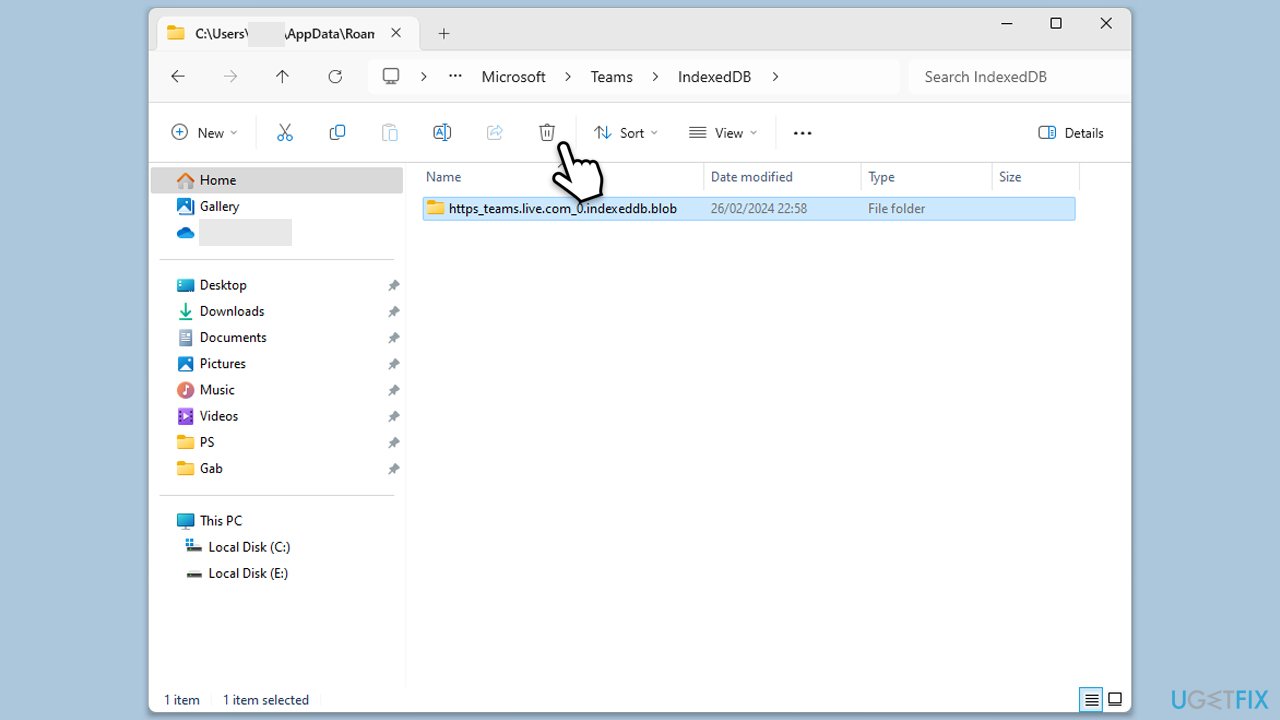
Fix 4. Teams durch die Firewall zulassen
Netzwerkbeschränkungen, einschließlich Firewalls oder Proxys, können den Zugriff von Teams auf das Internet blockieren.
- deaktivieren Sie vorübergehend Ihre Drittanbieter-Sicherheitssoftware.
- Öffnen Sie die Systemsteuerung und navigieren Sie zu System und Sicherheit > Windows Defender-Firewall.
- Wählen Sie Eine App oder Funktion durch die Windows Defender-Firewall zulassen.
- Klicken Sie auf Einstellungen ändern und geben Sie Ihr Administratorkennwort ein, wenn Sie dazu aufgefordert werden.
- Suchen Sie Microsoft Teams in der Liste und aktivieren Sie die Kontrollkästchen Privat und Öffentlich.
- Klicken Sie auf OK, um Ihre Änderungen zu speichern.

Fix 5. Verwenden Sie den Microsoft Support- und Wiederherstellungsassistenten
Schauen Sie sich das offizielle Fehlerbehebungstool von Microsoft an.
- Öffnen Sie Ihren Browser und laden Sie Microsoft Support and Recovery Assistant von der offiziellen Microsoft-Supportseite herunter.
- Installierendie Software gemäß den Anweisungen und starten Sie sie dann.
- Wählen Sie Teams aus der Liste aus und klicken Sie auf Weiter.
- Wählen Sie Ich kann mich nicht bei Teams anmeldenwenn Sie aufgefordert werden, das Problem auszuwählen, mit dem Sie konfrontiert sind, und klicken Sie dann auf Weiter.
- Folgen Sie den Anweisungen, um den Vorgang abzuschließen.
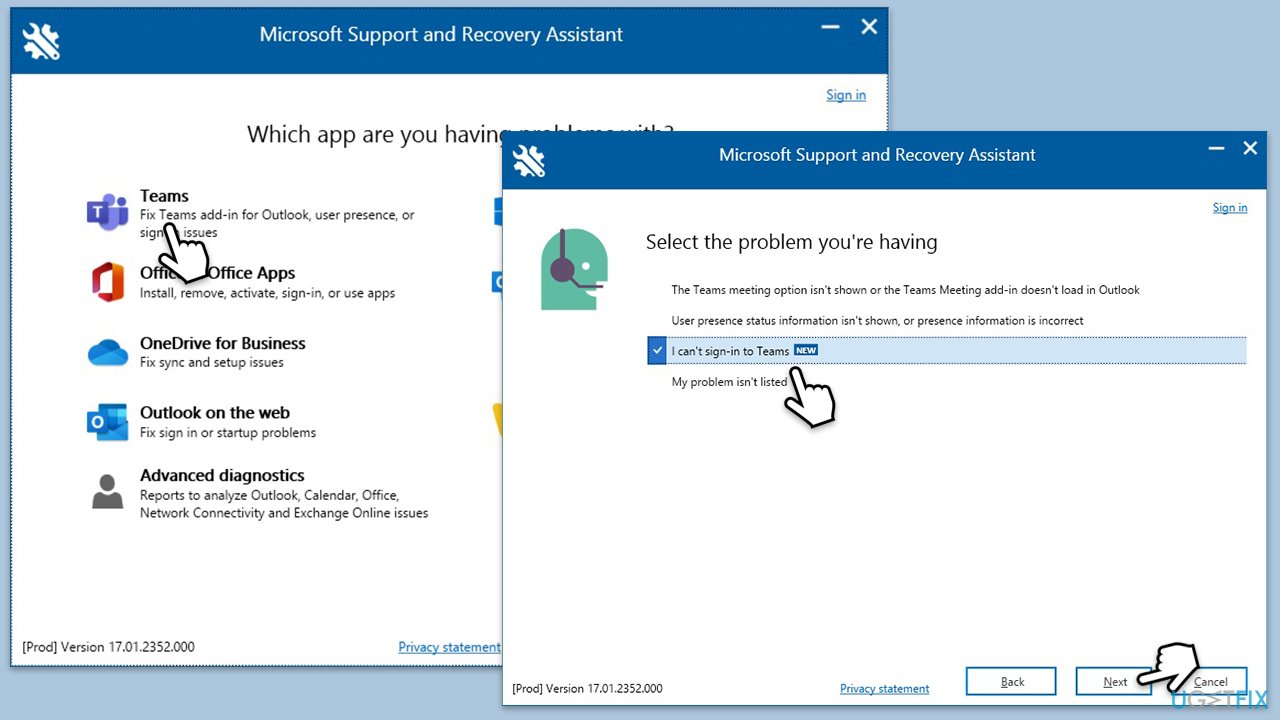
Fix 6. Microsoft Teams aktualisieren
Ein veralteter Client kann Kompatibilitätsprobleme verursachen, insbesondere wenn die Server Updates erhalten haben.
- Öffnen Sie Microsoft Teams.
- Klicken Sie oben rechts auf die Schaltfläche Einstellungen und mehr .
- Wählen Sie Nach Updates suchen.
- Teams wird automatisch alle verfügbaren Updates herunterladen und installieren.
- Teams neu startennach Abschluss des Updates.
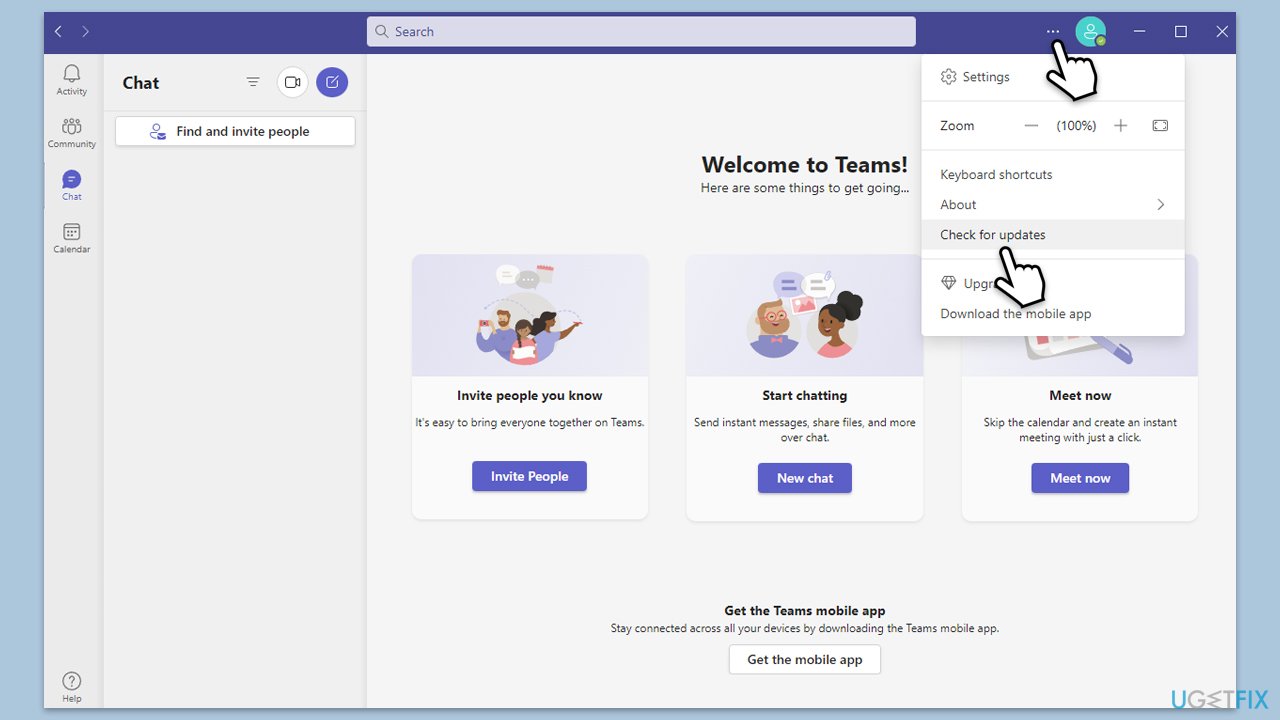
Fix 7. Microsoft Teams neu installieren
Wenn andere Lösungen fehlschlagen, stellt eine Neuinstallation der App sicher, dass alle Dateien aktuell sind und mögliche Beschädigungen vermieden werden.
- Geben Sie Systemsteuerung in die Windows-Suche ein und drücken Sie die Eingabetaste.
- Gehen Sie zu Programme > Deinstallieren Sie ein Programm.
- Suchen Sie Microsoft Teams, klicken Sie mit der rechten Maustaste und wählen Sie Deinstallieren.
- Folgen Sie den Anweisungen, um die App zu entfernen.
- Sobald Sie fertig sind, drücken Sie Win E , um den Datei-Explorer zu öffnen.
- Aktivieren Sie auf der Registerkarte Ansicht oben im Fenster Versteckte Dateien.
- Gehen Sie zum Speicherort C:ProgrammeWindowsApps.
- Scrollen Sie nach unten, um den Ordner Microsoft Teams zu finden, und löschen Sie ihn (alternativ können Sie ihn auch umbenennen).
- Geben Sie nun %AppData% in die Windows-Suche ein und drücken Sie die Eingabetaste.
- Löschen Sie hier den Ordner Teams.
- Abschließend starten Sie Ihr System neu und installieren die App neu.

Das obige ist der detaillierte Inhalt vonWie behebe ich den Teams-Fehlercode 107 in Windows?. Für weitere Informationen folgen Sie bitte anderen verwandten Artikeln auf der PHP chinesischen Website!

Heiße KI -Werkzeuge

Undresser.AI Undress
KI-gestützte App zum Erstellen realistischer Aktfotos

AI Clothes Remover
Online-KI-Tool zum Entfernen von Kleidung aus Fotos.

Undress AI Tool
Ausziehbilder kostenlos

Clothoff.io
KI-Kleiderentferner

Video Face Swap
Tauschen Sie Gesichter in jedem Video mühelos mit unserem völlig kostenlosen KI-Gesichtstausch-Tool aus!

Heißer Artikel

Heiße Werkzeuge

Notepad++7.3.1
Einfach zu bedienender und kostenloser Code-Editor

SublimeText3 chinesische Version
Chinesische Version, sehr einfach zu bedienen

Senden Sie Studio 13.0.1
Leistungsstarke integrierte PHP-Entwicklungsumgebung

Dreamweaver CS6
Visuelle Webentwicklungstools

SublimeText3 Mac-Version
Codebearbeitungssoftware auf Gottesniveau (SublimeText3)

Heiße Themen
 Was ist neu in Windows 11 KB5054979 und wie Sie Update -Probleme beheben
Apr 03, 2025 pm 06:01 PM
Was ist neu in Windows 11 KB5054979 und wie Sie Update -Probleme beheben
Apr 03, 2025 pm 06:01 PM
Windows 11 KB5054979 Update: Installationshandbuch und Fehlerbehebung Für die Windows 11 24H2 -Version hat Microsoft das kumulative Update KB5054979 veröffentlicht, das mehrere Verbesserungen und Fehlerbehebungen enthält. In diesem Artikel wird Sie über die Installation dieses Updates geleitet und eine Lösung für den Installationsfehler bereitgestellt. Über Windows 11 24H2 KB5054979 KB5054979 wurde am 27. März 2025 veröffentlicht und ist ein Sicherheitsaktualisierung für Windows 11 24H2 -Versionen.NET Framework 3.5 und 4.8.1. Dieses Update verbessert die Sicherheit und
 Wie kann ich KB5055523 in Windows 11 nicht installieren?
Apr 10, 2025 pm 12:02 PM
Wie kann ich KB5055523 in Windows 11 nicht installieren?
Apr 10, 2025 pm 12:02 PM
Das KB50555523 -Update ist ein kumulatives Update für Windows 11 Version 24H2, das von Microsoft am 8. April 2025 im Rahmen des monatlichen Patch -Dienstagszyklus veröffentlicht wurde, um Offe zu tätigen
 Wie kann ich KB5055518 in Windows 10 nicht installieren?
Apr 10, 2025 pm 12:01 PM
Wie kann ich KB5055518 in Windows 10 nicht installieren?
Apr 10, 2025 pm 12:01 PM
Windows -Update -Fehler sind nicht ungewöhnlich, und die meisten Benutzer müssen mit ihnen zu kämpfen, und meisten
 Zeitplan Ich speichern Dateispeicherort: So greifen Sie zu und sichern Sie sie
Mar 27, 2025 pm 08:03 PM
Zeitplan Ich speichern Dateispeicherort: So greifen Sie zu und sichern Sie sie
Mar 27, 2025 pm 08:03 PM
Wenn Sie Ihren Zeitplan finden, speichern Sie Dateien von entscheidender Bedeutung, um den Fortschritt des Spiels zu verwalten und zu schützen. Diese Anleitung zeigt, wie Sie Ihre Speicherdaten finden und sichern. Wo befinden sich der Zeitplan I, das Dateien gespeichert sind? Die Frühzugriffsveröffentlichung von Zeitplan I hat ein Positiv gewonnen
 Nachgewiesene Korrekturen und Tipps für KB5054980 nicht installieren
Mar 31, 2025 pm 02:40 PM
Nachgewiesene Korrekturen und Tipps für KB5054980 nicht installieren
Mar 31, 2025 pm 02:40 PM
Fehlerbehebung bei KB5054980 Installationsproblemen unter Windows 11 Microsoft hat am 25. März 2025 KB5054980 für Windows 11 -Versionen 22H2 und 23H2 veröffentlicht. Während dieses Update keine neuen Sicherheitsfunktionen enthält, umfasst es alle zuvor veröffentlichten Securi
 Windows 10 KB5055063: Was ist neu und wie man es herunterlädt
Mar 31, 2025 pm 03:54 PM
Windows 10 KB5055063: Was ist neu und wie man es herunterlädt
Mar 31, 2025 pm 03:54 PM
Windows 10 KB5055063 Aktualisieren Sie Details und Installation Fehlerbehebung KB5055063 ist ein Update für das .NET -Framework für die Windows 10 22H2 -Version, einschließlich wichtiger Verbesserungen und Korrekturen. In diesem Artikel werden KB5055063 ausführlich untersucht, einschließlich Downloadmethoden und verschiedenen Möglichkeiten zur Lösung von Problemen mit Installationsfehlern. Einführung in Windows 10 KB5055063 KB5055063 ist ein kumulatives Update für .NET Framework 3.5, 4.8 und 4.8.1 für Windows 10 Version 22H2 am 25. März 2025
 Gezielte Korrekturen für KB5053657 nicht auf Win11 23H2/22H2 installiert
Mar 27, 2025 pm 08:04 PM
Gezielte Korrekturen für KB5053657 nicht auf Win11 23H2/22H2 installiert
Mar 27, 2025 pm 08:04 PM
Windows 11 KB5053657 Update Installation fehlgeschlagen? Leicht zu lösen! Das Windows 11 KB5053657 -Update wurde entwickelt, um einige Probleme zu beheben, einschließlich USB -Druckerproblemen. Sie können jedoch auf Probleme stoßen, dass KB5053657 bei der Installation dieses Updates über Windows Update nicht installiert werden kann. Dieser Artikel bietet verschiedene Möglichkeiten, um dieses Problem zu lösen. Windows 11 KB5053657 Update wird veröffentlicht, die Installation fällt jedoch aus Microsoft veröffentlicht jeden Monat seine optionalen Vorschau -Updates für die stabile Version. Am 25. März 2025 wurde das KB5053657 -Update für alle Windows 11 23H2- und 22H2 -Benutzer veröffentlicht. Dieses Update -Paket
 Wie kann ich KB5055528 in Windows 11 nicht installieren?
Apr 10, 2025 pm 12:00 PM
Wie kann ich KB5055528 in Windows 11 nicht installieren?
Apr 10, 2025 pm 12:00 PM
Windows -Updates sind unerlässlich, um Ihr System auf dem neuesten Stand, sicher und effizient zu halten, wobei Sicherheitspatches, Fehlerbehebungen und neue Funktionen für Windows 11 Us hinzugefügt werden können






