
Die Xbox-App ist ein leistungsstarkes Dienstprogramm, mit dem Sie auf Ihre Spiele zugreifen können. Allerdings kann es bei der Verwendung manchmal zu Problemen kommen. Bei Spielen in der Xbox-App wird beispielsweise angezeigt, dass der Inhalt nicht geladen werden konnte. Lesen Sie diesen Beitrag von MiniTool, um einige Lösungen zur Behebung dieses lästigen Problems zu erhalten.
Wie oben erwähnt, konnte der Inhalt der Xbox-App während der Installation von Spielen nicht geladen werden, was normalerweise passiert, wenn Sie auf die Spielebibliothek oder andere Funktionen der Xbox zugreifen möchten. Wenn dieser Fehler auftritt, gehen möglicherweise die Spielelisten verloren, die optionalen Karten reagieren möglicherweise nicht oder auf die installierten Spiele kann nicht zugegriffen werden.
Lesen Sie nun die folgenden Methoden weiter, um die spezifischen Anweisungen zu erhalten.
Die Cache-Daten können veraltet oder beschädigt sein Die Ursache für den Xbox-App-Fehler ist, dass der Inhalt nicht geladen werden konnte. Sie müssen diese Caches löschen, um den Fehler zu beheben. Hier sind die Schritte, um sie mit der App „Einstellungen“ zu löschen.
Schritt 1: Drücken Sie die Tasten Win I, um die App Einstellungen zu öffnen, und klicken Sie auf Apps > Apps & Funktionen.
Schritt 2: Scrollen Sie in der Liste nach unten, um Microsoft Store zu finden, klicken Sie darauf und wählen Sie Erweiterte Optionen.
Schritt 3: Scrollen Sie nach unten, bis Sie den Abschnitt Zurücksetzen finden, klicken Sie auf Klicken Sie auf die Schaltfläche Zurücksetzen und klicken Sie zum Bestätigen erneut auf Zurücksetzen .
Windows verfügt über mehrere integrierte Fehlerbehebungen, die darauf ausgelegt sind und häufige Probleme beheben. Sie können Windows sie selbstständig ausführen lassen, um den Fehler beim Laden des Xbox-Inhalts zu beheben oder zu verhindern, dass Computerstörungen die Computernutzung in Zukunft beeinträchtigen. Arbeiten Sie mit den folgenden Schritten.
Schritt 1: Klicken Sie mit der rechten Maustaste auf die Schaltfläche Start und wählen Sie Einstellungen um sie zu öffnen.
Schritt 2: Klicken Sie auf Update & Sicherheit > Fehlerbehebung.
Schritt 3: Wählen Sie unter Empfohlene Fehlerbehebung im Dropdown-Menü Fehlerbehebungen automatisch ausführen, nicht benachrichtigen aus aus.
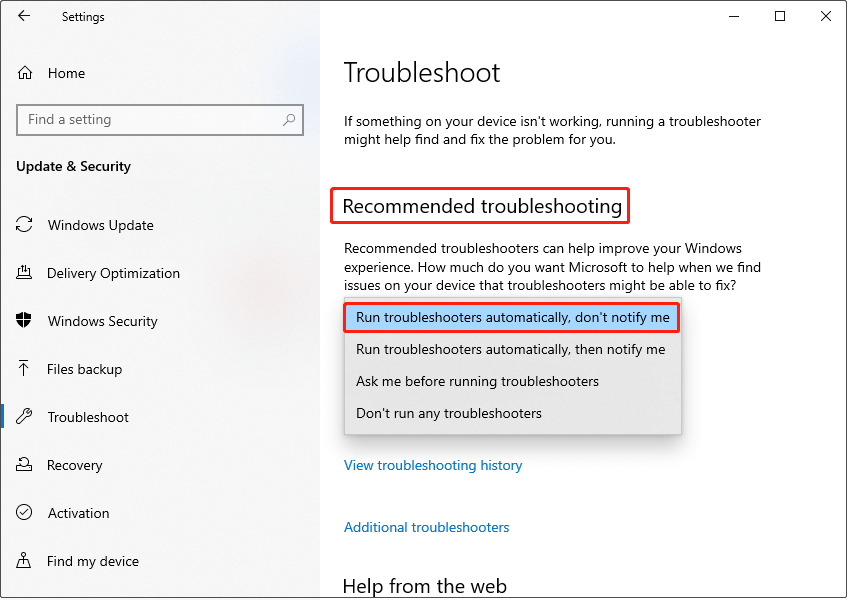
Wenn die Dienste im Zusammenhang mit Xbox deaktiviert sind, tritt der Fehler „Inhalt konnte nicht geladen werden“ auf. In diesem Fall wird von Ihnen erwartet, dass Sie diese zugehörigen Dienste starten, um den Fehler zu beheben. Die Vorgänge sind wie folgt.
Schritt 1: Klicken Sie auf das Symbol Suchen in der Taskleiste, geben Sie Dienste in das Feld ein und drücken Sie die Eingabetaste.
Schritt 2: Scrollen Sie nach unten, um die zugehörigen Xbox-Dienste zu finden, klicken Sie nacheinander mit der rechten Maustaste darauf und wählen Sie Starten.
Schritt 3: Nachdem Sie die Xbox-Dienste gestartet haben, müssen Sie diesen Vorgang mit diesen beiden Diensten wiederholen: Windows Update und Microsoft Store Install Service .
Beschädigte Systemdateien auf Ihrem Computer beeinträchtigen die normale Funktion der Xbox. Sie sollten sie überprüfen und reparieren, um das Xbox-Problem zu lösen und die Leistung Ihres PCs zu verbessern. So können Sie es mit SFC und DISM machen.
Schritt 1: Öffnen Sie die Eingabeaufforderung. Wenn Sie von UAC dazu aufgefordert werden, klicken Sie auf Ja, um fortzufahren.
Schritt 2: Geben Sie sfc /scannow in das Fenster ein und drücken Sie Eingabetaste . Warten Sie, bis der Vorgang abgeschlossen ist.
Schritt 3: Geben Sie die folgenden Befehle ein und drücken Sie jedes Mal die Eingabetaste:

Xbox funktioniert nicht ordnungsgemäß, möglicherweise hängt dies mit der Dateibeschädigung von Microsoft Gaming Services zusammen. Das Entfernen und Neuinstallieren von Microsoft Gaming Services kann das Problem lösen. So geht's.
Schritt 1: Öffnen Sie die Windows PowerShell (Admin). Klicken Sie im Fenster UAC auf Ja .
Schritt 2: Geben Sie den folgenden Befehl ein und drücken Sie die Eingabetaste um die Gaming Services-App zu deinstallieren:
get-appxpackage Microsoft.GamingServices | remove-AppxPackage -allusers
Schritt 3: Geben Sie nach Abschluss des Vorgangs den folgenden Befehl ein und drücken Sie die Eingabetaste, um ihn herunterzuladen und zu installieren:
Start ms-windows-store://pdp/?productid=9MWPM2CQNLHN

Schritt 4: Klicken Sie im Microsoft Store auf die Schaltfläche Get , um die App herunterzuladen.
Registrierungsprobleme oder beschädigte App-Konfigurationen können den Xbox-Fehler verursachen. Durch die Registrierung dieser Apps, einschließlich Xbox, gemäß den folgenden Vorgängen kann dieser Fehler verschwinden.
Schritt 1: Klicken Sie mit der rechten Maustaste auf die Schaltfläche Start und wählen Sie Windows PowerShell (Admin).
Schritt 2: Geben Sie den folgenden Befehl ein und drücken Sie die Eingabetaste, um Windows neu zu registrieren apps:
Get-AppXPackage *WindowsStore* -AllUsers | Foreach {Add-AppxPackage -DisableDevelopmentMode -Register „$($_.InstallLocation)AppXManifest.xml“}
Mehrere Möglichkeiten, den Inhalt zu beheben, konnten den Fehler beim Laden auf der Xbox nicht beheben App werden in diesem Artikel erklärt. Ich glaube, dass Sie das Problem lösen können, wenn Sie diese Methoden anwenden.
Das obige ist der detaillierte Inhalt vonXbox App-Fehlerinhalt konnte nicht geladen werden – Anleitung zur Fehlerbehebung. Für weitere Informationen folgen Sie bitte anderen verwandten Artikeln auf der PHP chinesischen Website!
 Wie man unter Linux mit verstümmelten chinesischen Schriftzeichen umgeht
Wie man unter Linux mit verstümmelten chinesischen Schriftzeichen umgeht
 Empfohlene Reihenfolge zum Erlernen von C++ und der C-Sprache
Empfohlene Reihenfolge zum Erlernen von C++ und der C-Sprache
 So lösen Sie verstümmelte Zeichen in PHP
So lösen Sie verstümmelte Zeichen in PHP
 Methode zur Reparatur von Datenbankzweifeln
Methode zur Reparatur von Datenbankzweifeln
 Timeout-Lösung für Serveranfragen
Timeout-Lösung für Serveranfragen
 IIS unerwarteter Fehler 0x8ffe2740 Lösung
IIS unerwarteter Fehler 0x8ffe2740 Lösung
 navigator.useragent
navigator.useragent
 So erhalten Sie ein Token
So erhalten Sie ein Token




