
Lesen Sie unsere Offenlegungsseite, um herauszufinden, wie Sie MSPoweruser dabei helfen können, das Redaktionsteam aufrechtzuerhalten. Lesen Sie mehr

Wenn Sie CMD als Administrator in Windows 11 nicht öffnen können, sind Sie nicht allein. Viele Benutzer stoßen auf dieses frustrierende Problem. Die Ursache liegt meist in beschädigten Benutzerprofilen oder Systemdateiproblemen. Glücklicherweise kann ich Ihnen zeigen, wie Sie wieder Zugriff erhalten.
Lass uns gleich einsteigen!
Bevor wir mit komplexeren Lösungen fortfahren, probieren Sie die folgenden grundlegenden Korrekturen aus:
Manchmal kann ein beschädigtes Benutzerprofil verhindern, dass CMD mit Administratorrechten gestartet wird. So erstellen Sie ein neues:







Versuchen Sie, CMD als Administrator zu öffnen. Wenn das Problem weiterhin besteht, probieren Sie die nächste Lösung aus.
Wenn CMD nicht direkt geöffnet werden kann, kann das Erstellen einer Desktop-Verknüpfung eine praktische Lösung sein. Hier sind die Schritte, die Sie befolgen müssen:





Doppelklicken Sie auf die Verknüpfung, um CMD mit Administratorrechten zu öffnen.
Beschädigte Systemdateien können die ordnungsgemäße Funktion von CMD beeinträchtigen. Das Ausführen des Deployment Imaging Service and Management Tool (DISM) und des System File Checker (SFC) kann bei der Reparatur beschädigter Dateien helfen. Da Sie CMD nicht öffnen können, erfahren Sie hier, wie Sie es im automatischen Reparaturmodus machen:





Nach dem Scan starten Sie Ihren Computer neu und prüfen Sie, ob das Problem behoben wurde.
Wenn das Problem erst kürzlich aufgetreten ist, kann die Verwendung der Systemwiederherstellung dabei helfen, Ihren Computer in einen früheren Zustand zurückzusetzen, in dem alles ordnungsgemäß funktionierte. Befolgen Sie die folgenden Schritte:




Ihr Computer wird neu gestartet und der Wiederherstellungsprozess beginnt.
Das Booten im abgesicherten Modus kann Ihnen dabei helfen, Probleme zu beheben, die das Öffnen von CMD verhindern. In diesem Modus werden nur wichtige Systemprogramme geladen, was die Identifizierung von Problemen erleichtert.

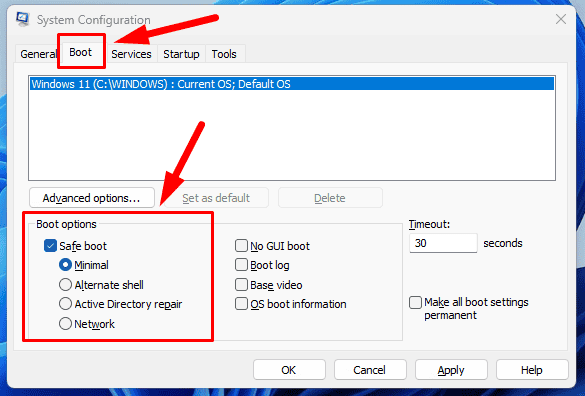

Jetzt wissen Sie also, was zu tun ist, wenn Sie CMD als Administrator in Windows 11 nicht öffnen können. Ich empfehle, mit den Schnelllösungen zu beginnen, bevor Sie zu den komplexen Lösungen übergehen. Mit diesen Schritten können Sie ganz einfach auf Ihre Windows-Eingabeaufforderung zugreifen.
Lernen Sie außerdem, wie Sie mit CMD einen Ordner erstellen und ein Powershell-Skript ausführen.
Das obige ist der detaillierte Inhalt vonCMD kann in Windows 11 nicht als Administrator geöffnet werden – Fix-It-Anleitung. Für weitere Informationen folgen Sie bitte anderen verwandten Artikeln auf der PHP chinesischen Website!




