
Der Fehler „Boot Device Not Found“ ist ein häufiges Problem, das den normalen Start von Windows verhindert. Dieser Fehler tritt hauptsächlich auf, wenn das System das Laufwerk, auf dem das Betriebssystem installiert ist, nicht erkennen kann. Dieses Problem kann verschiedene Ursachen haben, darunter Probleme mit der Festplattenverbindung, beschädigte Partitionen, beschädigte Laufwerke, falsche Einstellungen im BIOS oder ein fehlerhafter MBR.
Eine sehr häufige Ursache ist ein falsch eingestelltes BIOS und das System versucht, vom falschen Gerät zu booten. Weitere häufige Ursachen sind ein Problem mit der physischen Festplatte, beispielsweise eine lose Verbindung oder ein ausgefallenes Laufwerk. Der Fehler kann auch auftreten, wenn die Startreihenfolge im System so eingestellt ist, dass das Betriebssystem nicht versucht, vom entsprechenden Gerät zu starten.
Einige Benutzer haben einen Hard-Reset durchgeführt, um den Fehler „Boot-Gerät nicht gefunden“ zu beheben. Dies bedeutet, dass die Stromquelle getrennt, die Restladung abgelassen und alles wieder angeschlossen werden muss, um die Hardware-Verbindungen zurückzusetzen. In anderen Fällen war eine MBR-Reparatur oder ein Zurücksetzen der BIOS-Einstellungen auf die Standardeinstellungen wirksam.
Falls diese Schritte nicht funktionieren, müssen Sie möglicherweise überprüfen, ob die Festplatte beschädigt oder beschädigt ist. Das Ausführen von Tools wie CHKDSK hilft dabei, fehlerhafte Sektoren zu identifizieren und beschädigte Dateien zu reparieren. Falls keine dieser Methoden funktioniert, kann eine Neuinstallation oder Reparatur des Betriebssystems mithilfe eines bootfähigen Mediums durchgeführt werden. Dabei kann es zu einem Großteil der Datenverluste kommen. Es wird daher empfohlen, die Dateien nach Möglichkeit zu sichern, bevor Sie daran arbeiten.
Dieses Problem kann an der Hardware liegen, wenn es auch nach der Fehlerbehebung weiterhin besteht, z. B. bei einer fehlerhaften Festplatte, was möglicherweise professionelle Hilfe oder den Einsatz von Datenwiederherstellungsdienstprogrammen erfordert.
Sie können weitere Unterstützung von FortectMac Washing Machine X9 Repair in Anspruch nehmen, um diesen Fehler zu beheben und möglicherweise zu beheben.

Manchmal kann das Problem durch einen einfachen Reset behoben werden, da dadurch die Verbindung zwischen der Hardware und dem BIOS wiederhergestellt werden kann. Dieser Vorgang kann kleinere Konfigurationsprobleme oder fehlerhafte Stromanschlüsse beheben und möglicherweise den Fehler „Boot-Gerät nicht gefunden“ beheben.
Lockere oder beschädigte Verbindungen sind ein häufiger Grund für den Fehler, insbesondere wenn Sie Ihre Systemhardware kürzlich umgezogen oder aktualisiert haben. Das erneute Anschließen der Festplatte könnte das Problem beheben, wenn die Verbindung das Problem war.
Ein falsch konfiguriertes BIOS kann den Fehler verursachen, insbesondere wenn die Startreihenfolge falsch ist. Durch das Zurücksetzen der BIOS-Einstellungen auf die Standardeinstellungen wird das Problem häufig behoben.

Beschädigte Sektoren oder beschädigte Dateien auf der Festplatte können zum Fehler „Boot Device Not Found“ führen. Das Ausführen von CHKDSK zum Scannen und Reparieren der Festplatte kann zur Behebung dieses Problems beitragen.
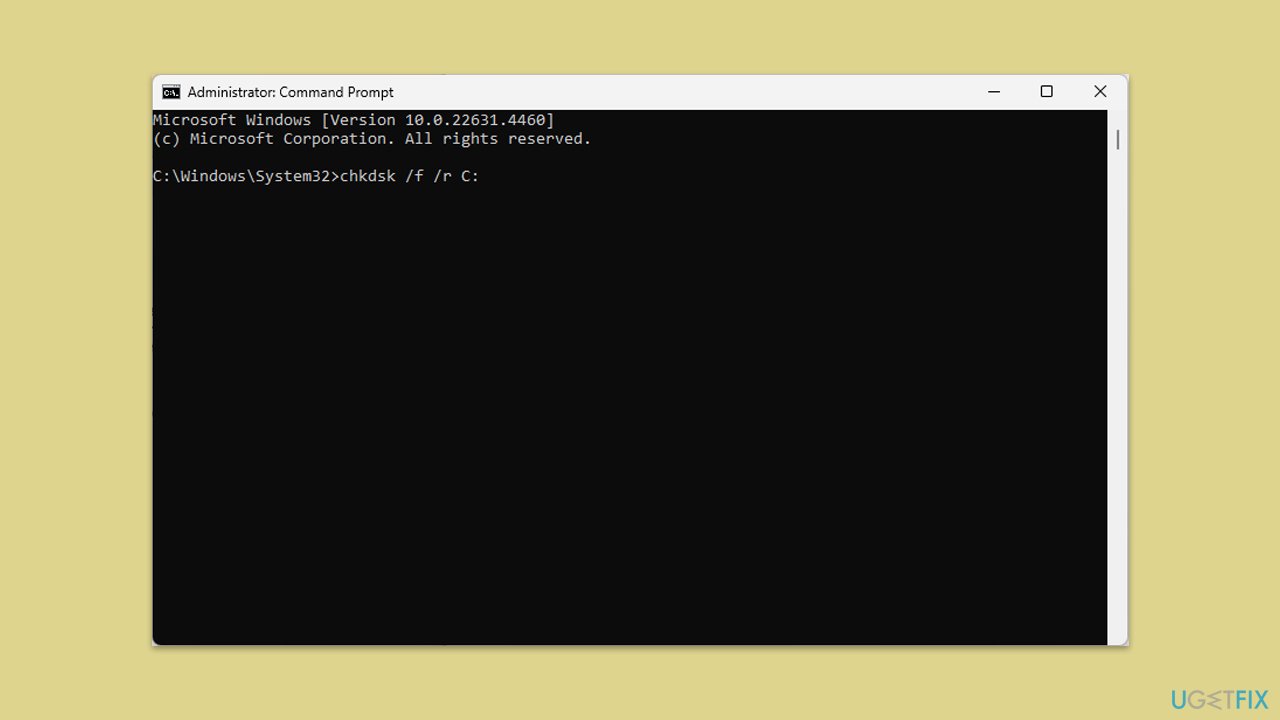
Wenn der MBR beschädigt ist, kann dies dazu führen, dass Ihr System nicht ordnungsgemäß startet. Durch die Neuerstellung des MBR kann der Startvorgang wiederhergestellt werden.
Wenn keine der vorherigen Korrekturen funktioniert, müssen Sie möglicherweise Ihren PC zurücksetzen. Dies kann über ein bootfähiges Windows-Installationsmedium erfolgen, beachten Sie jedoch, dass dies zu Datenverlust führen kann.
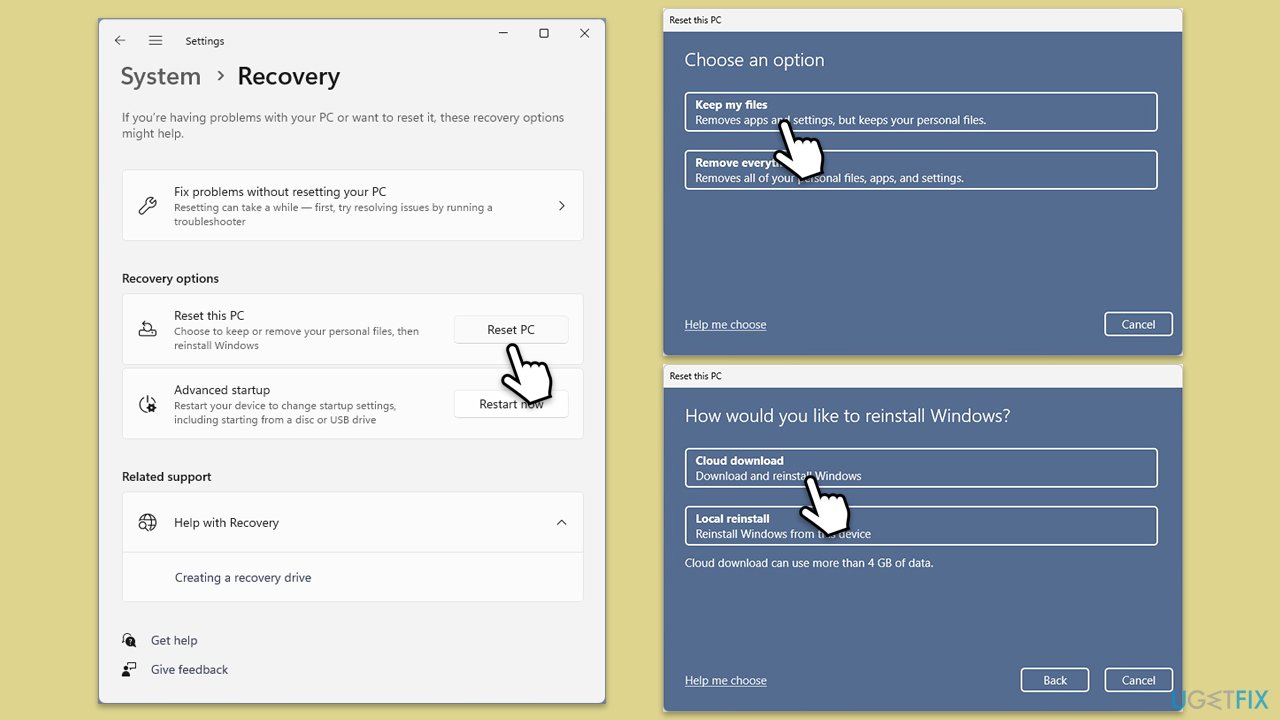
Wenn die vorherige Methode nicht geholfen hat oder Sie keine Möglichkeit haben, den PC zurückzusetzen, können Sie versuchen, Windows neu zu installieren, ohne Ihre Dateien zu verlieren.
Als nächstes müssen Sie die ISO mounten und mit den folgenden Anweisungen fortfahren:
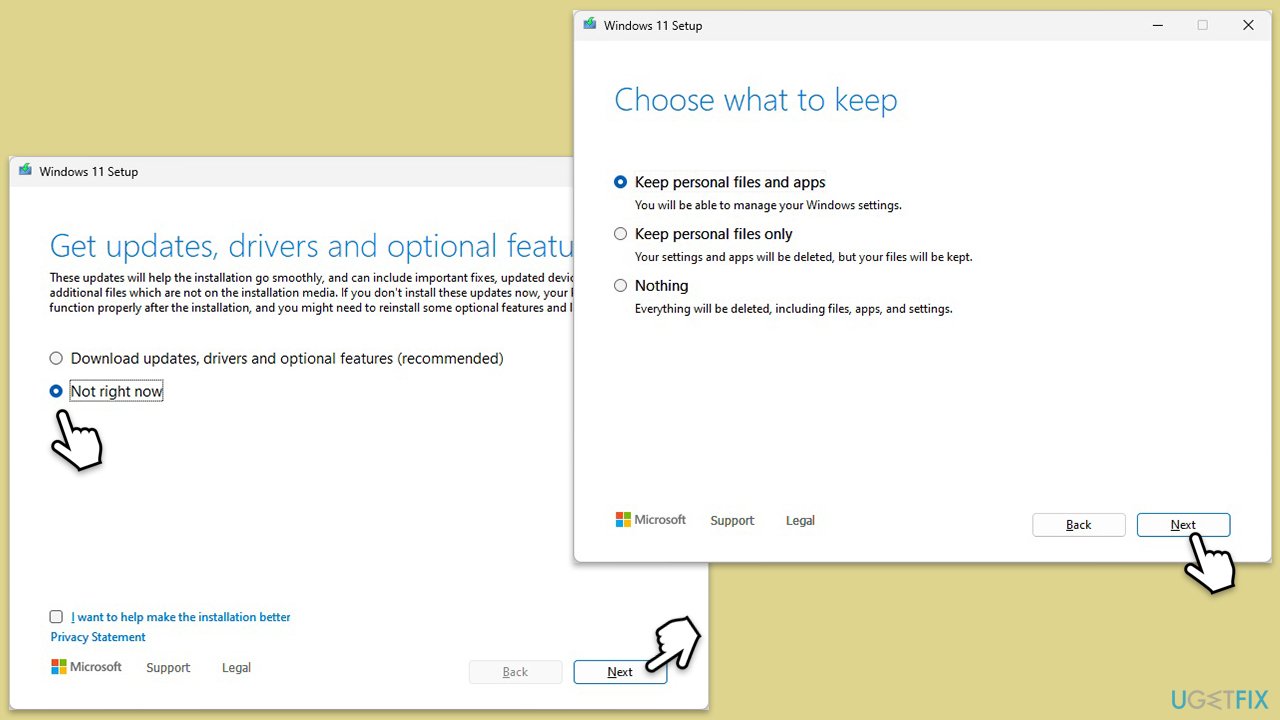
Das obige ist der detaillierte Inhalt vonWie behebt man den Fehler „Startgerät nicht gefunden' in Windows?. Für weitere Informationen folgen Sie bitte anderen verwandten Artikeln auf der PHP chinesischen Website!
 So verbinden Sie Breitband mit einem Server
So verbinden Sie Breitband mit einem Server
 HTTP 503-Fehlerlösung
HTTP 503-Fehlerlösung
 So überspringen Sie die Verbindung zum Internet nach dem Hochfahren von Windows 11
So überspringen Sie die Verbindung zum Internet nach dem Hochfahren von Windows 11
 So aktivieren Sie den abgesicherten Word-Modus
So aktivieren Sie den abgesicherten Word-Modus
 Die Rolle des HTML-Titel-Tags
Die Rolle des HTML-Titel-Tags
 jquery animieren
jquery animieren
 kb4012212 Was tun, wenn das Update fehlschlägt?
kb4012212 Was tun, wenn das Update fehlschlägt?
 Was tun, wenn das eingebettete Bild nicht vollständig angezeigt wird?
Was tun, wenn das eingebettete Bild nicht vollständig angezeigt wird?
 So exportieren Sie Word aus Powerdesigner
So exportieren Sie Word aus Powerdesigner




