Wie behebe ich den Windows-Update-Fehler 0xc1900131?
Wichtigkeit von Windows-Updates und Fehler 0xc1900131
Die Updates für Windows sind unerlässlich, um Ihr Betriebssystem stabil, sicher und leistungsstark zu halten. Microsoft veröffentlicht diese Updates regelmäßig, um neue Verbesserungen und Patches zur Behebung erkannter Schwachstellen einzuführen und neue Funktionen hinzuzufügen.
Große Updates wie 23H2 oder 24H2 beziehen sich einfach auf größere Versions-Upgrades, die auch Änderungen auf grafischer Ebene und Optimierungen des Systems beinhalten. Jedem Update wird eine eindeutige Wissensdatenbanknummer zugewiesen, die die Verfolgung seiner Besonderheiten ermöglicht. Allerdings laufen nicht alle Updates reibungslos ab und bei einigen können Probleme wie der Windows-Update-Fehler 0xc1900131 auftreten, der eine erfolgreiche Installation verhindert.
Warum der Fehler 0xc1900131 auftritt
Der Fehler 0xc1900131 tritt meist bei Hauptversions-Upgrades auf, wenn das Installationsprogramm die Integrität einer bestimmten Datei oder eines bestimmten Pakets nicht überprüft. Zu den häufigsten Ursachen gehören beschädigte oder unvollständige Installationsdateien, Konflikte zwischen dem Installationsprogramm und der Systemkonfiguration oder Speicherprobleme, die zu fehlerhaften Datenlesungen führen.
Es kann auch passieren, wenn die Datei manipuliert oder verändert wurde, was Sicherheitsüberprüfungen auslöst, um die Installation zu blockieren. Der Fehler 0xc1900131 unterbricht den Upgrade-Vorgang, sodass das System die Installation nicht abschließen kann. Einige Benutzer haben beispielsweise berichtet, dass dieses Problem beim Upgrade auf 23H2 oder 24H2 aufgetreten ist.
Behebung des Fehlers 0xc1900131
Obwohl es mehrere mögliche Lösungen für den Fehler 0xc1900131 gibt, umfassen diese in der Regel die Behebung der Grundursachen, wie z. B. das Löschen von Speicherplatz, das Aktualisieren von Treibern oder das Reparieren von Systemdateien. Zu den erweiterten Methoden gehören möglicherweise das Zurücksetzen von Windows Update-Komponenten oder die Durchführung eines direkten Upgrades.
Detaillierte Anweisungen zur Lösung des Problems finden Sie weiter unten. Für eine bequeme und automatisierte Lösung können Sie die Reparatur von FortectMac Washing Machine >
 Lösung 1. Führen Sie die Fehlerbehebung für Windows-Updates aus
Lösung 1. Führen Sie die Fehlerbehebung für Windows-Updates aus
Windows Update Troubleshooter ist ein nützliches Tool, das Ihnen dabei helfen kann, potenzielle Probleme im Zusammenhang mit dem Update-Prozess zu finden und diese automatisch zu beheben. Um es auszuführen, befolgen Sie diese Schritte:
Geben Sie
- Fehlerbehebung
- in die Windows-Suche ein und drücken Sie die Eingabetaste. Wählen Sie Weitere Fehlerbehebungen/Andere Fehlerbehebungen.
- Suchen Sie Windows Update
- in der Liste. Klicken Sie darauf und wählen Sie Fehlerbehebung ausführen/Ausführen.
- Starten Sie Ihren Computer neu
- , wenn der Aktualisierungsvorgang abgeschlossen ist.
Lösung 2. Führen Sie eine Datenträgerbereinigung durch
Die Datenträgerbereinigung ist wirklich nützlich, wenn der Grund für den Fehler 0xc1900131 der fehlerhafte Cache ist, der die Installation der neuen Updates auf Ihrem PC verhindern könnte. Die Datenträgerbereinigung leistet hervorragende Arbeit beim Entfernen dieser Dateien und gibt außerdem etwas Speicherplatz frei.
- Geben Sie Datenträgerbereinigung in die Windows-Suche ein und drücken Sie die Eingabetaste.
- Wenn Ihr Windows auf Laufwerk C installiert ist, wählen Sie es aus der Liste aus (dies sollte die Standardeinstellung sein) und drücken Sie OK.
- Klicken Sie auf Systemdateien bereinigen.
- Wählen Sie erneut Ihr Hauptlaufwerk aus und klicken Sie auf OK.
- Wählen Sie hier die größten Teile der verwendeten Daten aus – dazu gehören typischerweise Temporäre Internetdateien, Windows Update, Temporäre Dateien, Papierkorb, Lieferoptimierungsdateien, und andere.
- Klicken Sie auf OK – der Vorgang sollte in Kürze abgeschlossen sein.
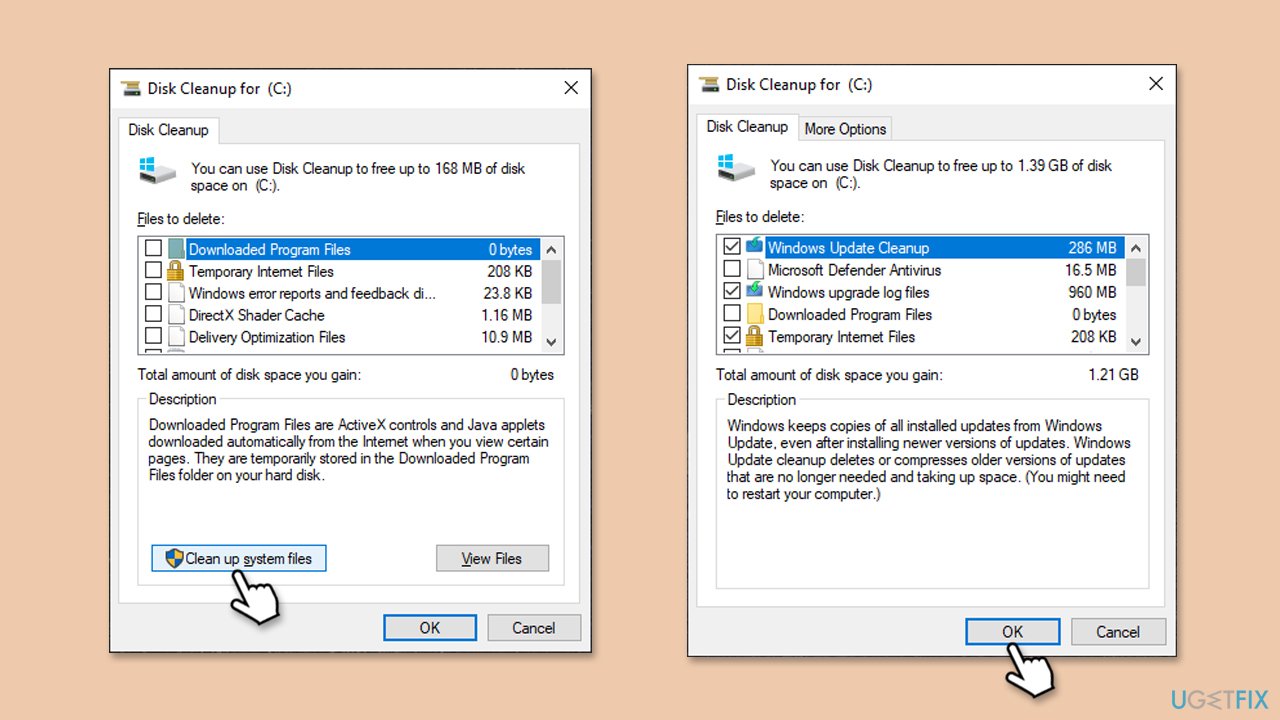
Fix 3. Auf Malware scannen
Malware kann bestimmte Systemdateien abfangen und sie dabei beschädigen. Daher sollten Sie sicherstellen, dass es sich nicht um Schadsoftware handelt, die Probleme bei Windows-Updates verursacht. Sie können den Microsoft Safety Scanner verwenden oder einen Tiefenscan mit Microsoft Defender durchführen:
- Geben Sie Windows-Sicherheit in die Windows-Suchleiste ein und drücken Sie die Eingabetaste.
- Wählen Sie Viren- und Bedrohungsschutz.
- Wählen Sie Scanoptionen.
- Wählen Sie Microsoft Defender Offline-Scan und klicken Sie auf Jetzt scannen.
- Ihr Computer wird sofort neu gestartet, um einen Tiefenscan zu starten.

Fix 4. Datenträger überprüfen durchführen
Stellen Sie mit dem Befehl „Datenträger prüfen“ sicher, dass Ihre Festplatte/Solid-State-Festplatte keine beschädigten Sektoren aufweist.
- Geben Sie cmd in die Windows-Suche ein.
- Klicken Sie mit der rechten Maustaste auf Eingabeaufforderung und wählen Sie Als Administrator ausführen.
- Wenn Benutzerkontensteuerung angezeigt wird, klicken Sie auf Ja.
- Geben Sie im neuen Fenster den folgenden Befehl ein und drücken Sie die Eingabetaste nach:
chkdsk c: /f
(Hinweis: Verwenden Sie den Befehl chkdsk c: /f /r /x , wenn Sie SSD als SSD verwenden primäre Partition) - Wenn Sie eine Fehlermeldung erhalten, geben Sie Y ein, schließen Sie die Eingabeaufforderung und starten Sie Ihr Gerät neu.
- Warten Sie, bis der Scan abgeschlossen ist – Sie finden die Ergebnisse in der Ereignisanzeige.
Fix 5. Windows Update-Komponenten zurücksetzen
Funktionierende Windows-Update-Komponenten können einer erfolgreichen Installation von Updates abträglich sein.
- ÖffnenEingabeaufforderungals Administrator. Das Fenster
- Benutzerkontensteuerungwird angezeigt – klicken Sie auf Ja, wenn Sie dazu aufgefordert werden.
- Beenden Sie die BITS-, Windows Update- und Kryptografiedienste, indem Sie die folgenden Befehle eingeben und nach jedem die Eingabetaste drücken:
- Nettostoppbits
- net stop wuauserv
- net stop appidsvc
- net stop cryptsvc
- Um die Ordner SoftwareDistribution und Catroot2 (in denen Windows Aktualisierungsdateien speichert) umzubenennen, geben Sie die folgenden Befehle ein:
- ren %systemroot%SoftwareDistribution SoftwareDistribution.old
- ren %systemroot%system32catroot2 catroot2.old
- regsvr32.exe /s atl.dll
- regsvr32.exe /s urlmon.dll
- regsvr32.exe /s mshtml.dll
- Netsh-Winsock-Reset
- Netsh Winsock Reset Proxy
- Starten Sie die zuvor gestoppten Dienste neu, indem Sie die folgenden Befehle eingeben:
- Nettostartbits
- net start wuauserv
- net start appidsvc
- net start cryptsvc
- Schließen Sie die Eingabeaufforderung und starten Sie Ihren Computer neu. Versuchen Sie dann erneut, Windows zu aktualisieren.

Fix 6. Beschädigte Systemdateien reparieren
Um die Beschädigung von Systemdateien zu beheben, können Sie jederzeit SFC- und DISM-Tools in der Eingabeaufforderung mit erhöhten Rechten ausführen.
- ÖffnenEingabeaufforderung als Administrator.
- Kopieren Sie im Eingabeaufforderungsfenster den folgenden Befehl, fügen Sie ihn ein und drücken Sie die Eingabetaste:
sfc /scannow - Warten Sie, bis der Scan abgeschlossen ist – dies kann je nach Systemkonfiguration und Festplattengröße eine Weile dauern.
- Sobald der SFC-Scan abgeschlossen ist, führen Sie den folgenden Satz von DISM-Befehlen aus und drücken Sie nach jedem die Eingabetaste:
DISM /Online /Cleanup-Image /CheckHealth
DISM /Online /Cleanup-Image /ScanHealth
DISM /Online /Cleanup-Image /RestoreHealth - Nachdem Sie die DISM-Befehle ausgeführt haben, starten Sie Ihren Computer neu.

Fix 7. Verwenden Sie das Media Creation Tool
Das Media Creation Tool ist ein großartiges
- Besuchen Sie die offizielle Microsoft-Website und laden Sie Windows 10-Installationsmedien (Windows 11-Version) herunter.
- Doppelklicken Sie auf das Installationsprogramm und wählen Sie Ja, wenn UAC angezeigt wird.
- Akzeptieren Sie die Bedingungen.
- Wählen SieDiesen PC jetzt aktualisieren und wählen SieWeiter.
- Windows lädt nun alle erforderlichen Dateien herunter – es kann eine Weile dauern.
- Stimmen Sie den Bedingungen noch einmal zu und klicken Sie auf Weiter.
- Stellen Sie vor der Installation sicher, dass Sie mit Ihrer Auswahl zufrieden sind (andernfalls können Sie auf die Option Ändern, was beibehalten werden soll klicken).
- Klicken Sie auf Installieren, um den Upgrade-Vorgang zu starten.

Das obige ist der detaillierte Inhalt vonWie behebe ich den Windows-Update-Fehler 0xc1900131?. Für weitere Informationen folgen Sie bitte anderen verwandten Artikeln auf der PHP chinesischen Website!

Heiße KI -Werkzeuge

Undresser.AI Undress
KI-gestützte App zum Erstellen realistischer Aktfotos

AI Clothes Remover
Online-KI-Tool zum Entfernen von Kleidung aus Fotos.

Undress AI Tool
Ausziehbilder kostenlos

Clothoff.io
KI-Kleiderentferner

Video Face Swap
Tauschen Sie Gesichter in jedem Video mühelos mit unserem völlig kostenlosen KI-Gesichtstausch-Tool aus!

Heißer Artikel

Heiße Werkzeuge

Notepad++7.3.1
Einfach zu bedienender und kostenloser Code-Editor

SublimeText3 chinesische Version
Chinesische Version, sehr einfach zu bedienen

Senden Sie Studio 13.0.1
Leistungsstarke integrierte PHP-Entwicklungsumgebung

Dreamweaver CS6
Visuelle Webentwicklungstools

SublimeText3 Mac-Version
Codebearbeitungssoftware auf Gottesniveau (SublimeText3)

Heiße Themen
 1662
1662
 14
14
 1418
1418
 52
52
 1311
1311
 25
25
 1261
1261
 29
29
 1234
1234
 24
24
 Wie kann ich KB5055523 in Windows 11 nicht installieren?
Apr 10, 2025 pm 12:02 PM
Wie kann ich KB5055523 in Windows 11 nicht installieren?
Apr 10, 2025 pm 12:02 PM
Das KB50555523 -Update ist ein kumulatives Update für Windows 11 Version 24H2, das von Microsoft am 8. April 2025 im Rahmen des monatlichen Patch -Dienstagszyklus veröffentlicht wurde, um Offe zu tätigen
 Wie kann ich KB5055518 in Windows 10 nicht installieren?
Apr 10, 2025 pm 12:01 PM
Wie kann ich KB5055518 in Windows 10 nicht installieren?
Apr 10, 2025 pm 12:01 PM
Windows -Update -Fehler sind nicht ungewöhnlich, und die meisten Benutzer müssen mit ihnen zu kämpfen, und meisten
 Wie kann ich KB5055612 in Windows 10 nicht installieren?
Apr 15, 2025 pm 10:00 PM
Wie kann ich KB5055612 in Windows 10 nicht installieren?
Apr 15, 2025 pm 10:00 PM
Windows -Updates sind ein wichtiger Bestandteil des Betriebssystems stabil, sicher und kompatibel mit neuer Software oder Hardware. Sie werden in einem regulären B ausgestellt
 Gearbeitet! Beheben Sie die älteren Scrolls IV: Oblivion Remastered Crashing
Apr 24, 2025 pm 08:06 PM
Gearbeitet! Beheben Sie die älteren Scrolls IV: Oblivion Remastered Crashing
Apr 24, 2025 pm 08:06 PM
Fehlerbehebung bei den Elder Scrolls IV: Oblivion Remastered Start- und Leistungsprobleme Auffälle, schwarze Bildschirme oder Ladeprobleme mit den Elder Scrolls IV: Oblivion Remastered? Dieser Leitfaden bietet Lösungen für gemeinsame technische Probleme.
 Wie kann ich KB5055528 in Windows 11 nicht installieren?
Apr 10, 2025 pm 12:00 PM
Wie kann ich KB5055528 in Windows 11 nicht installieren?
Apr 10, 2025 pm 12:00 PM
Windows -Updates sind unerlässlich, um Ihr System auf dem neuesten Stand, sicher und effizient zu halten, wobei Sicherheitspatches, Fehlerbehebungen und neue Funktionen für Windows 11 Us hinzugefügt werden können
 Clair Obscur Expedition 33 Controller funktioniert nicht auf PC: behoben
Apr 25, 2025 pm 06:01 PM
Clair Obscur Expedition 33 Controller funktioniert nicht auf PC: behoben
Apr 25, 2025 pm 06:01 PM
Lösen Sie das Problem des Scheiterns der PC -Version von "Clair Obscur: Expedition 33" Haben Sie auch auf das Problem gestoßen, dass die PC -Version des Controllers "Clair Obscur: Expedition 33" nicht ordnungsgemäß funktioniert? Mach dir keine Sorgen, du bist nicht allein! Dieser Artikel bietet Ihnen eine Vielzahl effektiver Lösungen. "Clair Obscur: Expedition 33" wurde auf PlayStation 5, Windows und Xbox Series X/S -Plattformen gestartet. Dieses Spiel ist ein engagiertes RPG, das das präzise Timing betont. Seine Einzigartigkeit ist die perfekte Mischung aus strategischer und schneller Reaktion. Reibungsloser Betrieb
 Windows 11 KB5055528: Was ist neu und was ist, wenn es nicht installiert wird
Apr 16, 2025 pm 08:09 PM
Windows 11 KB5055528: Was ist neu und was ist, wenn es nicht installiert wird
Apr 16, 2025 pm 08:09 PM
Windows 11 KB5055528 (veröffentlicht am 8. April 2025) Detaillierte Erläuterung und Fehlerbehebung aktualisieren Für Windows 11 23H2 -Benutzer hat Microsoft am 8. April 2025 das KB50555528 -Update veröffentlicht. In diesem Artikel wird die Verbesserungen dieses Update beschrieben und eine Lösung für den Installationsfehler enthält. KB5055528 Aktualisieren Sie Inhalte: Dieses Update bringt viele Verbesserungen und neue Funktionen für Windows 11 23H2 -Benutzer mit sich: Benutzer: Datei Explorer: Verbesserte Textskalierung und verbesserte Zugänglichkeit zum Dialogfeld "Datei Öffnen/Speichern" und zum Kopieren von Kopieren. Einstellungsseite: Hinzufügen der Funktion "Top Card", um schnell Prozessor, Speicher, Speicher und G anzuzeigen
 Clair Obscur: Expedition 33 UE-Sandfall-Spiel Crash? 3 Wege!
Apr 25, 2025 pm 08:02 PM
Clair Obscur: Expedition 33 UE-Sandfall-Spiel Crash? 3 Wege!
Apr 25, 2025 pm 08:02 PM
Lösen Sie das UE-Sandfall-Spiel-Crash-Problem in "Clair Obscur: Expedition 33" "Clair Obscur: Expedition 33" wurde von den Spielern nach seiner Veröffentlichung weithin erwartet, aber viele Spieler stießen auf den Fehler, dass UE-Sandfall beim Start des Spiels zum Absturz und Schließen kam. Dieser Artikel enthält drei Lösungen, die Ihnen helfen, das Spiel zu glätten. Methode 1: Ändern Sie die Startoptionen Ändern Sie die Steam -Startoptionen, um die Spielleistung und Grafikeinstellungen anzupassen. Versuchen Sie, die Startoption auf "-dx11" einzustellen. Schritt 1: Öffnen Sie die Steam Library, suchen Sie das Spiel und klicken Sie mit der rechten Maustaste, um "Eigenschaften" auszuwählen. Schritt 2: Suchen Sie unter der Registerkarte Allgemeiner Startoptionen.




