 Backend-Entwicklung
Backend-Entwicklung
 Python-Tutorial
Python-Tutorial
 Wie erstelle ich ein Pygame-Spiel mit mehreren Levels und einem Hauptmenü?
Wie erstelle ich ein Pygame-Spiel mit mehreren Levels und einem Hauptmenü?
Wie erstelle ich ein Pygame-Spiel mit mehreren Levels und einem Hauptmenü?

Pygame-Level/Menüzustände
Pygame ist eine beliebte Python-Bibliothek zum Erstellen von 2D-Spielen. Es bietet eine Vielzahl von Modulen für die Handhabung von Grafiken, Sound, Eingaben und mehr.
In diesem Artikel besprechen wir, wie man mit Pygame Spiele mit mehreren Ebenen und Menüs erstellt. Wir beginnen mit der Erstellung eines einfachen Spiels mit einem einzigen Level und erweitern dies dann, um ein Spiel mit mehreren Levels und einem Hauptmenü zu erstellen.
Ein einfaches Spiel mit einem einzigen Level erstellen
Um ein einfaches Spiel mit einem einzigen Level zu erstellen, müssen wir ein Pygame-Fenster erstellen, einige Grafiken laden und eine Spielschleife erstellen.
Hier ist ein Code Ausschnitt, der zeigt, wie das geht:
import pygame
# Initialize the Pygame library
pygame.init()
# Set the window size
SCREEN_WIDTH = 800
SCREEN_HEIGHT = 600
# Create the Pygame window
screen = pygame.display.set_mode((SCREEN_WIDTH, SCREEN_HEIGHT))
# Set the window title
pygame.display.set_caption("My Game")
# Load the background image
background_image = pygame.image.load("background.png").convert()
# Create the player sprite
player = pygame.sprite.Sprite()
player.image = pygame.image.load("player.png").convert()
player.rect = player.image.get_rect()
player.rect.center = (SCREEN_WIDTH / 2, SCREEN_HEIGHT / 2)
# Create the enemy sprite
enemy = pygame.sprite.Sprite()
enemy.image = pygame.image.load("enemy.png").convert()
enemy.rect = enemy.image.get_rect()
enemy.rect.center = (SCREEN_WIDTH / 2, SCREEN_HEIGHT / 2 + 100)
# Create a group to hold all the sprites
all_sprites = pygame.sprite.Group()
all_sprites.add(player)
all_sprites.add(enemy)
# Create a clock to control the game loop
clock = pygame.time.Clock()
# Run the game loop
running = True
while running:
# Process events
for event in pygame.event.get():
if event.type == pygame.QUIT:
running = False
# Update the game state
all_sprites.update()
# Draw the game画面
screen.blit(background_image, (0, 0))
all_sprites.draw(screen)
# Flip the display
pygame.display.flip()
# Cap the frame rate at 60 FPS
clock.tick(60)
# Quit the game
pygame.quit()Dieser Code erstellt ein Pygame-Fenster mit einem Hintergrundbild und zwei Sprites: einem Spieler und einem Feind. Die Spielschleife läuft, bis der Spieler das Spiel verlässt, und während jeder Wiederholung der Schleife wird der Spielstatus aktualisiert, der Bildschirm gezeichnet und die Anzeige umgedreht.
Erweitern des Spiels um mehrere Level und ein Hauptmenü
Um das Spiel um mehrere Level und ein Hauptmenü zu erweitern, müssen wir eine neue Scene-Klasse erstellen. Eine Szene stellt einen bestimmten Teil des Spiels dar, beispielsweise ein Level oder ein Menü.
Hier ist ein Codeausschnitt, der zeigt, wie eine Scene-Klasse erstellt wird:
class Scene:
def __init__(self):
self.next = None
def update(self):
pass
def draw(self, screen):
pass
def handle_events(self, events):
passDie Scene-Klasse hat Drei Methoden: Update, Draw und handle_events. Die Update-Methode wird bei jedem Frame aufgerufen, um den Spielstatus zu aktualisieren, die Draw-Methode wird bei jedem Frame aufgerufen, um das Spiel zu zeichnen, und die Methode handle_events wird bei jedem Frame aufgerufen, um Benutzereingaben zu verarbeiten.
Wir können jetzt eine erstellen Neue Szene für jede Ebene und für das Hauptmenü. Hier ist ein Codeausschnitt, der zeigt, wie das geht:
class Level1(Scene):
def __init__(self):
super().__init__()
# Create the player sprite
self.player = pygame.sprite.Sprite()
self.player.image = pygame.image.load("player.png").convert()
self.player.rect = self.player.image.get_rect()
self.player.rect.center = (SCREEN_WIDTH / 2, SCREEN_HEIGHT / 2)
# Create the enemy sprite
self.enemy = pygame.sprite.Sprite()
self.enemy.image = pygame.image.load("enemy.png").convert()
self.enemy.rect = self.enemy.image.get_rect()
self.enemy.rect.center = (SCREEN_WIDTH / 2, SCREEN_HEIGHT / 2 + 100)
# Create a group to hold all the sprites
self.all_sprites = pygame.sprite.Group()
self.all_sprites.add(self.player)
self.all_sprites.add(self.enemy)
def update(self):
# Update the game state
self.all_sprites.update()
def draw(self, screen):
# Draw the game画面
screen.blit(background_image, (0, 0))
self.all_sprites.draw(screen)
def handle_events(self, events):
# Handle user input
for event in events:
if event.type == pygame.QUIT:
# The user has quit the game
pygame.quit()
sys.exit()
elif event.type == pygame.KEYDOWN:
if event.key == pygame.K_LEFT:
# The user has pressed the left arrow key
self.player.rect.x -= 10
elif event.key == pygame.K_RIGHT:
# The user has pressed the right arrow key
self.player.rect.x += 10
elif event.key == pygame.K_UP:
# The user has pressed the up arrow key
self.player.rect.y -= 10
elif event.key == pygame.K_DOWN:
# The user has pressed the down arrow key
self.player.rect.y += 10
class MainMenu(Scene):
def __init__(self):
super().__init__()
# Create the title text
self.title_text = pygame.font.Font(None, 50)
self.title_text_image = self.title_text.render("My Game", True, (255, 255, 255))
self.title_text_rect = self.title_text_image.get_rect()
self.title_text_rect.center = (SCREEN_WIDTH / 2, SCREEN_HEIGHT / 2)
# Create the start button
self.start_button = pygame.draw.rect(screen, (0, 255, 0), (SCREEN_WIDTH / 2 - 50, SCREEN_HEIGHT / 2 + 100, 100, 50))
def update(self):
pass
def draw(self, screen):
# Draw the game画面
screen.blit(background_image, (0, 0))
screen.blit(self.title_text_image, self.title_text_rect)
pygame.draw.rect(screen, (0, 255, 0), self.start_button)
def handle_events(self, events):
# Handle user input
for event in events:
if event.type == pygame.QUIT:
# The user has quit the game
pygame.quit()
sys.exit()
elif event.type == pygame.MOUSEBUTTONDOWN:
# The user has clicked the start button
if self.start_button.collidepoint(event.pos):
# Set the next scene to Level1
self.next = Level1()Wir können jetzt eine neue SceneManager-Klasse erstellen, um die verschiedenen Szenen zu verwalten. Der SceneManager verfolgt die aktuelle Szene und wechselt zur nächsten Szene, wenn die aktuelle Szene fertig ist.
Hier ist ein Codeausschnitt, der zeigt, wie eine SceneManager-Klasse erstellt wird:
class SceneManager:
def __init__(self):
self.current_scene = MainMenu()
def run(self):
# Run the game loop
running = True
while running:
# Process events
for event in pygame.event.get():
if event.type == pygame.QUIT:
# The user has quit the game
running = False
# Update the current scene
self.current_scene.update()
# Draw the current scene
self.current_scene.draw(screen)
# Flip the display
pygame.display.flip()
# Check if the current scene is finished
if self.current_scene.next is not None:Das obige ist der detaillierte Inhalt vonWie erstelle ich ein Pygame-Spiel mit mehreren Levels und einem Hauptmenü?. Für weitere Informationen folgen Sie bitte anderen verwandten Artikeln auf der PHP chinesischen Website!

Heiße KI -Werkzeuge

Undresser.AI Undress
KI-gestützte App zum Erstellen realistischer Aktfotos

AI Clothes Remover
Online-KI-Tool zum Entfernen von Kleidung aus Fotos.

Undress AI Tool
Ausziehbilder kostenlos

Clothoff.io
KI-Kleiderentferner

Video Face Swap
Tauschen Sie Gesichter in jedem Video mühelos mit unserem völlig kostenlosen KI-Gesichtstausch-Tool aus!

Heißer Artikel

Heiße Werkzeuge

Notepad++7.3.1
Einfach zu bedienender und kostenloser Code-Editor

SublimeText3 chinesische Version
Chinesische Version, sehr einfach zu bedienen

Senden Sie Studio 13.0.1
Leistungsstarke integrierte PHP-Entwicklungsumgebung

Dreamweaver CS6
Visuelle Webentwicklungstools

SublimeText3 Mac-Version
Codebearbeitungssoftware auf Gottesniveau (SublimeText3)

Heiße Themen
 1676
1676
 14
14
 1429
1429
 52
52
 1333
1333
 25
25
 1278
1278
 29
29
 1257
1257
 24
24
 Python vs. C: Lernkurven und Benutzerfreundlichkeit
Apr 19, 2025 am 12:20 AM
Python vs. C: Lernkurven und Benutzerfreundlichkeit
Apr 19, 2025 am 12:20 AM
Python ist leichter zu lernen und zu verwenden, während C leistungsfähiger, aber komplexer ist. 1. Python -Syntax ist prägnant und für Anfänger geeignet. Durch die dynamische Tippen und die automatische Speicherverwaltung können Sie die Verwendung einfach zu verwenden, kann jedoch zur Laufzeitfehler führen. 2.C bietet Steuerung und erweiterte Funktionen auf niedrigem Niveau, geeignet für Hochleistungsanwendungen, hat jedoch einen hohen Lernschwellenwert und erfordert manuellem Speicher und Typensicherheitsmanagement.
 Python lernen: Ist 2 Stunden tägliches Studium ausreichend?
Apr 18, 2025 am 12:22 AM
Python lernen: Ist 2 Stunden tägliches Studium ausreichend?
Apr 18, 2025 am 12:22 AM
Ist es genug, um Python für zwei Stunden am Tag zu lernen? Es hängt von Ihren Zielen und Lernmethoden ab. 1) Entwickeln Sie einen klaren Lernplan, 2) Wählen Sie geeignete Lernressourcen und -methoden aus, 3) praktizieren und prüfen und konsolidieren Sie praktische Praxis und Überprüfung und konsolidieren Sie und Sie können die Grundkenntnisse und die erweiterten Funktionen von Python während dieser Zeit nach und nach beherrschen.
 Python vs. C: Erforschung von Leistung und Effizienz erforschen
Apr 18, 2025 am 12:20 AM
Python vs. C: Erforschung von Leistung und Effizienz erforschen
Apr 18, 2025 am 12:20 AM
Python ist in der Entwicklungseffizienz besser als C, aber C ist in der Ausführungsleistung höher. 1. Pythons prägnante Syntax und reiche Bibliotheken verbessern die Entwicklungseffizienz. 2. Die Kompilierungsmerkmale von Compilation und die Hardwarekontrolle verbessern die Ausführungsleistung. Bei einer Auswahl müssen Sie die Entwicklungsgeschwindigkeit und die Ausführungseffizienz basierend auf den Projektanforderungen abwägen.
 Python vs. C: Verständnis der wichtigsten Unterschiede
Apr 21, 2025 am 12:18 AM
Python vs. C: Verständnis der wichtigsten Unterschiede
Apr 21, 2025 am 12:18 AM
Python und C haben jeweils ihre eigenen Vorteile, und die Wahl sollte auf Projektanforderungen beruhen. 1) Python ist aufgrund seiner prägnanten Syntax und der dynamischen Typisierung für die schnelle Entwicklung und Datenverarbeitung geeignet. 2) C ist aufgrund seiner statischen Tipp- und manuellen Speicherverwaltung für hohe Leistung und Systemprogrammierung geeignet.
 Welches ist Teil der Python Standard Library: Listen oder Arrays?
Apr 27, 2025 am 12:03 AM
Welches ist Teil der Python Standard Library: Listen oder Arrays?
Apr 27, 2025 am 12:03 AM
PythonlistsarePartThestandardlibrary, whilearraysarenot.listarebuilt-in, vielseitig und UNDUSEDFORSPORINGECollections, während dieArrayRay-thearrayModulei und loses und loses und losesaluseduetolimitedFunctionality.
 Python: Automatisierung, Skript- und Aufgabenverwaltung
Apr 16, 2025 am 12:14 AM
Python: Automatisierung, Skript- und Aufgabenverwaltung
Apr 16, 2025 am 12:14 AM
Python zeichnet sich in Automatisierung, Skript und Aufgabenverwaltung aus. 1) Automatisierung: Die Sicherungssicherung wird durch Standardbibliotheken wie OS und Shutil realisiert. 2) Skriptschreiben: Verwenden Sie die PSUTIL -Bibliothek, um die Systemressourcen zu überwachen. 3) Aufgabenverwaltung: Verwenden Sie die Zeitplanbibliothek, um Aufgaben zu planen. Die Benutzerfreundlichkeit von Python und die Unterstützung der reichhaltigen Bibliothek machen es zum bevorzugten Werkzeug in diesen Bereichen.
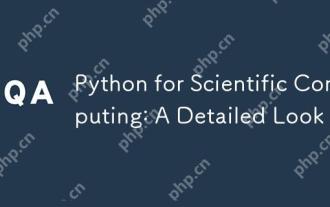 Python für wissenschaftliches Computer: Ein detailliertes Aussehen
Apr 19, 2025 am 12:15 AM
Python für wissenschaftliches Computer: Ein detailliertes Aussehen
Apr 19, 2025 am 12:15 AM
Zu den Anwendungen von Python im wissenschaftlichen Computer gehören Datenanalyse, maschinelles Lernen, numerische Simulation und Visualisierung. 1.Numpy bietet effiziente mehrdimensionale Arrays und mathematische Funktionen. 2. Scipy erweitert die Numpy -Funktionalität und bietet Optimierungs- und lineare Algebra -Tools. 3.. Pandas wird zur Datenverarbeitung und -analyse verwendet. 4.Matplotlib wird verwendet, um verschiedene Grafiken und visuelle Ergebnisse zu erzeugen.
 Python für die Webentwicklung: Schlüsselanwendungen
Apr 18, 2025 am 12:20 AM
Python für die Webentwicklung: Schlüsselanwendungen
Apr 18, 2025 am 12:20 AM
Zu den wichtigsten Anwendungen von Python in der Webentwicklung gehören die Verwendung von Django- und Flask -Frameworks, API -Entwicklung, Datenanalyse und Visualisierung, maschinelles Lernen und KI sowie Leistungsoptimierung. 1. Django und Flask Framework: Django eignet sich für die schnelle Entwicklung komplexer Anwendungen, und Flask eignet sich für kleine oder hochmobile Projekte. 2. API -Entwicklung: Verwenden Sie Flask oder Djangorestframework, um RESTFUFFUPI zu erstellen. 3. Datenanalyse und Visualisierung: Verwenden Sie Python, um Daten zu verarbeiten und über die Webschnittstelle anzuzeigen. 4. Maschinelles Lernen und KI: Python wird verwendet, um intelligente Webanwendungen zu erstellen. 5. Leistungsoptimierung: optimiert durch asynchrones Programmieren, Caching und Code



