 System-Tutorial
System-Tutorial
 Windows-Serie
Windows-Serie
 Teams-Kalender wird nicht mit Outlook synchronisiert: So beheben Sie das Problem
Teams-Kalender wird nicht mit Outlook synchronisiert: So beheben Sie das Problem
Teams-Kalender wird nicht mit Outlook synchronisiert: So beheben Sie das Problem
Lesen Sie unsere Offenlegungsseite, um herauszufinden, wie Sie MSPoweruser dabei helfen können, das Redaktionsteam aufrechtzuerhalten. Lesen Sie mehr
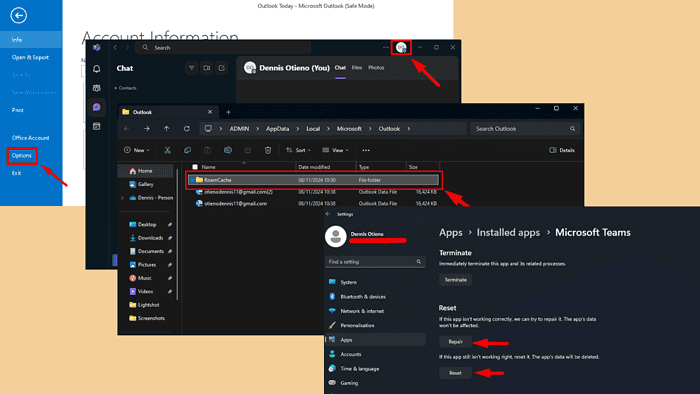
Wird Ihr Microsoft Teams-Kalender nicht mit Outlook synchronisiert? Ich zeige Ihnen, wie Sie das Problem beheben können.
Dies kann dazu führen, dass Sie in beiden Apps nicht auf alle Ihre Besprechungen, Aufgaben und Kalenderereignisse zugreifen können, was zu verpassten Terminen oder Unterbrechungen des Arbeitsablaufs führen kann. Das Problem entsteht normalerweise aufgrund von Konto- und Autorisierungsproblemen. Es gibt jedoch mehrere Lösungen.
Lasst uns loslegen.
Schnelle Lösungen
Bevor Sie etwas anderes tun, probieren Sie zunächst Folgendes aus:
- Teams und Outlook neu installieren: Drücken Sie das Windows-Symbol I > Apps > Apps und Funktionen > Wählen Sie die Teams-App > Deinstallieren. Wiederholen Sie den Vorgang für Outlook. Gehen Sie dann zu den offiziellen Websites und installieren Sie sie erneut.
- Starten Sie die Teams-App neu: Gehen Sie zur Taskleiste > Klicken Sie mit der rechten Maustaste auf Microsoft Teams > Teams beenden > Starten Sie es neu > Überprüfen Sie, ob die Chats jetzt synchronisiert sind.
Stellen Sie sicher, dass Teams-Add-Ins aktiviert sind
Die Teams-Integration in Outlook basiert auf einem speziellen Add-In namens Microsoft Teams Meeting für Microsoft Office. Wenn es deaktiviert ist, werden Kalenderereignisse nicht korrekt synchronisiert. Hier sind die Schritte:
- Öffnen Sie Outlook und klicken Sie auf die Registerkarte Datei in der oberen linken Ecke.

- Wählen Sie Optionen aus dem Menü.
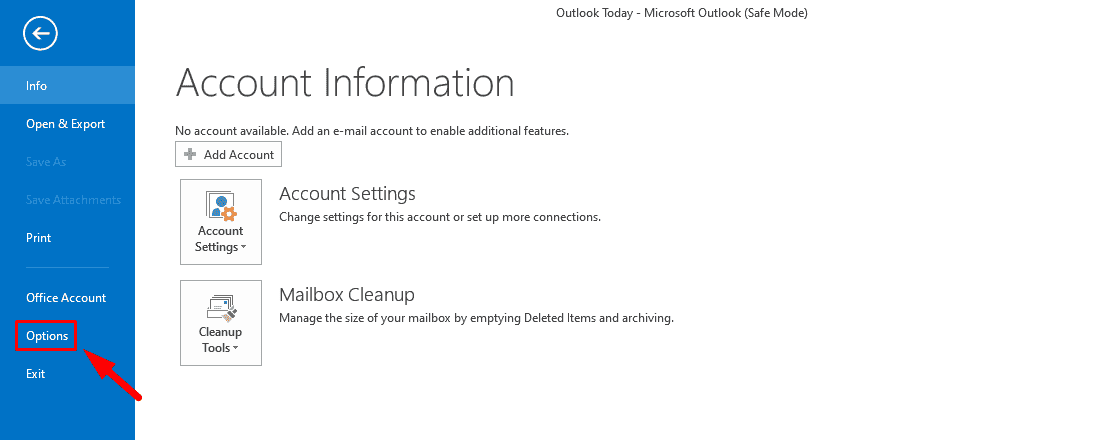
- Klicken Sie im Fenster „Outlook-Optionen“ in der linken Seitenleiste auf Add-Ins.
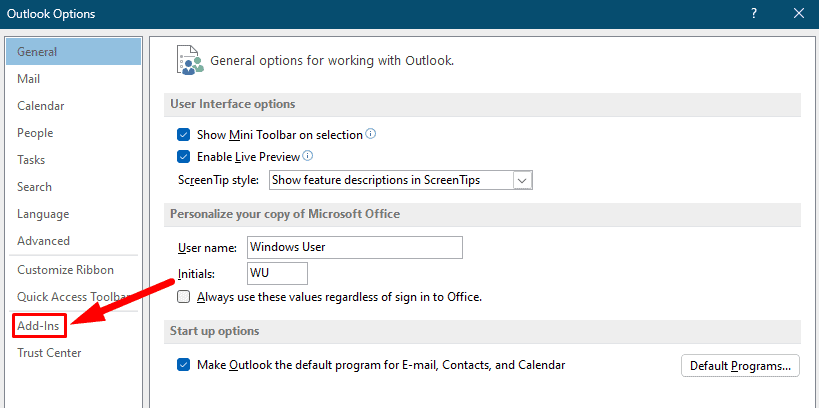
- Klicken Sie unten im Fenster neben Verwalten: COM-Add-Ins auf Los…
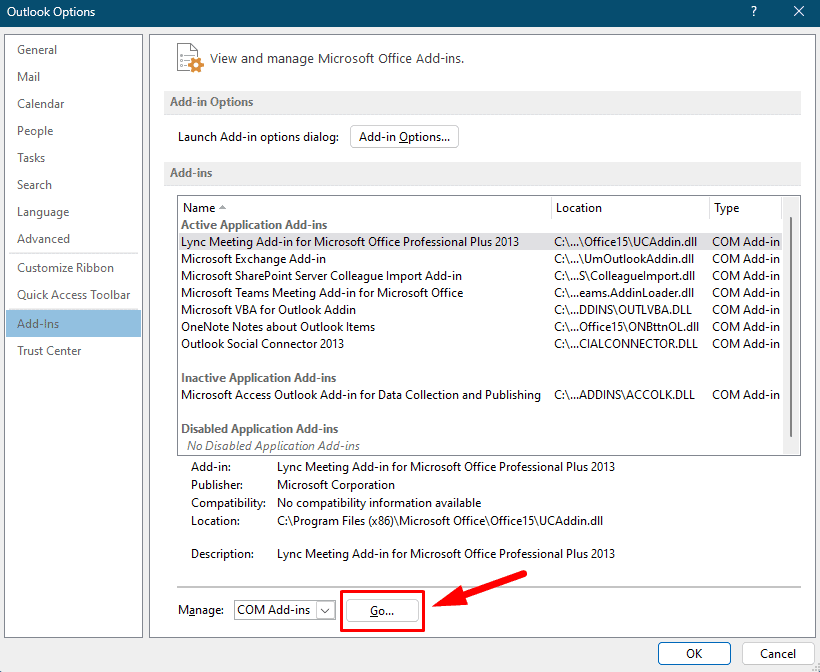
- Klicken Sie in der Liste der Add-Ins auf Microsoft Teams Meeting Add-in für Microsoft Office. Klicken Sie auf OK, um die Änderungen zu speichern und das Fenster zu schließen.
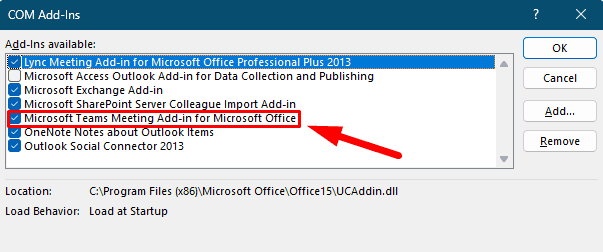
Starten Sie die App neu, um sicherzustellen, dass die Änderungen wirksam werden, und prüfen Sie dann, ob Teams und Outlook ordnungsgemäß synchronisiert werden.
Outlook im abgesicherten Modus starten
Wenn das Problem weiterhin besteht, stören die Add-Ins von Outlook möglicherweise die Kalendersynchronisierung. Der abgesicherte Modus deaktiviert alle Add-Ins und kann Ihnen dabei helfen, herauszufinden, ob ein bestimmtes Add-In das Problem verursacht. Folgendes ist zu tun:
- Drücken Sie Strg R, um das Dialogfeld „Ausführen“ zu öffnen. Geben Sie outlook.exe /safe ein und drücken Sie die Eingabetaste, um Outlook im abgesicherten Modus zu starten.

- Versuchen Sie nach dem Öffnen erneut, Ihren Kalender zu synchronisieren. Wenn es im abgesicherten Modus funktioniert, wird das Problem wahrscheinlich durch ein Drittanbieter-Add-In verursacht.
- Um dieses Problem zu beheben, gehen Sie zu Datei.

- Tippen Sie aufOptionen.

- Klicken Sie aufAdd-Ins und deaktivieren Sie alle.

Starten Sie Outlook neu und aktivieren Sie die Erweiterungen nacheinander, um den Schuldigen zu identifizieren.
Teams und Outlook-Anwendungen aktualisieren
Das Ausführen veralteter App-Versionen kann zu Fehlern führen, einschließlich Synchronisierungsproblemen. Wenn Sie beide auf dem neuesten Stand halten, stellen Sie sicher, dass Sie über die neuesten Fehlerbehebungen und Funktionen verfügen. So aktualisieren Sie sie:
- Öffnen Sie Microsoft Teams und klicken Sie auf Ihr Profilsymbol oder Initialen in der oberen rechten Ecke.

- Wählen Sie im Dropdown-Menü Nach Updates suchen aus. Teams suchen nach allen verfügbaren und installieren sie automatisch. Wenn die Schaltfläche jedoch nicht verfügbar ist, wird Teams möglicherweise automatisch im Hintergrund aktualisiert.

Sobald die App auf dem neuesten Stand ist, prüfen Sie, ob das Synchronisierungsproblem behoben ist. Wenn nicht, aktualisieren Sie Outlook.
- Öffnen Sie Outlook und klicken Sie oben links auf Datei.

- Tippen Sie auf Bürokonto.

- Klicken Sie auf Update-Optionen und wählen Sie Jetzt aktualisieren aus dem Dropdown-Menü.

- Warten Sie, bis der Vorgang abgeschlossen ist.

Überprüfen Sie nach dem Aktualisieren beider Apps, ob das Synchronisierungsproblem behoben ist.
Teams- und Outlook-Cache löschen
Manchmal kann ein beschädigter Cache Synchronisierungsprobleme verursachen. Um es zu löschen:
- Speichern und schließen Sie alle geöffneten Arbeiten in Outlook und beenden Sie dann die Anwendung vollständig.
- Öffnen Sie das Dialogfeld Ausführen, indem Sie die Windows-Taste R drücken. Geben Sie %localappdata%MicrosoftOutlook in das Dialogfeld „Ausführen“ ein und drücken Sie die Eingabetaste.

- Suchen Sie im sich öffnenden Ordner den Ordner RoamCache und doppelklicken Sie darauf.

- Drücken Sie Strg A, um alle Dateien auszuwählen, und tippen Sie dann auf das Löschen-Symbol.

Starten Sie Outlook neu und prüfen Sie, ob das Synchronisierungsproblem weiterhin besteht. Wenn dies nicht funktioniert, könnte das Problem am Cache von Microsoft Teams liegen.
Folgen Sie den gleichen Schritten, um das Problem zu löschen: Schließen Sie Microsoft Teams > Drücken Sie die Windows-Taste R > Geben Sie %appdata%MicrosoftTeams > ein. Geben Sie > ein. Löschen Sie nicht den Ordner selbst, sondern nur seinen Inhalt.
Sobald Sie fertig sind, starten Sie die Apps neu und prüfen Sie, ob der Kalender synchronisiert wird.
Überprüfen Sie die Kalenderberechtigungen in Outlook
Wenn der Kalender nicht ordnungsgemäß freigegeben ist oder Berechtigungen falsch festgelegt sind, schlägt die Synchronisierung fehl. Befolgen Sie diese Schritte, um sicherzustellen, dass die richtigen Berechtigungen erteilt werden:
- Öffnen Sie Outlook und tippen Sie oben rechts auf das Zahnrad für Einstellungen.

- Tippen Sie auf Kalender und dann auf Geteilte Kalender.

- Stellen Sie auf der Registerkarte „Freigabe und Berechtigungen“ sicher, dass die richtigen Benutzer oder Gruppen Zugriff haben.

Apps reparieren oder zurücksetzen
Wenn alles andere fehlschlägt, kann das Reparieren oder Zurücksetzen von Microsoft Teams und Outlook dabei helfen, beschädigte Dateien oder Einstellungen zu reparieren, die sich auf die Synchronisierung auswirken. Befolgen Sie die folgenden Schritte:
- Drücken Sie die Windows-Taste I , um die Einstellungen zu öffnen, und tippen Sie auf Apps > Installierte Apps.

- Suchen Sie Microsoft Teams, klicken Sie auf die drei Punkte und tippen Sie auf Erweiterte Optionen.

- Scrollen Sie und wählen Sie entweder Reparieren oder Zurücksetzen, um etwaige Probleme mit der Teams-Installation zu beheben.

- Überprüfen Sie, ob das Synchronisierungsproblem behoben ist. Wenn nicht, könnte Outlook der Übeltäter sein, also wiederholen Sie den gleichen Vorgang.

Jetzt wissen Sie also, wie Sie das Problem beheben können, dass der Teams-Kalender nicht mit Outlook synchronisiert wird.
Insgesamt müssen Sie möglicherweise die Einstellungen überprüfen, die Software aktualisieren und Caches leeren. Indem Sie die in dieser Anleitung beschriebenen Schritte befolgen, können Sie die meisten Synchronisierungsprobleme beheben.
Erfahren Sie außerdem, wie Sie die Microsoft Teams-Kamera reparieren, wenn sie nicht funktioniert, und wie Sie den Teams-Status grün halten. Wenn Outlook Ihren Posteingang außerdem nicht aktualisiert, sind Sie bei uns genau richtig.
Das obige ist der detaillierte Inhalt vonTeams-Kalender wird nicht mit Outlook synchronisiert: So beheben Sie das Problem. Für weitere Informationen folgen Sie bitte anderen verwandten Artikeln auf der PHP chinesischen Website!

Heiße KI -Werkzeuge

Undresser.AI Undress
KI-gestützte App zum Erstellen realistischer Aktfotos

AI Clothes Remover
Online-KI-Tool zum Entfernen von Kleidung aus Fotos.

Undress AI Tool
Ausziehbilder kostenlos

Clothoff.io
KI-Kleiderentferner

Video Face Swap
Tauschen Sie Gesichter in jedem Video mühelos mit unserem völlig kostenlosen KI-Gesichtstausch-Tool aus!

Heißer Artikel

Heiße Werkzeuge

Notepad++7.3.1
Einfach zu bedienender und kostenloser Code-Editor

SublimeText3 chinesische Version
Chinesische Version, sehr einfach zu bedienen

Senden Sie Studio 13.0.1
Leistungsstarke integrierte PHP-Entwicklungsumgebung

Dreamweaver CS6
Visuelle Webentwicklungstools

SublimeText3 Mac-Version
Codebearbeitungssoftware auf Gottesniveau (SublimeText3)

Heiße Themen
 Die neue PowerToys -Suche von Microsoft ist die fehlende Funktion, die Windows 11 benötigt
Apr 03, 2025 am 03:53 AM
Die neue PowerToys -Suche von Microsoft ist die fehlende Funktion, die Windows 11 benötigt
Apr 03, 2025 am 03:53 AM
Das neueste PowerToys-Update von Microsoft führt eine bahnbrechende Suchfunktion vor, die an das Spotlight von MacOS erinnert. Diese verbesserte "Befehlspalette" (ehemals Powertoys -Lauf) übertrifft die Funktionalität des Windows R -Befehls und der Aufgabe
 Windows KB5054979 Aktualisieren Sie Informationen Aktualisieren Sie die Inhaltsliste für Aktualisierung
Apr 15, 2025 pm 05:36 PM
Windows KB5054979 Aktualisieren Sie Informationen Aktualisieren Sie die Inhaltsliste für Aktualisierung
Apr 15, 2025 pm 05:36 PM
KB5054979 ist ein kumulatives Sicherheitsupdate, das am 27. März 2025 für Windows 11 Version 24H2 veröffentlicht wurde. Es zielt auf .NET Framework -Versionen 3.5 und 4.8.1 ab, was die Sicherheit und die Gesamtstabilität verbessert. Insbesondere befasst sich das Update auf ein Problem mit Datei und direkt
 Nanoleaf möchte ändern, wie Sie Ihre Technologie aufladen
Apr 17, 2025 am 01:03 AM
Nanoleaf möchte ändern, wie Sie Ihre Technologie aufladen
Apr 17, 2025 am 01:03 AM
Nanoleafs Pegboard Desk Dock: Ein stilvoller und funktionaler Schreibtisch Organizer Müde von dem gleichen alten Lade -Setup? Das neue Pegboard Desk Dock von Nanoleaf bietet eine stilvolle und funktionale Alternative. Dieses multifunktionale Schreibtischzubehör bietet 32 Vollfarb RGB
 Dell Ultrasharp 4K Thunderbolt Hub Monitor (U2725QE) Übersicht: Der am besten aussehende LCD -Monitor I '
Apr 06, 2025 am 02:05 AM
Dell Ultrasharp 4K Thunderbolt Hub Monitor (U2725QE) Übersicht: Der am besten aussehende LCD -Monitor I '
Apr 06, 2025 am 02:05 AM
Dells Ultrasharp 4K Thunderbolt Hub Monitor (U2725QE): ein LCD, das sich aufsetzt Seit Jahren habe ich OLED -Monitore begehrt. Dells neuer Ultrasharp 4K Thunderbolt Hub -Monitor (U2725QE) hat meine Meinung jedoch verändert und die Erwartungen mit seinem Eindruck überschritten
 Dies sind meine kostenlosen Alternativen für bezahlte Windows-Apps
Apr 04, 2025 am 03:42 AM
Dies sind meine kostenlosen Alternativen für bezahlte Windows-Apps
Apr 04, 2025 am 03:42 AM
Viele kostenlose Apps mit ihren kostenpflichtigen Kollegen in der Funktionalität mithalten. Diese Liste zeigt hervorragende kostenlose Windows -Alternativen zu beliebter bezahlter Software. Ich glaube fest daran, kostenlose Software zu verwenden, es sei denn, eine bezahlte Option bietet eine entscheidende, fehlende Funktion. Diese
 So verwenden Sie Windows 11 als Bluetooth -Audioempfänger
Apr 15, 2025 am 03:01 AM
So verwenden Sie Windows 11 als Bluetooth -Audioempfänger
Apr 15, 2025 am 03:01 AM
Verwandeln Sie Ihren Windows 11 -PC in einen Bluetooth -Lautsprecher und genießen Sie Ihre Lieblingsmusik von Ihrem Handy! Diese Anleitung zeigt Ihnen, wie Sie Ihr iPhone oder Android -Gerät für die Audio -Wiedergabe einfach mit Ihrem Computer anschließen können. Schritt 1: Kombinieren Sie Ihr Bluetooth -Gerät Erstens, PA
 Alienware 27 4K QD-OLED (AW2725Q) Bewertung: Ein neuer Standard für die Pixeldichte
Apr 08, 2025 am 06:04 AM
Alienware 27 4K QD-OLED (AW2725Q) Bewertung: Ein neuer Standard für die Pixeldichte
Apr 08, 2025 am 06:04 AM
Die Alienware 27 4K QD-OLED (AW2725Q): eine atemberaubende Display mit hoher Dichte Der Preis von 899,99 USD für einen 27-Zoll-Monitor mag steil erscheinen, aber die außergewöhnliche Pixeldichte von Alienware AW2725Q bietet ein transformatives Erlebnis sowohl für Spiele als auch für jeden
 Microsoft kann endlich das Startmenü von Windows 11 beheben
Apr 10, 2025 pm 12:07 PM
Microsoft kann endlich das Startmenü von Windows 11 beheben
Apr 10, 2025 pm 12:07 PM
Das Startmenü von Windows 11 erhält eine dringend benötigte Überholung Das Windows 11-Startmenü von Microsoft, das ursprünglich wegen des weniger als intuitiven App-Zugriffs kritisiert wurde, wird erheblich neu gestaltet. Frühe Tests zeigen eine stark verbesserte Benutzererfahrung. Das Up





