Wie behebe ich den Microsoft Teams-Fehler 657rx in Windows?
Der Microsoft Teams-Fehler 657rx in Windows hängt offenbar mit Anmeldeproblemen, Synchronisierungsproblemen oder der Kompatibilität mit bestimmten Einstellungen auf Ihrem Gerät zusammen. Benutzer, bei denen dieses Problem auftritt, berichten häufig, dass sie sich nicht bei Teams anmelden können oder dass es während der Nutzung zu Unterbrechungen kommt. Dieser Fehler kann auf falsch konfigurierte Netzwerkeinstellungen, veraltete Teams-Versionen oder Probleme mit dem Cache und den Authentifizierungsprozessen zurückzuführen sein.
Häufige Auslöser für diesen Fehler sind:
- Veraltete Anwendung. Das Ausführen einer alten Version von Microsoft Teams kann zu Inkompatibilitäten führen.
- Beschädigter Cache. Gespeicherte Daten, die die Anwendungsleistung beschleunigen sollen, können manchmal den ordnungsgemäßen Betrieb beeinträchtigen.
- Authentifizierungsfehler.Fehlerhafte Anmeldeinformationen oder nicht übereinstimmende Token können den Zugriff blockieren.
- Firewall- und Netzwerkeinschränkungen. Zu restriktive Sicherheitseinstellungen oder VPN-Konfigurationen können dazu führen, dass Teams keine ordnungsgemäße Verbindung herstellen können.
Bevor Sie sich auf komplexe Fehlerbehebungen einlassen, sollten Sie einfache Schritte zur Fehlerbehebung ausprobieren, z. B. einen Neustart von Teams, die Überprüfung Ihrer Netzwerkverbindung oder die Aktualisierung Ihrer App. Wenn dies nicht funktioniert, können manuelle Anweisungen zur Behebung des Fehlers helfen, die sich auf das Leeren des Caches, eine Neuinstallation oder Anpassungen der Systemkompatibilität konzentrieren. Die Verwendung eines zuverlässigen Systemreparaturtools wie FortectMac Washing Machine X9 kann die Reparatur vereinfachen und zugrunde liegende Probleme automatisch beheben.

Fix 1. Teams-Cache leeren
Cache-Dateien können beschädigt werden, was zu Problemen wie dem Fehler 657rx führt. Das Entfernen dieser Dateien zwingt Teams dazu, sie neu zu erstellen, wodurch das Problem möglicherweise behoben wird.
- Drücken Sie Win E, um denDatei-Explorer zu öffnen.
- Stellen Sie sicher, dass versteckte Dateien sichtbar sind.
- Geben Sie in die Adressleiste %appdata%Microsoftteams ein und drücken Sie die Eingabetaste.
- Löschen Sie den Inhalt der folgenden Ordner:
%appdata%Microsoftteamsapplication Cachecache
%appdata%Microsoftteamsblob_storage
%appdata%MicrosoftteamsCache
%appdata%Microsoftteamsda tabases
%appdata%MicrosoftteamsGPUcache
%appdata%MicrosoftteamsIndexedDB
%appdata%MicrosoftteamsLocal Speicher %appdata%Microsoftteamstmp - Stellen Sie sicher, dass Sie den Papierkorbn leeren (oder verwenden Sie die Umschalt-Entf-Kombination, um diese Dateien zu löschen).
- Starten SieIhr Gerät neu.

Fix 2. Team-Anmeldeinformationen löschen
Durch das Löschen Ihrer Teams-Anmeldeinformationen können Probleme im Zusammenhang mit Authentifizierungsfehlern oder Verbindungsproblemen behoben werden, die das ordnungsgemäße Laden von Teams verhindern, einschließlich Fehler 657rx. Durch das Entfernen gespeicherter Anmeldeinformationen fordert Teams Sie auf, sich erneut anzumelden, was zur Behebung kontobezogener Fehler beitragen kann.
- Loff von Microsoft Teams.
- Geben Sie Credential Manager in die Windows-Suche ein und drücken Sie die Eingabetaste.
- Wählen Sie Windows-Anmeldeinformationen.
- Suchen und entfernen Siealle gespeicherten Anmeldeinformationen im Zusammenhang mitMicrosoft Teams.
- Starten Sie Teams neu und geben Sie Ihre Anmeldedaten erneut ein.

Instabile oder schwache Internetverbindungen können die Fähigkeit von Teams, mit seinen Servern zu kommunizieren, beeinträchtigen und den Fehler auslösen.
Windows 11
- Geben Sie
- Fehlerbehebung in die Windows-Suche ein und drücken Sie die Eingabetaste. Wählen Sie
- Andere Fehlerbehebungen. Suchen Sie
- Netzwerk- und Internet-Fehlerbehebung in der Liste und klicken Sie auf Ausführen. Warten Sie, bis der Vorgang abgeschlossen ist, und wenden Sie die empfohlenen Korrekturen an.
- Starten SieIhren Computer neu.
Führen Sie die Netzwerk-Fehlerbehebung in Windows 10 aus
- Klicken Sie mit der rechten Maustaste auf
- Start und wählen Sie Einstellungen. Gehen Sie zum Abschnitt
- Netzwerk & Internet . Auf der rechten Seite finden Sie den Abschnitt
- Erweiterte Netzwerkeinstellungen. Klicken Sie auf
- Netzwerk-Fehlerbehebung und warten Sie. Die Korrekturen werden automatisch angewendet.
Das Ausführen einer veralteten Version von Teams kann zu Kompatibilitätsproblemen und Fehlern führen. Durch die Aktualisierung wird sichergestellt, dass Sie über die neuesten Funktionen und Korrekturen verfügen.
- Öffnen Sie
- Microsoft Teams. Klicken Sie auf die Schaltfläche
- Einstellungen und mehr in der oberen rechten Ecke. Wählen Sie
- Nach Updates suchen. Teams wird automatisch alle verfügbaren Updates
- herunterladen und installieren.
- Teams neu startennach Abschluss des Updates.
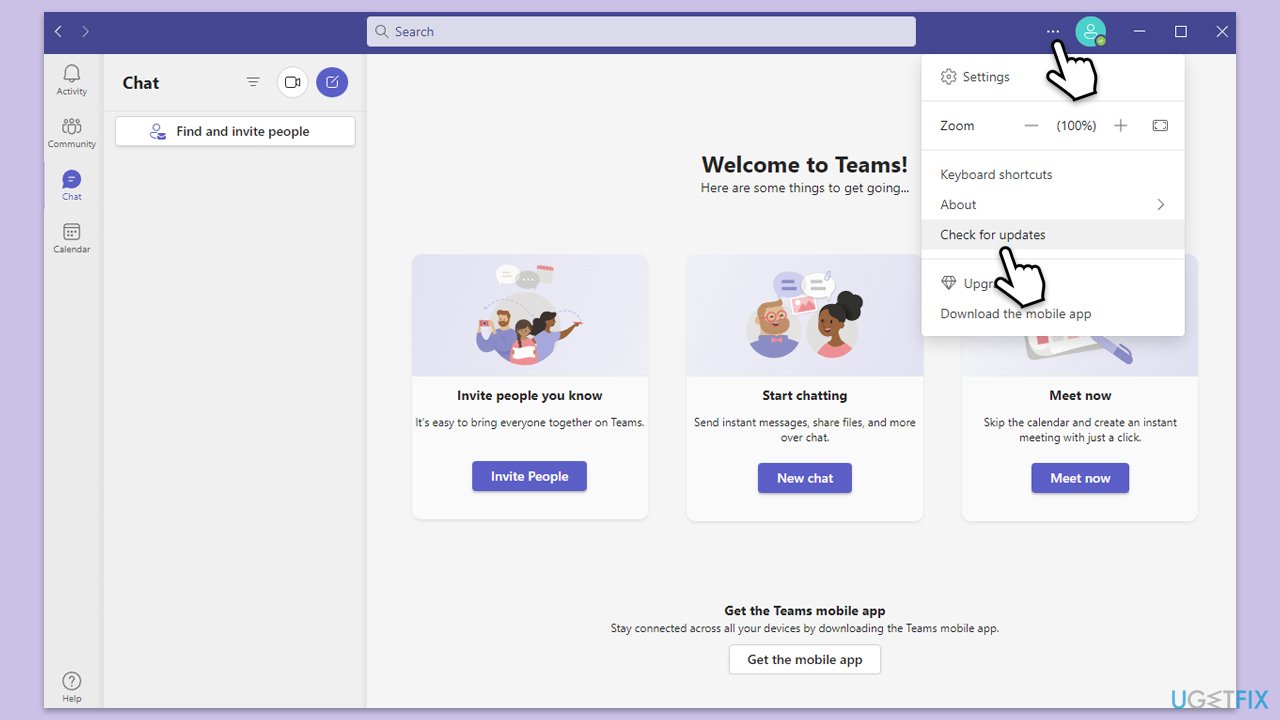
Veraltete Systemdateien oder -dienste können zu Konflikten mit Teams führen und den Fehler 657rx verursachen. Durch die Aktualisierung Ihres Betriebssystems können diese Probleme behoben werden.
- Geben Sie Updates in die Windows-Suche ein und drücken Sie die Eingabetaste.
- Klicken Sie hier auf Nach Updates suchen oder Updates installieren, je nachdem, welches verfügbar ist.
- Warten Sie, bis Windows alle erforderlichen Dateien heruntergeladen und installiert hat.
- Wenn optionale Updates verfügbar sind, installieren Sie diese ebenfalls.
- Starten Ihren Computer neu und versuchen Sie erneut, sich anzumelden.

Fix 6. Microsoft Teams neu installieren
Beschädigte Installationsdateien können zu wiederkehrenden Fehlern führen. Durch die Neuinstallation der App wird sichergestellt, dass eine saubere, fehlerfreie Version installiert wird.
- Geben Sie Systemsteuerung in die Windows-Suche ein und drücken Sie die Eingabetaste.
- Gehen Sie zu Programme > Deinstallieren Sie ein Programm.
- Suchen Sie Microsoft Teams, klicken Sie mit der rechten Maustaste und wählen Sie Deinstallieren.
- Folgen Sie den Anweisungen, um die App zu entfernen.
- Sobald Sie fertig sind, drücken Sie Win E , um den Datei-Explorer zu öffnen.
- Aktivieren Sie auf der Registerkarte Ansicht oben im Fenster Versteckte Dateien.
- Gehen Sie zum Speicherort C:ProgrammeWindowsApps.
- Scrollen Sie nach unten, um den Ordner Microsoft Teams zu finden, und löschen Sie ihn (alternativ können Sie ihn auch umbenennen).
- Geben Sie nun %AppData% in die Windows-Suche ein und drücken Sie die Eingabetaste.
- Löschen Sie hier den Ordner Teams.
- Abschließend starten Sie Ihr System neu und installieren die App neu.

Fix 7. Passen Sie die Firewall- oder Antivirus-Einstellungen an
Zu strenge Firewall- oder Antivirenregeln können die Kommunikation von Teams mit seinen Servern blockieren und zu Fehlern führen.
- Deaktivieren Sie vorübergehend den Sicherheitsschutz Ihrer Antivirensoftware von Drittanbietern.
- Öffnen Sie die Systemsteuerung und navigieren Sie zu System und Sicherheit > Windows Defender-Firewall.
- Wählen Sie Eine App oder Funktion durch die Windows Defender-Firewall zulassen.
- Klicken Sie auf Einstellungen ändern und geben Sie Ihr Administratorkennwort ein, wenn Sie dazu aufgefordert werden.
- Suchen Sie Microsoft Teams in der Liste und aktivieren Sie die Kontrollkästchen Privat und Öffentlich.
- Klicken Sie auf OK, um Ihre Änderungen zu speichern.
Verwandt: Etwas ist schiefgelaufen [1200] Fehler in Windows.
Das obige ist der detaillierte Inhalt vonWie behebe ich den Microsoft Teams-Fehler 657rx in Windows?. Für weitere Informationen folgen Sie bitte anderen verwandten Artikeln auf der PHP chinesischen Website!

Heiße KI -Werkzeuge

Undresser.AI Undress
KI-gestützte App zum Erstellen realistischer Aktfotos

AI Clothes Remover
Online-KI-Tool zum Entfernen von Kleidung aus Fotos.

Undress AI Tool
Ausziehbilder kostenlos

Clothoff.io
KI-Kleiderentferner

Video Face Swap
Tauschen Sie Gesichter in jedem Video mühelos mit unserem völlig kostenlosen KI-Gesichtstausch-Tool aus!

Heißer Artikel

Heiße Werkzeuge

Notepad++7.3.1
Einfach zu bedienender und kostenloser Code-Editor

SublimeText3 chinesische Version
Chinesische Version, sehr einfach zu bedienen

Senden Sie Studio 13.0.1
Leistungsstarke integrierte PHP-Entwicklungsumgebung

Dreamweaver CS6
Visuelle Webentwicklungstools

SublimeText3 Mac-Version
Codebearbeitungssoftware auf Gottesniveau (SublimeText3)

Heiße Themen
 Was ist neu in Windows 11 KB5054979 und wie Sie Update -Probleme beheben
Apr 03, 2025 pm 06:01 PM
Was ist neu in Windows 11 KB5054979 und wie Sie Update -Probleme beheben
Apr 03, 2025 pm 06:01 PM
Windows 11 KB5054979 Update: Installationshandbuch und Fehlerbehebung Für die Windows 11 24H2 -Version hat Microsoft das kumulative Update KB5054979 veröffentlicht, das mehrere Verbesserungen und Fehlerbehebungen enthält. In diesem Artikel wird Sie über die Installation dieses Updates geleitet und eine Lösung für den Installationsfehler bereitgestellt. Über Windows 11 24H2 KB5054979 KB5054979 wurde am 27. März 2025 veröffentlicht und ist ein Sicherheitsaktualisierung für Windows 11 24H2 -Versionen.NET Framework 3.5 und 4.8.1. Dieses Update verbessert die Sicherheit und
 Wie kann ich KB5055523 in Windows 11 nicht installieren?
Apr 10, 2025 pm 12:02 PM
Wie kann ich KB5055523 in Windows 11 nicht installieren?
Apr 10, 2025 pm 12:02 PM
Das KB50555523 -Update ist ein kumulatives Update für Windows 11 Version 24H2, das von Microsoft am 8. April 2025 im Rahmen des monatlichen Patch -Dienstagszyklus veröffentlicht wurde, um Offe zu tätigen
 Wie kann ich KB5055518 in Windows 10 nicht installieren?
Apr 10, 2025 pm 12:01 PM
Wie kann ich KB5055518 in Windows 10 nicht installieren?
Apr 10, 2025 pm 12:01 PM
Windows -Update -Fehler sind nicht ungewöhnlich, und die meisten Benutzer müssen mit ihnen zu kämpfen, und meisten
 Wie kann ich KB5055612 in Windows 10 nicht installieren?
Apr 15, 2025 pm 10:00 PM
Wie kann ich KB5055612 in Windows 10 nicht installieren?
Apr 15, 2025 pm 10:00 PM
Windows -Updates sind ein wichtiger Bestandteil des Betriebssystems stabil, sicher und kompatibel mit neuer Software oder Hardware. Sie werden in einem regulären B ausgestellt
 Wie kann ich KB5055528 in Windows 11 nicht installieren?
Apr 10, 2025 pm 12:00 PM
Wie kann ich KB5055528 in Windows 11 nicht installieren?
Apr 10, 2025 pm 12:00 PM
Windows -Updates sind unerlässlich, um Ihr System auf dem neuesten Stand, sicher und effizient zu halten, wobei Sicherheitspatches, Fehlerbehebungen und neue Funktionen für Windows 11 Us hinzugefügt werden können
 Windows 11 KB5055528: Was ist neu und was ist, wenn es nicht installiert wird
Apr 16, 2025 pm 08:09 PM
Windows 11 KB5055528: Was ist neu und was ist, wenn es nicht installiert wird
Apr 16, 2025 pm 08:09 PM
Windows 11 KB5055528 (veröffentlicht am 8. April 2025) Detaillierte Erläuterung und Fehlerbehebung aktualisieren Für Windows 11 23H2 -Benutzer hat Microsoft am 8. April 2025 das KB50555528 -Update veröffentlicht. In diesem Artikel wird die Verbesserungen dieses Update beschrieben und eine Lösung für den Installationsfehler enthält. KB5055528 Aktualisieren Sie Inhalte: Dieses Update bringt viele Verbesserungen und neue Funktionen für Windows 11 23H2 -Benutzer mit sich: Benutzer: Datei Explorer: Verbesserte Textskalierung und verbesserte Zugänglichkeit zum Dialogfeld "Datei Öffnen/Speichern" und zum Kopieren von Kopieren. Einstellungsseite: Hinzufügen der Funktion "Top Card", um schnell Prozessor, Speicher, Speicher und G anzuzeigen
 Gearbeitet! Beheben Sie die älteren Scrolls IV: Oblivion Remastered Crashing
Apr 24, 2025 pm 08:06 PM
Gearbeitet! Beheben Sie die älteren Scrolls IV: Oblivion Remastered Crashing
Apr 24, 2025 pm 08:06 PM
Fehlerbehebung bei den Elder Scrolls IV: Oblivion Remastered Start- und Leistungsprobleme Auffälle, schwarze Bildschirme oder Ladeprobleme mit den Elder Scrolls IV: Oblivion Remastered? Dieser Leitfaden bietet Lösungen für gemeinsame technische Probleme.
 Was ist, wenn KB5055523 nicht installiert wird? Hier sind einige Lösungen
Apr 11, 2025 pm 08:01 PM
Was ist, wenn KB5055523 nicht installiert wird? Hier sind einige Lösungen
Apr 11, 2025 pm 08:01 PM
Windows 11 KB5055523 Aktualisieren Sie Verbesserungs- und Installationsfehlerlösung In diesem Artikel werden Verbesserungen der kumulativen Aktualisierung von Windows 11 KB50555523 und verschiedenen Möglichkeiten zur Lösung von Aktualisierungsinstallationsfehlern vorgestellt. KB5055523 Update -Highlights KB5055523 ist ein kumulatives Update für Windows 11 24H2, das am 8. April veröffentlicht wurde und mehrere Verbesserungen und Innovationen enthält: KI -Verbesserungen: Verbesserte KI -Funktionen wie Verbesserungen im Copilot und Unterstützung für intelligente Optionen wie Artikelzusammenfassung und Fotobearbeitung. Leistungsoptimierung: Fixierte Sicherheitslücken mehrerer Systeme zur Verbesserung der Gesamtleistung und -stabilität. Änderung der Benutzererfahrung






