 Computer-Tutorials
Computer-Tutorials
 Fehlerbehebung
Fehlerbehebung
 Wie kann behoben werden, dass der Mauszeiger nach Verwendung der Xbox Game Bar nicht im Spielfenster blockiert?
Wie kann behoben werden, dass der Mauszeiger nach Verwendung der Xbox Game Bar nicht im Spielfenster blockiert?
Wie kann behoben werden, dass der Mauszeiger nach Verwendung der Xbox Game Bar nicht im Spielfenster blockiert?
Mauszeigerprobleme während Gaming-Sitzungen können das Erlebnis erheblich beeinträchtigen, insbesondere für Benutzer mit Multi-Monitor-Setups. Ein besonderes Problem entsteht, wenn der Cursor nach der Verwendung der Xbox Game Bar nicht mehr im Spielfenster gesperrt bleibt. Dieses Problem führt häufig dazu, dass der Cursor auf sekundäre Monitore oder externe Anwendungen wandert und das Spiel unterbricht. Im Folgenden untersuchen wir mögliche Gründe und Lösungen für dieses Problem.
Dieses Problem wurde von zahlreichen Benutzern in den Microsoft Community-Foren (sowie von Microsoft selbst) erkannt, insbesondere nach den letzten Windows 11-Updates. Einige Benutzer bemerkten, dass die Verwendung des sozialen Widgets Game Bar das Problem erheblich verschärft. Microsoft hat Updates in Beta-Kanälen veröffentlicht, die Probleme mit der Xbox Game Bar-Überlagerung beheben. Für eine dauerhafte Lösung ist die Aktualisierung auf die neueste Windows-Version und die Überwachung zukünftiger Updates von entscheidender Bedeutung.
Wenn Ihnen keine Beta-Kanäle zur Verfügung stehen, können Sie jederzeit andere Lösungen ausprobieren, um zu verhindern, dass sich der Mauszeiger beim Spielen auf Dual-Monitor-Setups in den zweiten Bildschirm bewegt. Sie können beispielsweise die Game Bar-Überlagerung deaktivieren, die Einstellungen im Spiel anpassen, das letzte Update deinstallieren, das das Problem verursacht hat, oder Grafiktreiber aktualisieren, die manchmal eine Lösung enthalten. Dennoch finden Sie unten alle detaillierten Anweisungen zur Durchführung dieser Schritte.
Bevor Sie mit der manuellen Behebung des Problems fortfahren, empfehlen wir Ihnen, die leistungsstarke PC-Reparaturanwendung FortectMac Washing Machine X9 zu verwenden, die beschädigte DLLs, Registrierungen usw. reparieren kann andere Systemdateien sowie das Entfernen von Junk und das Beheben aller zugrunde liegenden Windows-Probleme, die überhaupt zum Problem beitragen könnten.
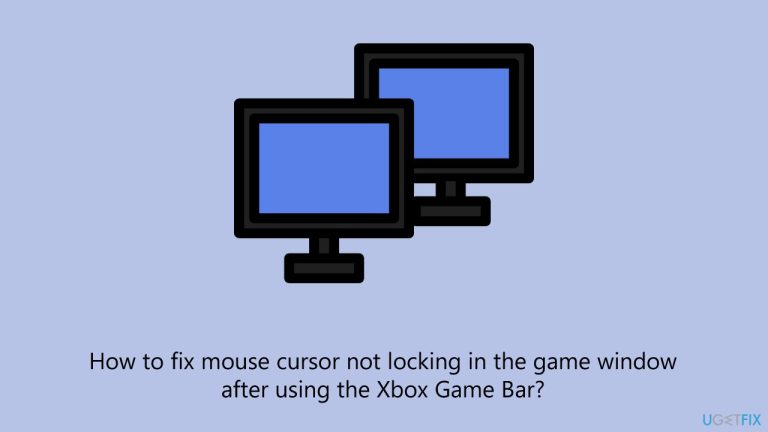
Lösung 1. Installieren Sie die neuesten Windows-Updates (Beta-Kanal, falls zutreffend)
Windows-Updates enthalten häufig Korrekturen für Fehler und Kompatibilitätsprobleme. Wenn Sie dem Beta-Kanal beitreten, können Sie frühzeitig auf Updates zugreifen, die bekannte Probleme wie dieses beheben.
- Geben Sie Updates in die Windows-Suche ein und drücken Sie die Eingabetaste.
- Wenn sich das neue Fenster öffnet, klicken Sie auf Nach Updates suchen (oderAlle installieren falls ausstehend) und warten Sie.
- Wenn optionale Updates verfügbar sind, installieren Sie diese ebenfalls.
- Nach der Aktualisierung starten Sie Ihren Computer neu.
Um am Insider-Programm teilzunehmen
- Klicken Sie mit der rechten Maustaste auf Start wählen Sie Einstellungen und navigieren Sie zu Windows Update/Update & Sicherheit.
- Klicken Sie auf Windows Insider-Programm.
- Wenn Sie noch nicht registriert sind, klicken Sie auf Erste Schritteundmelden Sie sich mit Ihrem Microsoft-Konto an, indem Sie auf Registrieren Alternativ werden Sie möglicherweise gebeten,
- optionale Diagnosedaten zu teilen, um am Programm teilzunehmen – tun Sie dies.
- Starten Sie Ihren PC neu, wenn Sie dazu aufgefordert werden, und starten Sie dann den Windows-Update-Vorgang.
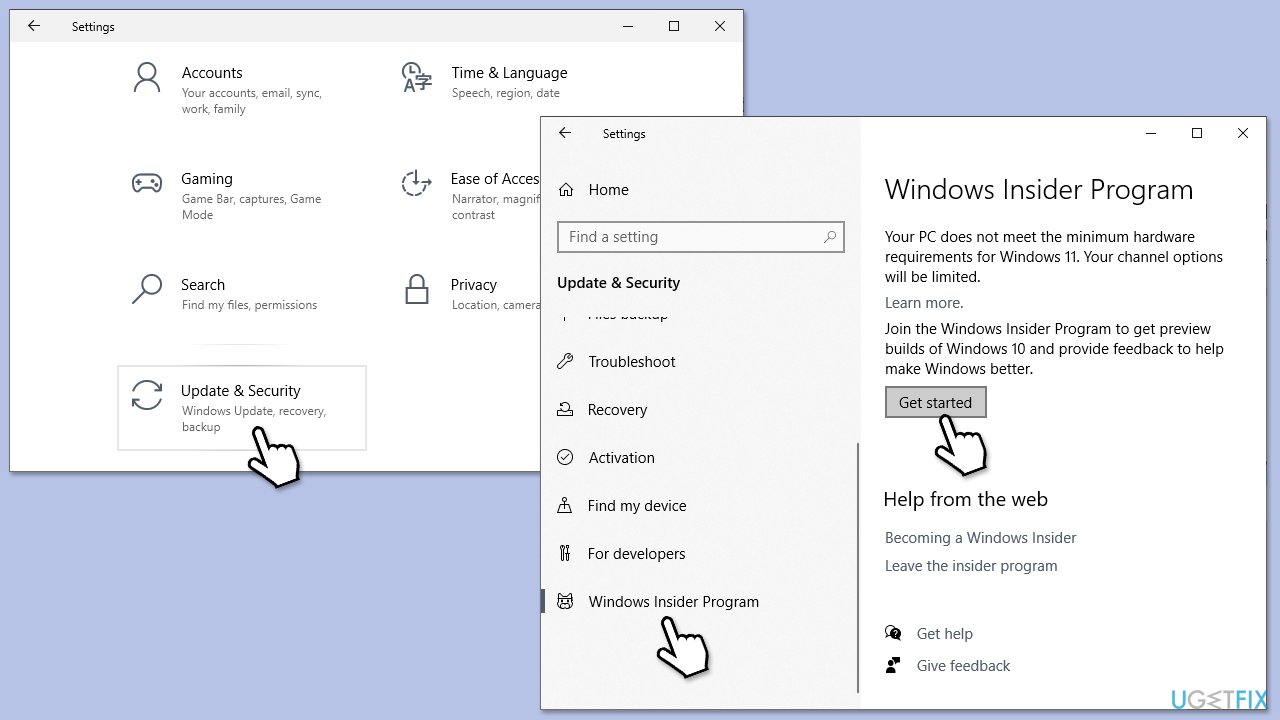
Da die Xbox Game Bar bekanntermaßen Probleme mit der Einrichtung eines Doppelmonitors verursacht, können Sie zunächst versuchen, das Overlay zu deaktivieren.
- Klicken Sie mit der rechten Maustaste auf
- Start und wählen Sie Einstellungen. Gehen Sie zu
- System und wählen Sie Systemkomponenten aus. Suchen
- Spielleiste und klicken Sie auf Erweiterte Optionen. Stellen Sie unter
- Komponentenberechtigungen den Schalter Hintergrund-Apps auf die Position Aus.
- Starten SieIhren Computer neu.

Wenn das Deaktivieren des Overlays bei Ihnen nicht funktioniert hat, können Sie versuchen, die Game Bar ganz zu deaktivieren.
- Klicken Sie mit der rechten Maustaste auf
- Start und wählen Sie Einstellungen. Wählen Sie den Abschnitt
- Gaming aus. Stellen Sie den Schalter unter
- Spielleiste auf die Position Aus.
- Starten Sie Ihren PC neu, um die Änderungen zu übernehmen.

Einige Spiele bieten integrierte Optionen zum Sperren des Cursors im Spielfenster. Durch Anpassen dieser Einstellungen kann das korrekte Cursorverhalten wiederhergestellt werden.
- Öffne das Spiel und navigiere zum
- Einstellungsmenü. Suchen Sie nach Optionen wie Cursorsperre,
- Vollbildmodus oder Anzeigeeinstellungen. Aktivieren Sie
- Cursorsperre oder ändern Sie den Anzeigemodus auf Vollbild oder randlos.
- Speichern Sie die Änderungen und starten Sie das Spiel neu.

Wenn das Problem durch das neueste Windows-Update verursacht wurde, können Sie es wie folgt deinstallieren:
- Geben Sie Systemsteuerung in die Windows-Suche ein und drücken Sie die Eingabetaste.
- Wählen Sie Programme > Deinstallieren Sie ein Programm.
- Klicken Sie auf der linken Seite des Fensters auf Installierte Updates anzeigen.
- Alle Updates nach Datum sortieren.
- Klicken Sie mit der rechten Maustaste auf das letzte Update und wählen Sie Deinstallieren.
- Fahren Sie mit den Anweisungen auf dem Bildschirm fort.
- Geben Sie dann Updates in die Windows-Suche ein und drücken Sie die Eingabetaste.
- Klicken Sie auf Updates für 7 Tage pausieren (in Windows 11 können Sie einen anderen Zeitraum auswählen).
- Installieren Sie Updates erst, wenn das Problem von Microsoft behoben wurde.
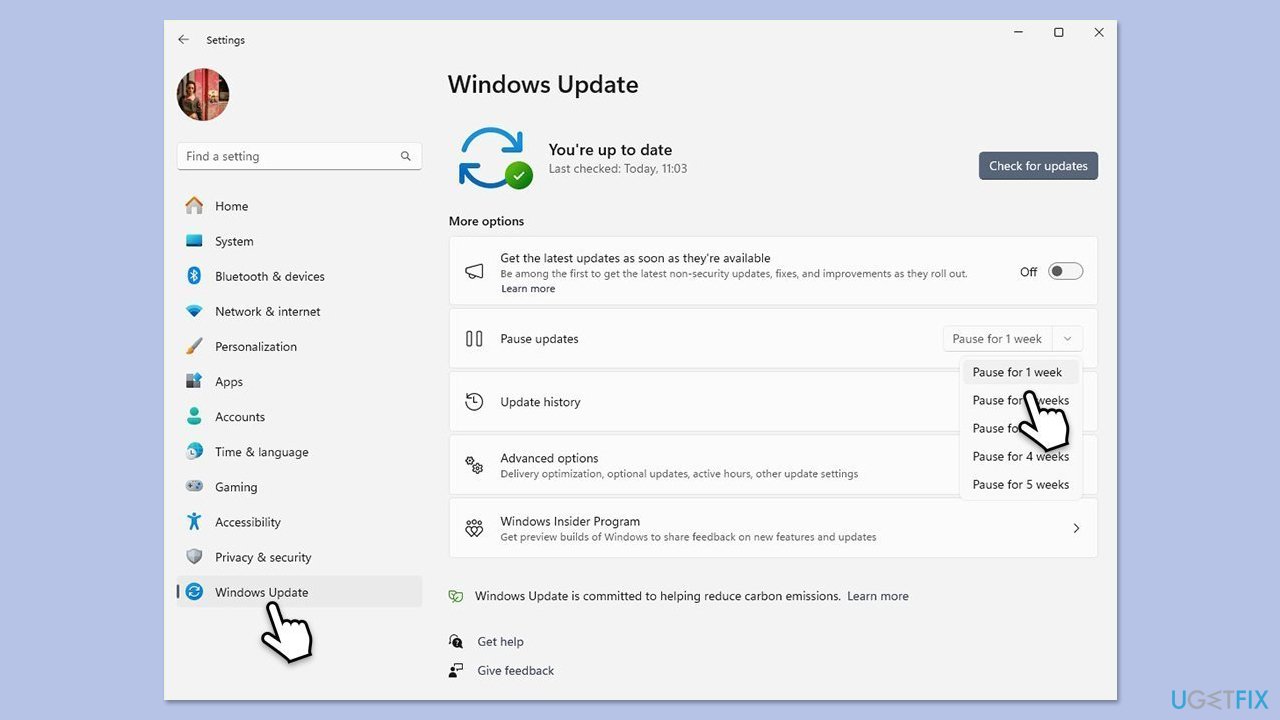
Fix 6. Grafiktreiber aktualisieren
Es gibt mehrere Möglichkeiten, Ihre Bildschirmtreiber zu aktualisieren. Wenn Sie einen unkomplizierten Ansatz bevorzugen, können Sie sich auf automatische Tools wie DriverFix verlassen.
- Klicken Sie mit der rechten Maustaste auf Start und wählen Sie Geräte-Manager.
- Erweitern Sie den Abschnitt Anzeigeadapter.
- Klicken Sie mit der rechten Maustaste auf Ihre GPU und wählen Sie Treiber aktualisieren.
- AuswählenAutomatisch nach Treibern suchen.
- Nachdem die Installation abgeschlossen ist, starten SieIhr System neu.
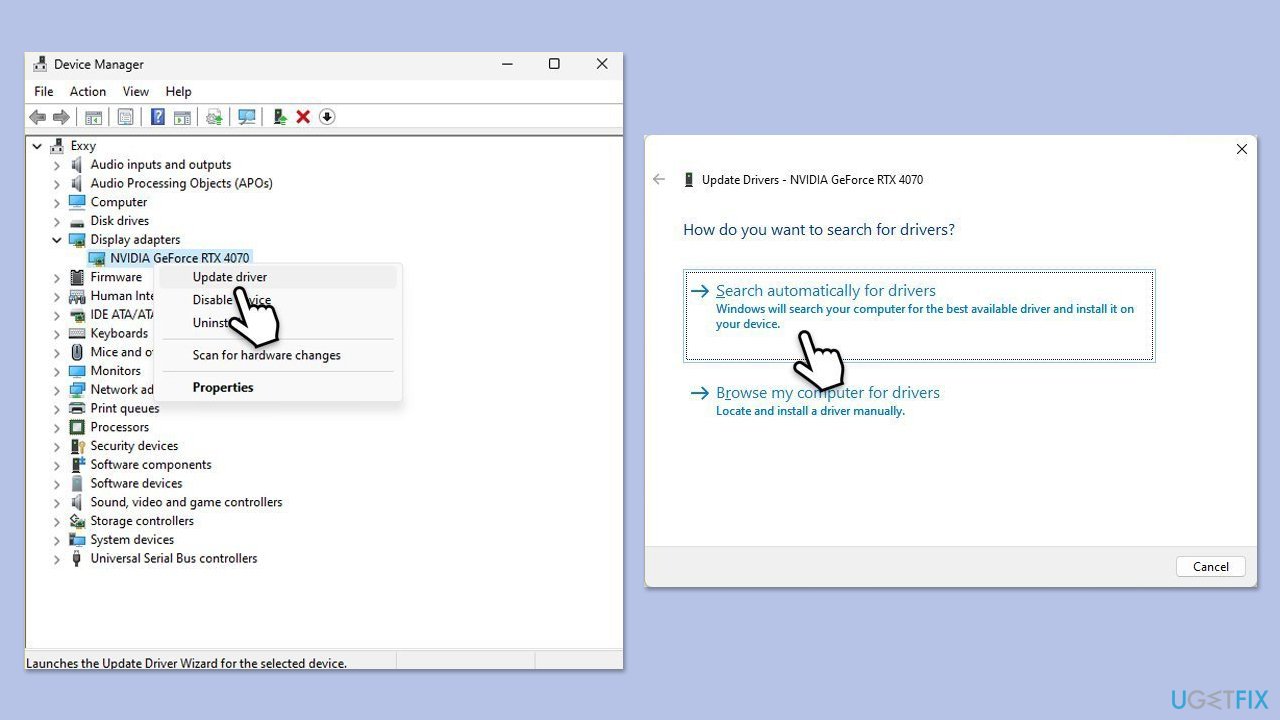
Das obige ist der detaillierte Inhalt vonWie kann behoben werden, dass der Mauszeiger nach Verwendung der Xbox Game Bar nicht im Spielfenster blockiert?. Für weitere Informationen folgen Sie bitte anderen verwandten Artikeln auf der PHP chinesischen Website!

Heiße KI -Werkzeuge

Undresser.AI Undress
KI-gestützte App zum Erstellen realistischer Aktfotos

AI Clothes Remover
Online-KI-Tool zum Entfernen von Kleidung aus Fotos.

Undress AI Tool
Ausziehbilder kostenlos

Clothoff.io
KI-Kleiderentferner

Video Face Swap
Tauschen Sie Gesichter in jedem Video mühelos mit unserem völlig kostenlosen KI-Gesichtstausch-Tool aus!

Heißer Artikel

Heiße Werkzeuge

Notepad++7.3.1
Einfach zu bedienender und kostenloser Code-Editor

SublimeText3 chinesische Version
Chinesische Version, sehr einfach zu bedienen

Senden Sie Studio 13.0.1
Leistungsstarke integrierte PHP-Entwicklungsumgebung

Dreamweaver CS6
Visuelle Webentwicklungstools

SublimeText3 Mac-Version
Codebearbeitungssoftware auf Gottesniveau (SublimeText3)

Heiße Themen
 1667
1667
 14
14
 1426
1426
 52
52
 1328
1328
 25
25
 1273
1273
 29
29
 1255
1255
 24
24
 Wie kann ich KB5055612 in Windows 10 nicht installieren?
Apr 15, 2025 pm 10:00 PM
Wie kann ich KB5055612 in Windows 10 nicht installieren?
Apr 15, 2025 pm 10:00 PM
Windows -Updates sind ein wichtiger Bestandteil des Betriebssystems stabil, sicher und kompatibel mit neuer Software oder Hardware. Sie werden in einem regulären B ausgestellt
 Gearbeitet! Beheben Sie die älteren Scrolls IV: Oblivion Remastered Crashing
Apr 24, 2025 pm 08:06 PM
Gearbeitet! Beheben Sie die älteren Scrolls IV: Oblivion Remastered Crashing
Apr 24, 2025 pm 08:06 PM
Fehlerbehebung bei den Elder Scrolls IV: Oblivion Remastered Start- und Leistungsprobleme Auffälle, schwarze Bildschirme oder Ladeprobleme mit den Elder Scrolls IV: Oblivion Remastered? Dieser Leitfaden bietet Lösungen für gemeinsame technische Probleme.
 Clair Obscur: Expedition 33 UE-Sandfall-Spiel Crash? 3 Wege!
Apr 25, 2025 pm 08:02 PM
Clair Obscur: Expedition 33 UE-Sandfall-Spiel Crash? 3 Wege!
Apr 25, 2025 pm 08:02 PM
Lösen Sie das UE-Sandfall-Spiel-Crash-Problem in "Clair Obscur: Expedition 33" "Clair Obscur: Expedition 33" wurde von den Spielern nach seiner Veröffentlichung weithin erwartet, aber viele Spieler stießen auf den Fehler, dass UE-Sandfall beim Start des Spiels zum Absturz und Schließen kam. Dieser Artikel enthält drei Lösungen, die Ihnen helfen, das Spiel zu glätten. Methode 1: Ändern Sie die Startoptionen Ändern Sie die Steam -Startoptionen, um die Spielleistung und Grafikeinstellungen anzupassen. Versuchen Sie, die Startoption auf "-dx11" einzustellen. Schritt 1: Öffnen Sie die Steam Library, suchen Sie das Spiel und klicken Sie mit der rechten Maustaste, um "Eigenschaften" auszuwählen. Schritt 2: Suchen Sie unter der Registerkarte Allgemeiner Startoptionen.
 Clair Obscur Expedition 33 Controller funktioniert nicht auf PC: behoben
Apr 25, 2025 pm 06:01 PM
Clair Obscur Expedition 33 Controller funktioniert nicht auf PC: behoben
Apr 25, 2025 pm 06:01 PM
Lösen Sie das Problem des Scheiterns der PC -Version von "Clair Obscur: Expedition 33" Haben Sie auch auf das Problem gestoßen, dass die PC -Version des Controllers "Clair Obscur: Expedition 33" nicht ordnungsgemäß funktioniert? Mach dir keine Sorgen, du bist nicht allein! Dieser Artikel bietet Ihnen eine Vielzahl effektiver Lösungen. "Clair Obscur: Expedition 33" wurde auf PlayStation 5, Windows und Xbox Series X/S -Plattformen gestartet. Dieses Spiel ist ein engagiertes RPG, das das präzise Timing betont. Seine Einzigartigkeit ist die perfekte Mischung aus strategischer und schneller Reaktion. Reibungsloser Betrieb
 Windows 11 KB5055528: Was ist neu und was ist, wenn es nicht installiert wird
Apr 16, 2025 pm 08:09 PM
Windows 11 KB5055528: Was ist neu und was ist, wenn es nicht installiert wird
Apr 16, 2025 pm 08:09 PM
Windows 11 KB5055528 (veröffentlicht am 8. April 2025) Detaillierte Erläuterung und Fehlerbehebung aktualisieren Für Windows 11 23H2 -Benutzer hat Microsoft am 8. April 2025 das KB50555528 -Update veröffentlicht. In diesem Artikel wird die Verbesserungen dieses Update beschrieben und eine Lösung für den Installationsfehler enthält. KB5055528 Aktualisieren Sie Inhalte: Dieses Update bringt viele Verbesserungen und neue Funktionen für Windows 11 23H2 -Benutzer mit sich: Benutzer: Datei Explorer: Verbesserte Textskalierung und verbesserte Zugänglichkeit zum Dialogfeld "Datei Öffnen/Speichern" und zum Kopieren von Kopieren. Einstellungsseite: Hinzufügen der Funktion "Top Card", um schnell Prozessor, Speicher, Speicher und G anzuzeigen
 Der ältere Scrolls IV: Oblivion Remastered Fatal Fehler, schnelle Lösung
Apr 25, 2025 pm 08:05 PM
Der ältere Scrolls IV: Oblivion Remastered Fatal Fehler, schnelle Lösung
Apr 25, 2025 pm 08:05 PM
Lösen der Elder Scrolls IV: Oblivion Remastered Crashing -Probleme Die Elder Scrolls IV: Oblivion Remastered, veröffentlicht am 22. April 2025 für PS5, Xbox -Serie X/S und Windows, bietet atemberaubende Bilder und verbessertes Gameplay. Einige Spieler erleben jedoch
 Fehler 0x80070643 Nach Windows 10 KB5057589 lernen Sie essentials
Apr 16, 2025 pm 08:05 PM
Fehler 0x80070643 Nach Windows 10 KB5057589 lernen Sie essentials
Apr 16, 2025 pm 08:05 PM
Microsoft Windows 10 Winre Update Glitch: Fehler 0x80070643 erklärt Über ein Jahr später setzt sich Microsoft immer noch mit Winre -Update -Problemen auseinander. Das aktuelle Update von Windows 10 KB5057589 hat den Fehler 0x80070643 ans Licht gebracht. In diesem Artikel wird untersucht
 Gelöst! Fix Oblivion Remastered aus dem Videospeicherfehler
Apr 24, 2025 pm 08:11 PM
Gelöst! Fix Oblivion Remastered aus dem Videospeicherfehler
Apr 24, 2025 pm 08:11 PM
Der Fehler "Oblivion, das aus dem Video -Speicher versuchte, eine Textur zuzuweisen", ist ein frustrierendes Problem, das die Spieler daran hindert, das Spiel zu genießen. Dieser Leitfaden bietet einfache Lösungen, um dieses Problem zu lösen. Dieser Fehler kann auftreten



