 Computer-Tutorials
Computer-Tutorials
 Fehlerbehebung
Fehlerbehebung
 Wie kann die hohe CPU-Auslastung von CxUIUSvc in Windows behoben werden?
Wie kann die hohe CPU-Auslastung von CxUIUSvc in Windows behoben werden?
Wie kann die hohe CPU-Auslastung von CxUIUSvc in Windows behoben werden?
Dec 06, 2024 am 06:00 AM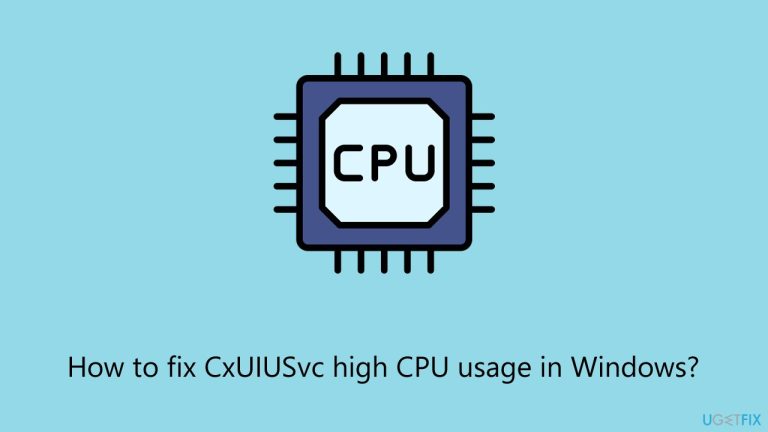
CxUIUSvc ist der Conexant SmartAudio Universal Service, Teil des Conexant-Audiotreibers, der in den meisten Laptops von Herstellern wie HP und Lenovo zu finden ist. Während seine Hauptfunktion darin besteht, verschiedene audiobezogene Funktionen zu verwalten, einschließlich Soundeffekten und Geräteeinstellungen, ist dieser Prozess auch dafür berüchtigt, dass Windows viel CPU verbraucht. Dies kann ein erhebliches Problem darstellen und dazu führen, dass die Systemleistung abnimmt, der Betrieb langsamer wird, Lüftergeräusche aufgrund von Überhitzung entstehen und die Akkulaufzeit von Laptops verkürzt wird.
Wenn CxUIUSvc zu viel CPU verbraucht, verlangsamen sich normale Systemaufgaben und selbst häufige Vorgänge wie Surfen im Internet oder Dateiübertragungen werden unerträglich langsam. Benutzer berichten regelmäßig von Spitzenwerten von 30 % bis zu 70 % der CPU-Auslastung, die nicht nur ihre Systeme verlangsamen, sondern in manchen Fällen auch die Lebensdauer der Hardware verkürzen, da sie über längere Zeiträume der Hitze ausgesetzt werden. Das Problem kann auch nach einem Neustart des Geräts bestehen bleiben und somit für die Betroffenen zu einem Dauerproblem werden.
Die Hauptursachen liegen normalerweise in veralteten oder beschädigten Conexant-Audiotreibern, die nach einem Windows-Update möglicherweise unwirksam werden. Konflikte zwischen Anwendungen, insbesondere Software von Drittanbietern, die auch mit dem Audiosystem interagiert, können das Problem weiter verkomplizieren. Manchmal führen Beschädigungen in den Treiberdateien oder falsche Diensteinstellungen dazu, dass übermäßig viele Ressourcen unnötig beansprucht werden, was zu einer hohen CPU-Auslastung von CxUIUSvc führt.
Um dieses Problem zu beheben, sollte man die Treiber- oder Konfigurationsprobleme identifizieren und beheben. Zu den üblichen Lösungsschritten gehört die Aktualisierung, Neuinstallation oder ein Rollback auf die vorherigen Conexant-Audiotreiber sowie der Versuch, den Dienst neu zu konfigurieren, damit er die CPU nicht vollständig belegt. Andere umfassen eine allgemeine Optimierung der Einstellungen beim Start, um dieses Problem zu minimieren. Detaillierte Schritt-für-Schritt-Anleitungen finden Sie im nächsten Abschnitt.
Für eine insgesamt bessere Gesundheit und automatische Lösungen für viele Ihrer Windows-Probleme empfehlen wir dringend den Versuch einer leistungsstarken Reparatursoftware FortectMac Washing Machine X9.
Fix 1. Beenden Sie den CxUIUSvc-Prozess im Task-Manager
Durch das Beenden des Prozesses wird die CPU-Auslastung vorübergehend angehalten, sodass Sie sofort entlastet werden und das Problem beheben können.
- Drücken Sie Strg Umschalt Esc, um denTask-Managerzu öffnen.
- Navigieren Sie zur Registerkarte Prozesse und suchen Sie nach CxUIUSvc.
- Klicken Sie mit der rechten Maustaste darauf und wählen Sie Aufgabe beenden.

Hinweis:Nach einem Systemneustart wird der Prozess neu gestartet. Wenn Sie ihn also dauerhaft deaktivieren möchten, befolgen Sie die Schritte im nächsten Fix.
Fix 2. Deaktivieren Sie den CxUIUSvc-Dienst
Das Deaktivieren des Dienstes verhindert, dass er ausgeführt wird und unnötig CPU-Ressourcen verbraucht.
- Geben Sie Dienste in die Windows-Suche ein und drücken Sie die Eingabetaste.
- SuchenConexant SmartAudio Universal Service (CxUIUSvc)in der Liste.
- Klicken Sie mit der rechten Maustaste auf den Dienst und wählen Sie Eigenschaften.
- Wählen Sie unter Starttyp aus dem Dropdown-Menü Deaktiviert aus.
- Klicken Sie auf Stopp, um den Dienst zu beenden.
- Klicken Sie auf OK und Übernehmen.
- Starten SieIhren Computer neu.

Fix 3. Aktualisieren Sie den Conexant-Audiotreiber
Ein alter Treiber kann dazu führen, dass der Dienst nicht richtig funktioniert – eine Aktualisierung löst häufig Kompatibilitätsprobleme.
- Klicken Sie mit der rechten Maustaste auf Start und wählen Sie Geräte-Manager.
- Suchen und erweitern Sie im Geräte-Manager den Abschnitt Sound-, Video- und Gamecontroller .
- Klicken Sie mit der rechten Maustaste auf das aufgelistete Audiogerät (Conexant SmartAudio,Synaptics HD Audio oder ähnliches) und wählen Sie dannTreiber aktualisieren.
- Wählen Sie Automatisch nach Treibern suchen und befolgen Sie die Anweisungen.
- Starten SieIhr System neu.

Fix 4. Setzen Sie den Audiotreiber zurück
Wenn das Problem nach einer Treiberaktualisierung aufgetreten ist, kann die Funktionalität durch Zurücksetzen auf eine frühere Version wiederhergestellt werden.
- Öffnen Sie den Geräte-Manager.
- Erweitern Sie SSound-, Video- und Gamecontroller und klicken Sie dann mit der rechten Maustaste auf das Gerät.
- Wählen Sie Eigenschaften, navigieren Sie zur Registerkarte Treiber und klicken Sie auf Treiber zurücksetzen.
- Folgen Sie den Anweisungen auf dem Bildschirm und starten SieIhren Computer neu.
Fix 5. Installieren Sie den Conexant-Audiotreiber neu
Eine Neuinstallation des Treibers ersetzt beschädigte oder fehlende Dateien.
- Öffnen Sie Geräte-Manager und erweitern Sie Audio-, Video- und Gamecontroller.
- Klicken Sie mit der rechten Maustaste auf Conexant SmartAudio und wählen Sie Gerät deinstallieren.
- Aktivieren Sie das Kontrollkästchen neben Treibersoftware für dieses Gerät löschen und klicken Sie auf Deinstallieren.
- Starten Sie den Computer neu und Windows versucht, den Treiber neu zu installieren.
- Der bequemste Weg, um sicherzustellen, dass die Treiber auf Ihrem Computer auf die neuesten Versionen aktualisiert werden, ist je nach Marke Ihres Systems entweder über die offizielle Website von Lenovo oder HP oder mit automatischer Treiberaktualisierungssoftware wie DriverFix.
Fix 6. Nach Windows-Updates suchen
Manchmal enthält ein Systemupdate Korrekturen für treiberbezogene Probleme oder Kompatibilitätsprobleme.
- Geben Sie Updates in die Windows-Suche ein und drücken Sie die Eingabetaste.
- Klicken Sie im neuen Fenster auf Nach Updates suchen.
- Warten Sie, bis alle erforderlichen Dateien heruntergeladen und installiert sind.
- Wenn optionale Updates verfügbar sind, installieren Sie diese ebenfalls.
- Wenn Sie fertig sind, starten Sie Ihr System neu, um Updates anzuwenden.

Fix 7. Führen Sie einen sauberen Neustart durch
Ein sauberer Neustart deaktiviert Nicht-Microsoft-Dienste, die möglicherweise mit dem CxUIUSvc-Dienst in Konflikt geraten.
- Geben Sie msconfig in die Windows-Suche ein und drücken Sie die Eingabetaste, um das Systemkonfigurationsfenster zu öffnen.
- Klicken Sie auf die Registerkarte Dienste und aktivieren Sie das Kontrollkästchen Alle Microsoft-Dienste ausblenden.
- Klicken Sie auf Alle deaktivieren, um Nicht-Microsoft-Dienste zu deaktivieren, und klicken Sie dann auf die Registerkarte Startup.
- Öffnen Sie den Task-Manager, deaktivieren Sie alle Startelemente und schließen Sie den Task-Manager.
- Gehen Sie zur Registerkarte Booten und markieren Sie die OptionSicherer Booten .
- Klicken Sie im Systemkonfigurationsfenster auf OK und starten Sie Ihren Computer neu.
- Wenn das Problem behoben ist, müssen Sie herausfinden, welche Software Konflikte verursacht.
- Aktivieren Sie die Hälfte der deaktivierten Dienste in der Systemkonfiguration.
- Neustart und CPU-Auslastung überprüfen.
- WiederholenAktivieren von Dienstenin kleineren Gruppen bis das Problem erneut auftritt.
- Sobald der problematische Dienst gefunden wurde, deaktiviert oder erwägen, ihn zu aktualisieren.

Fix 8. Windows-Audiokomponenten neu installieren
Durch die Neuinstallation audiobezogener Windows-Komponenten können zugrunde liegende Konflikte gelöst werden, die sich auf den CxUIUSvc-Dienst auswirken.
- Geben Sie optionalfeatures in die Windows-Suche ein und drücken Sie die Eingabetaste.
- Scrollen Sie im Dialogfeld Windows-Funktionen etwas nach unten und deaktivieren Sie Medienfunktionen, dann klicken Sie auf OK.
- Starten SieIhren Computer neu und öffnen Sie dann erneut das DialogfeldWindows-Funktionen.
- Überprüfen Sie erneut Medienfunktionen und klicken Sie auf OK.
- Starten Sie Ihren Computer erneut und überprüfen Sie die CPU-Auslastung.

Das obige ist der detaillierte Inhalt vonWie kann die hohe CPU-Auslastung von CxUIUSvc in Windows behoben werden?. Für weitere Informationen folgen Sie bitte anderen verwandten Artikeln auf der PHP chinesischen Website!

Heißer Artikel

Hot-Tools-Tags

Heißer Artikel

Heiße Artikel -Tags

Notepad++7.3.1
Einfach zu bedienender und kostenloser Code-Editor

SublimeText3 chinesische Version
Chinesische Version, sehr einfach zu bedienen

Senden Sie Studio 13.0.1
Leistungsstarke integrierte PHP-Entwicklungsumgebung

Dreamweaver CS6
Visuelle Webentwicklungstools

SublimeText3 Mac-Version
Codebearbeitungssoftware auf Gottesniveau (SublimeText3)

Heiße Themen
 R.E.P.O. Dateispeicherspeicherort: Wo ist es und wie schützt sie?
Mar 06, 2025 pm 10:41 PM
R.E.P.O. Dateispeicherspeicherort: Wo ist es und wie schützt sie?
Mar 06, 2025 pm 10:41 PM
R.E.P.O. Dateispeicherspeicherort: Wo ist es und wie schützt sie?
 Leicht zu reparieren - Monster Hunter Wilds kompiliert immer wieder Shader
Mar 04, 2025 pm 08:05 PM
Leicht zu reparieren - Monster Hunter Wilds kompiliert immer wieder Shader
Mar 04, 2025 pm 08:05 PM
Leicht zu reparieren - Monster Hunter Wilds kompiliert immer wieder Shader
 Monster Hunter Wilds Kommunikationsfehler auf dem PC, Schnellfix
Mar 03, 2025 pm 08:02 PM
Monster Hunter Wilds Kommunikationsfehler auf dem PC, Schnellfix
Mar 03, 2025 pm 08:02 PM
Monster Hunter Wilds Kommunikationsfehler auf dem PC, Schnellfix
 Finden Sie Monster Hunter Wilds Speichern Sie den Dateistandort und sichern Sie Daten
Mar 03, 2025 pm 08:01 PM
Finden Sie Monster Hunter Wilds Speichern Sie den Dateistandort und sichern Sie Daten
Mar 03, 2025 pm 08:01 PM
Finden Sie Monster Hunter Wilds Speichern Sie den Dateistandort und sichern Sie Daten
 Wie repariere ich Microsoft -Teams Fehler 9HEHW in Windows?
Mar 07, 2025 am 12:00 AM
Wie repariere ich Microsoft -Teams Fehler 9HEHW in Windows?
Mar 07, 2025 am 12:00 AM
Wie repariere ich Microsoft -Teams Fehler 9HEHW in Windows?
 Spotlight auf KB5053606 nicht für Windows 10 installiert, genaue Schritte
Mar 13, 2025 pm 08:02 PM
Spotlight auf KB5053606 nicht für Windows 10 installiert, genaue Schritte
Mar 13, 2025 pm 08:02 PM
Spotlight auf KB5053606 nicht für Windows 10 installiert, genaue Schritte
 R.E.P.O. Auf dem PC abstürzen und einfrieren? Ergebnisorientierte Korrekturen
Mar 07, 2025 pm 08:02 PM
R.E.P.O. Auf dem PC abstürzen und einfrieren? Ergebnisorientierte Korrekturen
Mar 07, 2025 pm 08:02 PM
R.E.P.O. Auf dem PC abstürzen und einfrieren? Ergebnisorientierte Korrekturen
 Alle Fixes für Monster Hunter Wilds Fatal D3D -Fehler auf dem PC
Mar 05, 2025 pm 06:01 PM
Alle Fixes für Monster Hunter Wilds Fatal D3D -Fehler auf dem PC
Mar 05, 2025 pm 06:01 PM
Alle Fixes für Monster Hunter Wilds Fatal D3D -Fehler auf dem PC





