 Computer-Tutorials
Computer-Tutorials
 Fehlerbehebung
Fehlerbehebung
 Wie behebe ich, dass das Mikrofon in Phone Link unter Windows nicht funktioniert?
Wie behebe ich, dass das Mikrofon in Phone Link unter Windows nicht funktioniert?
Wie behebe ich, dass das Mikrofon in Phone Link unter Windows nicht funktioniert?
Dass das Mikrofon in Phone Link unter Windows nicht funktioniert, ist ein relativ häufiges Problem, das von Benutzern gemeldet wird, die versuchen, die App für Anrufe oder andere audiobezogene Funktionen zu verwenden. Viele Benutzer beschreiben, dass dieses Problem auftritt, obwohl sie über funktionsfähige Mikrofone für andere Apps oder Zwecke verfügen.
Dieses Problem äußert sich häufig darin, dass das Mikrofon von Phone Link nicht erkannt wird oder bei Anrufen kein Ton übertragen werden kann. Während die genauen Ursachen variieren können, deutet das Problem häufig auf falsch konfigurierte Einstellungen oder Softwarekonflikte hin.
Benutzer in den verschiedenen Foren erwähnen häufig Probleme mit Mikrofonberechtigungen, bei denen Phone Link aufgrund der Windows-Datenschutzeinstellungen möglicherweise keinen Zugriff auf das Mikrofon hat. Andere berichten von Problemen mit veralteten Treibern oder Inkompatibilitäten zwischen Phone Link und bestimmten Bluetooth- oder kabelgebundenen Headsets. Einige haben Probleme mit der Integration der App in Android-Geräte hervorgehoben, bei denen das Mikrofon des Telefons möglicherweise Vorrang hat oder nicht richtig mit Phone Link synchronisiert werden kann.
Außerdem erwähnen einige Benutzer, dass Hintergrund-Apps oder -Dienste die Funktionalität des Mikrofons beeinträchtigen können. Beispielsweise könnte eine andere Anwendung, die das Mikrofon aktiv nutzt, Phone Link daran hindern, darauf zuzugreifen. Auch falsch konfigurierte Soundeinstellungen in Windows, etwa die Auswahl des falschen Eingabegeräts, werden oft als mögliche Ursache genannt.
Die Lösung dieser Probleme umfasst in der Regel Schritte wie die Sicherstellung, dass Phone Link über die erforderlichen Berechtigungen verfügt, die Aktualisierung oder Neuinstallation von Audiotreibern und die Auswahl des richtigen Eingabegeräts in den Systemtoneinstellungen. Für Benutzer, die in Phone Link auf anhaltende Mikrofonprobleme stoßen, kann die Reparatur von FortectMac Washing Machine
 Lösung 1. Überprüfen Sie die Mikrofonberechtigungen für Phone Link
Lösung 1. Überprüfen Sie die Mikrofonberechtigungen für Phone Link
Wenn Phone Link keine Berechtigung zum Zugriff auf das Mikrofon hat, funktioniert es nicht richtig. Stellen Sie sicher, dass die App über die erforderlichen Berechtigungen verfügt, um das Problem zu beheben.
Klicken Sie mit der rechten Maustaste auf
- Start
- und wählen Sie Einstellungen. Gehen Sie zu Datenschutz & Sicherheit/Datenschutz
- . Scrollen Sie nach unten zu App-Berechtigungen
- und wählen Sie Mikrofon. Stellen Sie sicher, dass Mikrofonzugriff
- aktiviert ist. Stellen Sie unter Apps den Zugriff auf Ihr Mikrofon erlauben
- sicher, dass der Schalter auf Ein steht.
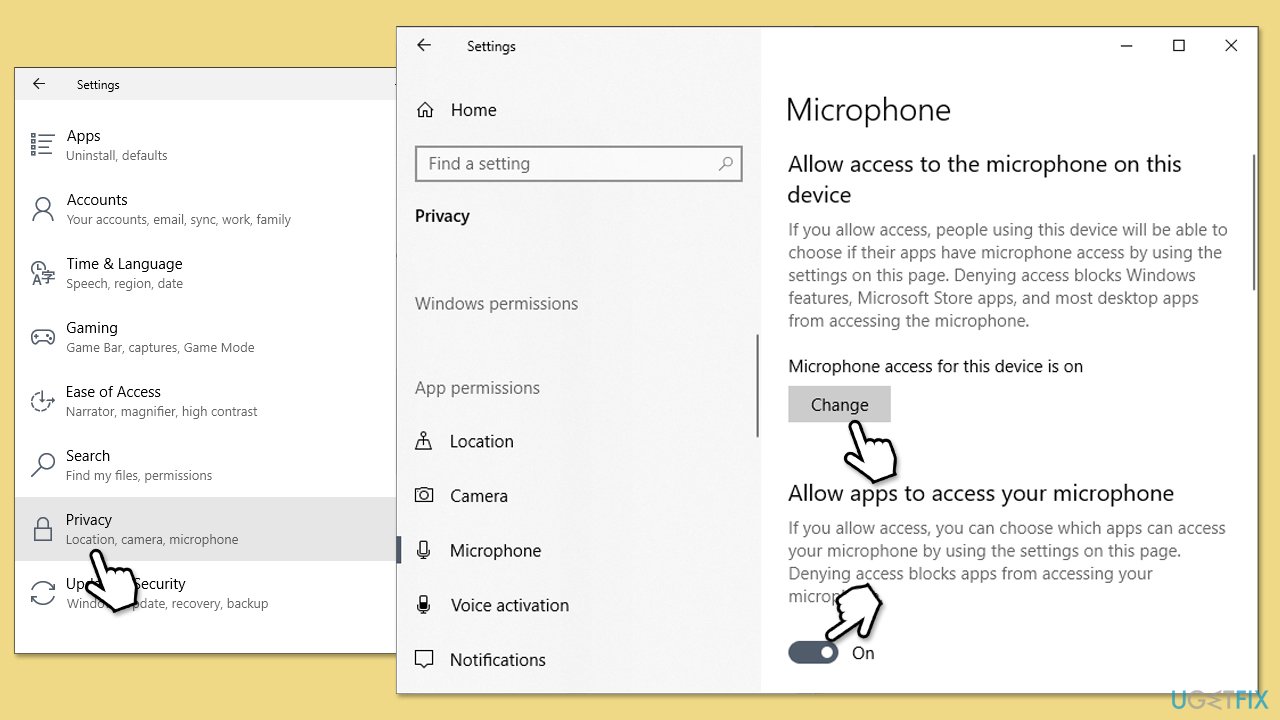 Lösung 2. Stellen Sie sicher, dass das richtige Eingabegerät ausgewählt ist
Lösung 2. Stellen Sie sicher, dass das richtige Eingabegerät ausgewählt ist
Manchmal wird in den Windows-Einstellungen das falsche Mikrofon als Eingabegerät ausgewählt. Durch Auswahl der richtigen Option kann das Problem behoben werden.
- Öffnen Sie Einstellungen.
- Gehen Sie zu System und wählen Sie Ton.
- Überprüfen Sie unter Eingabe, ob das richtige Mikrofon ausgewählt ist.
- Testendas Mikrofon, indem Sie hineinsprechen und prüfen, ob sich die Eingangspegel bewegen.
Fix 3. Phone Link-App reparieren oder zurücksetzen
Ein Neustart der App kann vorübergehende Störungen beheben, die möglicherweise dazu führen, dass das Mikrofon nicht funktioniert.
- Geben Sie Phone Link in die Windows-Suche ein.
- Klicken Sie mit der rechten Maustaste auf Telefonlink und wählen Sie App-Einstellungen.
- Scrollen Sie nach unten und klicken Sie auf Beenden.
- Beginnen Sie zunächst mit der Option Reparieren und prüfen Sie, ob das Problem behoben ist.
- Wenn nicht, versuchen Sie es stattdessen mit der Option Zurücksetzen.

Fix 4. Audiotreiber aktualisieren
Veraltete oder beschädigte Audiotreiber können dazu führen, dass das Mikrofon in bestimmten Apps, einschließlich Phone Link, nicht mehr funktioniert.
- Klicken Sie mit der rechten Maustaste auf Start und wählen Sie Geräte-Manager.
- Erweitern Sie den Abschnitt Sound-, Video- und Gamecontroller.
- Klicken Sie mit der rechten Maustaste auf Ihr Audiogerät und wählen Sie Treiber aktualisieren.
- Wählen Sie Automatisch nach Treibern suchen.
- Folgen Sie den Anweisungen auf dem Bildschirm, um das Update abzuschließen.
- Starten Sie Ihren Computer neu, nachdem das Update installiert wurde.
- Für eine einfachere Möglichkeit, Treiber zu aktualisieren und zu warten, können Sie den automatischen Updater DriverFix ausprobieren.
Fix 5. Registrieren Sie alle Windows-Apps erneut
Wenn die Reparatur der App nicht funktioniert hat, können Sie stattdessen versuchen, sie erneut zu registrieren.
- Geben Sie PowerShell in die Windows-Suche ein.
- Klicken Sie mit der rechten Maustaste auf PowerShell und wählen Sie Als Administrator ausführen.
- Wenn Benutzerkontensteuerung (UAC) Sie fragt, ob Sie Änderungen zulassen möchten, klicken Sie auf Ja.
- Nachdem PowerShell geöffnet wurde, geben Sie den folgenden Befehl ein und drücken Sie die Eingabetaste:
Get-AppXPackage | Foreach {Add-AppxPackage -DisableDevelopmentMode -Register „$($_.InstallLocation)AppXManifest.xml“} - Starten SieIhren PC neu.

Fix 6. Windows aktualisieren
Veraltete Systemdateien oder Fehler in der aktuellen Windows-Version können dazu führen, dass das Mikrofon in bestimmten Apps, einschließlich Phone Link, nicht mehr funktioniert. Wenn Sie Windows auf dem neuesten Stand halten, stellen Sie sicher, dass Sie über die neuesten Korrekturen verfügen.
- Geben Sie Updates in die Windows-Suche ein und drücken Sie die Eingabetaste.
- Wenn sich das neue Fenster öffnet, klicken Sie auf Nach Updates suchen (oderAlle installieren falls ausstehend) und warten Sie.
- Wenn optionale Updates verfügbar sind, installieren Sie diese ebenfalls.
- Nach der Aktualisierung starten Sie Ihren Computer neu.

Fix 7. Toneinstellungen zurücksetzen
Durch das Zurücksetzen der Toneinstellungen auf die Standardeinstellungen können Fehlkonfigurationen behoben werden, die zu Fehlfunktionen des Mikrofons führen.
- Öffnen Sie Einstellungen und gehen Sie zu System > Ton.
- Scrollen Sie nach unten und klicken Sie auf Erweiterte Tonoptionen.
- Scrollen Sie nach unten und klicken Sie auf Zurücksetzen.
- Starten Sie Ihren Computer neu und testen Sie das Mikrofon erneut in Phone Link.

Das obige ist der detaillierte Inhalt vonWie behebe ich, dass das Mikrofon in Phone Link unter Windows nicht funktioniert?. Für weitere Informationen folgen Sie bitte anderen verwandten Artikeln auf der PHP chinesischen Website!

Heiße KI -Werkzeuge

Undresser.AI Undress
KI-gestützte App zum Erstellen realistischer Aktfotos

AI Clothes Remover
Online-KI-Tool zum Entfernen von Kleidung aus Fotos.

Undress AI Tool
Ausziehbilder kostenlos

Clothoff.io
KI-Kleiderentferner

Video Face Swap
Tauschen Sie Gesichter in jedem Video mühelos mit unserem völlig kostenlosen KI-Gesichtstausch-Tool aus!

Heißer Artikel

Heiße Werkzeuge

Notepad++7.3.1
Einfach zu bedienender und kostenloser Code-Editor

SublimeText3 chinesische Version
Chinesische Version, sehr einfach zu bedienen

Senden Sie Studio 13.0.1
Leistungsstarke integrierte PHP-Entwicklungsumgebung

Dreamweaver CS6
Visuelle Webentwicklungstools

SublimeText3 Mac-Version
Codebearbeitungssoftware auf Gottesniveau (SublimeText3)

Heiße Themen
 Was ist neu in Windows 11 KB5054979 und wie Sie Update -Probleme beheben
Apr 03, 2025 pm 06:01 PM
Was ist neu in Windows 11 KB5054979 und wie Sie Update -Probleme beheben
Apr 03, 2025 pm 06:01 PM
Windows 11 KB5054979 Update: Installationshandbuch und Fehlerbehebung Für die Windows 11 24H2 -Version hat Microsoft das kumulative Update KB5054979 veröffentlicht, das mehrere Verbesserungen und Fehlerbehebungen enthält. In diesem Artikel wird Sie über die Installation dieses Updates geleitet und eine Lösung für den Installationsfehler bereitgestellt. Über Windows 11 24H2 KB5054979 KB5054979 wurde am 27. März 2025 veröffentlicht und ist ein Sicherheitsaktualisierung für Windows 11 24H2 -Versionen.NET Framework 3.5 und 4.8.1. Dieses Update verbessert die Sicherheit und
 Wie kann ich KB5055523 in Windows 11 nicht installieren?
Apr 10, 2025 pm 12:02 PM
Wie kann ich KB5055523 in Windows 11 nicht installieren?
Apr 10, 2025 pm 12:02 PM
Das KB50555523 -Update ist ein kumulatives Update für Windows 11 Version 24H2, das von Microsoft am 8. April 2025 im Rahmen des monatlichen Patch -Dienstagszyklus veröffentlicht wurde, um Offe zu tätigen
 Wie kann ich KB5055518 in Windows 10 nicht installieren?
Apr 10, 2025 pm 12:01 PM
Wie kann ich KB5055518 in Windows 10 nicht installieren?
Apr 10, 2025 pm 12:01 PM
Windows -Update -Fehler sind nicht ungewöhnlich, und die meisten Benutzer müssen mit ihnen zu kämpfen, und meisten
 Nachgewiesene Korrekturen und Tipps für KB5054980 nicht installieren
Mar 31, 2025 pm 02:40 PM
Nachgewiesene Korrekturen und Tipps für KB5054980 nicht installieren
Mar 31, 2025 pm 02:40 PM
Fehlerbehebung bei KB5054980 Installationsproblemen unter Windows 11 Microsoft hat am 25. März 2025 KB5054980 für Windows 11 -Versionen 22H2 und 23H2 veröffentlicht. Während dieses Update keine neuen Sicherheitsfunktionen enthält, umfasst es alle zuvor veröffentlichten Securi
 Windows 10 KB5055063: Was ist neu und wie man es herunterlädt
Mar 31, 2025 pm 03:54 PM
Windows 10 KB5055063: Was ist neu und wie man es herunterlädt
Mar 31, 2025 pm 03:54 PM
Windows 10 KB5055063 Aktualisieren Sie Details und Installation Fehlerbehebung KB5055063 ist ein Update für das .NET -Framework für die Windows 10 22H2 -Version, einschließlich wichtiger Verbesserungen und Korrekturen. In diesem Artikel werden KB5055063 ausführlich untersucht, einschließlich Downloadmethoden und verschiedenen Möglichkeiten zur Lösung von Problemen mit Installationsfehlern. Einführung in Windows 10 KB5055063 KB5055063 ist ein kumulatives Update für .NET Framework 3.5, 4.8 und 4.8.1 für Windows 10 Version 22H2 am 25. März 2025
 Wie kann ich KB5055612 in Windows 10 nicht installieren?
Apr 15, 2025 pm 10:00 PM
Wie kann ich KB5055612 in Windows 10 nicht installieren?
Apr 15, 2025 pm 10:00 PM
Windows -Updates sind ein wichtiger Bestandteil des Betriebssystems stabil, sicher und kompatibel mit neuer Software oder Hardware. Sie werden in einem regulären B ausgestellt
 Wie kann ich KB5055528 in Windows 11 nicht installieren?
Apr 10, 2025 pm 12:00 PM
Wie kann ich KB5055528 in Windows 11 nicht installieren?
Apr 10, 2025 pm 12:00 PM
Windows -Updates sind unerlässlich, um Ihr System auf dem neuesten Stand, sicher und effizient zu halten, wobei Sicherheitspatches, Fehlerbehebungen und neue Funktionen für Windows 11 Us hinzugefügt werden können
 Behebung dieses Moduls wird vom Laden in LSA blockiert
Apr 02, 2025 pm 08:01 PM
Behebung dieses Moduls wird vom Laden in LSA blockiert
Apr 02, 2025 pm 08:01 PM
Nach dem Upgrade von Windows 11 24H2 begegnen Sie auf einen Fehler "Dieses Modul verhindert das Laden an die lokale Sicherheitsbehörde (Mdnsnsp.dll)"? Dieser Artikel enthält mehrere Lösungen. Der Schutz der lokalen Sicherheitsagentur (LSA) ist eine Sicherheitsfunktion von Windows, mit der Anmeldeinformationen zur Anmeldung bei Windows verwendet werden. Viele Benutzer erhalten die folgende Fehlermeldung nach einer neuen Installation von Windows 11 24H2 und der Installation der neuesten Version von iTunes: Dieses Modul verhindert das Laden der örtlichen Sicherheitsbehörde. \ Device \ harddiskvolume3 \ Programme \ Bonjour \ Mdnsnsp.dll für





