 Tutorial für Handyspiele
Tutorial für Handyspiele
 Leitfaden für mobile Spiele
Leitfaden für mobile Spiele
 Steam Deck: So installieren und verwenden Sie Xbox Cloud Gaming
Steam Deck: So installieren und verwenden Sie Xbox Cloud Gaming
Steam Deck: So installieren und verwenden Sie Xbox Cloud Gaming
Das Steam Deck ist ein vielseitiges Stück Hardware, das viel mehr als nur die Spiele in Ihrer Steam-Bibliothek ausführen kann. Mit den richtigen Konfigurationen ist es möglich, Spiele aus einer Vielzahl von Quellen auszuführen, es kann jedoch schwierig sein, es richtig einzurichten. Wenn Sie versuchen, die meisten Spiele im Desktop-Modus auszuführen, wird es schwierig sein, das Gerät vollständig als Controller zu nutzen.

Mit der Xbox Cloud können Sie auf den gesamten Game Pass-Katalog zugreifen, ohne den begrenzten Speicherplatz des Geräts durch Installationsprogramme zu überfordern. Hier ist eine problemlose Methode zum Einrichten, mit der Sie über Ihr Steam-Betriebssystem auf die Xbox Cloud zugreifen können.
So installieren Sie XBox Cloud auf Ihrem Steam-Deck

Um Nicht-Steam-Software auf Ihrem Steam Deck zu installieren, müssen Sie es in den Desktop-Modus wechseln. Dies erscheint als Option im Power-Menü, nachdem Sie die Steam-Taste gedrückt haben. Hierbei wird eine Form von Linux verwendet, die für Benutzer, die mit Windows oder Mac vertraut sind, dennoch zu navigieren sein sollte.
Wenn Sie ein Dock für Ihr Steam Deck haben, können Sie eine Maus und eine Tastatur verwenden, um einfacher im Desktop-Modus zu navigieren. Machen Sie sich keine Sorgen, wenn Sie dies nicht tun, da diese nicht unbedingt erforderlich sind.
Xbox Cloud läuft mit dem Microsoft Edge-Browser, den wir zuerst installieren und ihm spezielle Berechtigungen für den Zugriff auf unser Gerät erteilen müssen. Wenn Sie dies aus anderen Gründen bereits getan haben, können Sie mit dem nächsten Abschnitt fortfahren.
Klicken Sie unten links auf das Steam Deck-Symbol, um das Menü zu öffnen, und öffnen Sie dann die „Entdecken“-Anwendung, die als App Store dient. In der Internetkategorie der Discover-App können Sie nach dem Microsoft Edge-Browser suchen und ihn installieren.

Als nächstes müssen wir ihm die Berechtigung erteilen, auf Dateien auf dem Steamdeck zuzugreifen und diese zu ändern. Dafür müssen wir etwas Code erstellen. Öffnen Sie das Programm „Konsole“ unter der Systemkategorie der Programmliste.
Microsoft hat keine offizielle Kompatibilität mit dem Steamdeck gestartet. Der hier verwendete Prozess ist eine von Freiwilligen entwickelte Problemumgehung. Flathub weist darauf hin, dass dieses Paket proprietär und nicht Open Source ist und sich ohne Aufsicht ändern kann.
Kopieren Sie den folgenden Code in Konsole. Um Tippfehler zu vermeiden, können Sie diese Anleitung in einem Browser auf dem Steam Deck öffnen und direkt einfügen, anstatt sie erneut einzugeben:
flatpak --user override --filesystem=/run/udev:ro com.microsoft.Edge
Drücken Sie die Eingabetaste, um diesen Befehl auszuführen, und schließen Sie dann die Konsole.
Da wir nun Microsoft Edge installiert und für das korrekte Verhalten konfiguriert haben, müssen wir die Steam-Seite einrichten.
So fügen Sie die Xbox Cloud-Verknüpfung zu Ihrem Steam-Betriebssystem hinzu

Zu Beginn des Vorgangs sollten Sie im Desktop-Modus bleiben, aber sobald der Vorgang abgeschlossen ist, können Sie Xbox Cloud-Spiele über das Steam-Betriebssystem starten.
In der Anwendungsliste möchten Sie über das Steam Deck-Symbol unten links zum neu konfigurierten Microsoft Edge navigieren. Klicken Sie mit der rechten Maustaste darauf (durch Gedrückthalten des rechten Auslösers des Steamdecks) und wählen Sie „Zu Steam hinzufügen“ aus.
Jetzt öffnen wir Steam über den Desktop-Modus des Steam Decks. Hier nehmen wir unsere restlichen Änderungen vor. Technisch gesehen könnten Sie dies auch außerhalb des Desktop-Modus tun, aber das verhindert die Verwendung von Kopieren und Einfügen.
Navigieren Sie im Steam-Programm zu Ihrer Bibliothek und suchen Sie nach dem neu hinzugefügten Microsoft Edge. Klicken Sie auf das Zahnradsymbol rechts in der Anzeige und wählen Sie „Eigenschaften“, um die Verknüpfung zu bearbeiten.
Während Sie hier sind, können Sie die Dinge auch aufräumen, indem Sie die Verknüpfung von „Microsoft Edge“ in „Xbox Cloud“ umbenennen und ein Programmsymbol und Banner Ihrer Wahl hinzufügen.
Danach müssen Sie einen neuen Code in die Startoptionseinstellung einfügen, die sich unten im Eigenschaftenmenü befindet. Sie möchten keinen der vorhandenen Befehle bearbeiten. Stellen Sie daher sicher, dass Sie den neuen Befehl am Ende der vorhandenen Zeichenfolge einfügen.
--window-size=1024.640 --force-device-scale-factor=1.25 --device-scale-factor=1.25 --kiosk "https://www.xbox.com/play „
Dieser Befehl teilt dem Programm die Bildschirmparameter des Steam Decks mit und soll beim Öffnen zur Xbox Cloud-Seite navigieren.
Wenn alles richtig gemacht wurde, können Sie jetzt zum Steam-Betriebssystem zurückkehren und Ihre neue Xbox-Anwendung aus der Steam-Bibliothek öffnen.

Die Standardsteuerungsvorlage ist „Gamepad mit Joystick-Trackpad“, was sich gut zum Navigieren in der Xbox-Cloud eignet. Wenn Sie möchten, können Sie das Steam-Menü öffnen und es für „Gamepad mit Maus-Trackpad“ umkonfigurieren, wenn Sie die Pads den Joysticks vorziehen.
Sobald Sie alles eingerichtet haben, möchten Sie sich bei Ihrem Xbox-Konto anmelden. Wenn Sie Schwierigkeiten haben, dies über das Steam-Betriebssystem zu tun, können Sie sich im Desktop-Modus anmelden und sagen, dass es sich an Sie erinnern soll. Sie bleiben angemeldet, wenn Sie das Steam-Programm neu starten.

Das obige ist der detaillierte Inhalt vonSteam Deck: So installieren und verwenden Sie Xbox Cloud Gaming. Für weitere Informationen folgen Sie bitte anderen verwandten Artikeln auf der PHP chinesischen Website!

Heiße KI -Werkzeuge

Undresser.AI Undress
KI-gestützte App zum Erstellen realistischer Aktfotos

AI Clothes Remover
Online-KI-Tool zum Entfernen von Kleidung aus Fotos.

Undress AI Tool
Ausziehbilder kostenlos

Clothoff.io
KI-Kleiderentferner

Video Face Swap
Tauschen Sie Gesichter in jedem Video mühelos mit unserem völlig kostenlosen KI-Gesichtstausch-Tool aus!

Heißer Artikel

Heiße Werkzeuge

Notepad++7.3.1
Einfach zu bedienender und kostenloser Code-Editor

SublimeText3 chinesische Version
Chinesische Version, sehr einfach zu bedienen

Senden Sie Studio 13.0.1
Leistungsstarke integrierte PHP-Entwicklungsumgebung

Dreamweaver CS6
Visuelle Webentwicklungstools

SublimeText3 Mac-Version
Codebearbeitungssoftware auf Gottesniveau (SublimeText3)

Heiße Themen
 1676
1676
 14
14
 1429
1429
 52
52
 1333
1333
 25
25
 1278
1278
 29
29
 1257
1257
 24
24
 <🎜>: Bubble Gum Simulator Infinity - So erhalten und verwenden Sie Royal Keys
Apr 16, 2025 am 11:05 AM
<🎜>: Bubble Gum Simulator Infinity - So erhalten und verwenden Sie Royal Keys
Apr 16, 2025 am 11:05 AM
Royal Keys sind einige der wertvollsten Gegenstände, die Sie in Roblox 'Bubble Gum Simulator Infinity finden können. Mit diesen seltenen Werkzeugen können Sie Royal Chests öffnen-mit hoher Stufe gepackte Beute-Container mit hoher Stufe, Boosts und sogar ultra-servierenden Belohnungen. Wenn
 <🎜>: Wachsen Sie einen Garten - Komplette Mutationsführer
Apr 18, 2025 am 01:10 AM
<🎜>: Wachsen Sie einen Garten - Komplette Mutationsführer
Apr 18, 2025 am 01:10 AM
Maximieren Sie Ihre Gewinne in Roblox, indem Sie die lukrative Welt der Erntemutationen verstehen! Diese seltenen Variationen steigern den Wert Ihrer Ernte erheblich. Während Sie Mutationen nicht direkt kontrollieren können, bietet das Wissen, wie sie funktionieren
 Nordhold: Fusionssystem, erklärt
Apr 16, 2025 am 04:07 AM
Nordhold: Fusionssystem, erklärt
Apr 16, 2025 am 04:07 AM
Nordhold Tower Fusion Guide: Synergistische Turmkombinationen für eine verbesserte Verteidigung Mastering -Turmkombinationen in Nordhold sind der Schlüssel zu einer wirksamen Basisverteidigung. Bestimmte Türme synergieren außergewöhnlich gut und schaffen leistungsstarke Verteidigungsstrategien. Diese GUI
 Mandragora: Flüstern des Hexenbaum
Apr 18, 2025 am 12:53 AM
Mandragora: Flüstern des Hexenbaum
Apr 18, 2025 am 12:53 AM
Die Dungeons von Mandraagora bieten Herausforderungen im Stil von Metroidvania-Stil und verpflichtet die Spieler, frühere Bereiche mit neu erworbenen Tools zu überdenken. Der Grappling -Haken ist ein Paradebeispiel, das eine schnelle Durchführung großer Entfernungen ermöglicht. Während dieses entscheidende Werkzeug erhalten wird r
 <🎜> obscur: Expedition 33 - So erhalten Sie perfekte Chroma -Katalysatoren
Apr 27, 2025 am 04:07 AM
<🎜> obscur: Expedition 33 - So erhalten Sie perfekte Chroma -Katalysatoren
Apr 27, 2025 am 04:07 AM
In <🎜> obscur: Expedition 33 ist die Maximierung Ihrer Lieblingswaffen der Schlüssel zum Erfolg. Jedes Upgrade steigert nicht nur die Waffenkraft, sondern schaltet auch neue Merkmale frei, wobei Sie Ihren Charakter -Build formen. Das Erreichen der Waffenstufe 32 ist mit grandiosen Chroma CA erreichbar
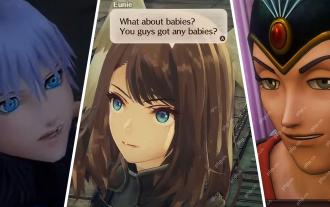 <🎜> obscur: Expedition 33 - So findet und besiegen Sie Chromatin Glanz
Apr 25, 2025 am 04:10 AM
<🎜> obscur: Expedition 33 - So findet und besiegen Sie Chromatin Glanz
Apr 25, 2025 am 04:10 AM
Chromatische Glanzstrategie in "Clair Obscur: Expedition 33" Chromatischer Glanz ist eine starke Variante des gemeinsamen feindlichen Glanzes in Clair Obscur: Expedition 33. Es greift schnell und gewalttätig an und kann sogar Ihr gesamtes Team entzünden, um zusätzlichen Schaden zu verursachen. Ohne hervorragende Blockierfähigkeiten wird der Kampf mit chromatischem Glanz ein Rennen gegen die Zeit sein. Glücklicherweise hat chromatischer Glanz im Vergleich zu anderen Feinden nicht viel gesund. Solange Sie den Rhythmus der Schlacht kontrollieren und vermeiden können, in eine passive Verteidigung zu geraten, können Sie schnell
 Rusty Rabbit: Wo kann man jeden KeyCube finden
Apr 17, 2025 pm 10:02 PM
Rusty Rabbit: Wo kann man jeden KeyCube finden
Apr 17, 2025 pm 10:02 PM
Viele 2D -Plattformer, darunter Rusty Kaninchen, verfügen über unzugängliche Bereiche, die bestimmte Fähigkeiten oder Gegenstände benötigen. Rusty Rabbit ist keine Ausnahme mit mehreren solchen Bereichen in jeder Region. Neben visuell offensichtlichen blockierten Wegen begegnen Sie Roboter
 Rusty Rabbit: Wie kann man jeden Block brechen
Apr 18, 2025 am 01:08 AM
Rusty Rabbit: Wie kann man jeden Block brechen
Apr 18, 2025 am 01:08 AM
Bei Rusty Rabbit beinhaltet Dungeon Exploration das Graben und Kampf. Ein erheblicher Teil des Gameplays konzentriert sich auf das Erreichen von Bereichen, das Brechen von Behältern und das Erwerb von Beute zu <🎜>. Viele Bereiche sind jedoch anfangs unzugänglich, obwohl sie enthalten



