 System-Tutorial
System-Tutorial
 Windows-Serie
Windows-Serie
 Marvel Rivals-Serververbindung fehlgeschlagen: Einfache Schritt-für-Schritt-Lösungen
Marvel Rivals-Serververbindung fehlgeschlagen: Einfache Schritt-für-Schritt-Lösungen
Marvel Rivals-Serververbindung fehlgeschlagen: Einfache Schritt-für-Schritt-Lösungen
Dec 17, 2024 pm 03:48 PMLesen Sie unsere Offenlegungsseite, um herauszufinden, wie Sie MSPoweruser dabei helfen können, das Redaktionsteam aufrechtzuerhalten. Lesen Sie mehr

Wird beim Start die Fehlermeldung „Marvel Rivals-Serververbindung fehlgeschlagen“ angezeigt?
Der Betatest ist endlich beendet und alle Spielefans stürmen darauf, es zu erleben. Bei den meisten tritt jedoch der folgende Fehler auf:
Serververbindung fehlgeschlagen: Verbindung zum Server fehlgeschlagen. Bitte überprüfen Sie Ihr Netzwerk und versuchen Sie es erneut.

Der Spieleserver ist wahrscheinlich mit großem Datenverkehr konfrontiert und kann nicht alle Anfragen erfüllen. Oder Ihr Internet-Netzwerk funktioniert nicht richtig.
Folgen Sie zunächst dem X-Handle von Marvel Rivals (ehemals Twitter) und besuchen Sie ihn, um auf Ankündigungen zum Serverstatus zu achten.

Außerdem vergessen Sie nicht, Ihren Router neu zu starten oder bandbreitenfressende Programme zu deaktivieren.
So beheben Sie einen Fehler bei der Verbindung zum Marvel Rivals-Server
Wenn keine der oben genannten Methoden funktioniert, versuchen Sie es mit den unten beschriebenen Methoden:
Deinstallieren Sie die offizielle Version und installieren Sie sie erneut
Wenn Sie bis heute die Betaversion von Marvel Rivals gespielt haben und jetzt die Fehlermeldung „Serververbindung fehlgeschlagen“ angezeigt wird, funktioniert es wie vorgesehen. Die Beta-Edition wird nicht mehr funktionieren, da NetEase die offizielle und stabile Version veröffentlicht hat.
Sie müssen die Beta-Edition deinstallieren und die offizielle Version installieren. Hier sind die Schritte, die Sie befolgen müssen, wenn Sie Steam auf einem Windows-PC verwenden:
- Öffnen Sie zunächst die Steam-App auf Ihrem PC und melden Sie sich bei Ihrem Konto an.
- Gehen Sie oben zur Registerkarte Bibliothek, um eine Liste aller Spiele anzuzeigen, die Sie besitzen.

- Scrollen Sie durch oder verwenden Sie die Suchleiste, um den Titel des Marvel Rivals-Spiels zu finden.
- Rechtsklickauf den Namen des Spiels im Menü auf der linken Seite, um ein Dropdown-Menü zu öffnen.
- Bewegen Sie den Mauszeiger über Verwalten, und wenn ein weiteres Menü erscheint, wählen Sie Deinstallieren.
- Ein Bestätigungsfeld wird angezeigt. Klicken Sie zur Bestätigung erneut auf Deinstallieren.
So installieren Sie die offizielle Version:
- Gehen Sie zur Registerkarte Steam Store.
- Klicken Sie auf das Feld Suchen und geben Sie Marvel Rivals ein.
- Wählen Sie das oberste Suchergebnis aus, das angezeigt wird.

- Klicken Sie auf dem Startbildschirm des Spieltitels auf die Schaltfläche Spiel spielen.

- Klicken Sie im Dialogfeld „Installieren“ auf Installieren.

- Steam lädt alle erforderlichen Spieldateien herunter und schließt den Installationsvorgang ab.
Verwenden Sie ein Game Booster-Tool eines Drittanbieters
Ein Game-Booster-Tool hilft Ihnen, den Fehler „Marvel Rivals-Serververbindung fehlgeschlagen“ durch vorrangigen Zugriff auf NetEase-Server zu beheben. So funktioniert es mit der LagoFast-App:
- Herunterladen und InstallierenLagoFast.
- Starten LagoFast und klicken Sie auf das PC-Symbol im linken Navigationsbereich.
- Suchen Sie rechts im oberen Bereich das Feld Suchen und geben Sie Marvel Rivals ein.
- Drücken Sie die Eingabetaste.

- Das Serverdialogfeld wird geöffnet.
- Erweitern Sie die Dropdown-Menüs für die Region, z. B. USA West, USA Ost, EU, Japan usw Wählen Sie einen Server in Ihrer Nähe.
- Klicken Sie nun oben auf die Registerkarte Knoten und wählen Sie einen geeigneten Knoten aus.
- Klicken Sie unten auf die Schaltfläche Smart Boost.
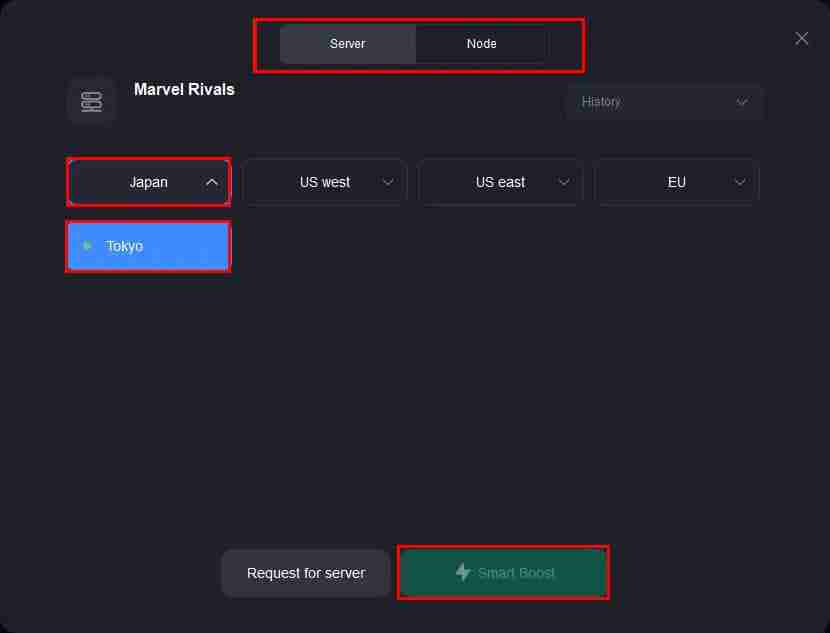
- Sie sehen Leistungsmetriken für den ausgewählten Server oder seinen Knoten, wie Geschätzter Ping, Paketverlust und mehr.
- Wenn Ihnen die Parameter gefallen, klicken Sie auf die Schaltfläche Spiel starten.

Ändern Sie den Standard-DNS
- Klicken Sie auf das Startmenü und öffnen Sie die Einstellungen, indem Sie auf das Zahnradsymbol klicken.
- Gehen Sie zu Netzwerk & Internet und wählen Sie Adapteroptionen ändern im Abschnitt Status.

- Rechtsklick Ihre aktive Netzwerkverbindung (WLAN oder Ethernet) und wählen Sie Eigenschaften.
- Suchen Sie Internet Protocol Version 4 (TCP/IPv4) in der Liste, klicken Sie darauf und klicken Sie dann auf Eigenschaften.

- Wählen Sie im neuen Fenster Folgende DNS-Serveradressen verwenden.
- Geben Sie Ihre bevorzugten DNS-Server ein (z. B. 1.1.1.1 für Cloudfares DNS im Feld Bevorzugt und 8.8.8.8 für Googles DNS im Feld Alternativ).

- Klicken Sie auf OK, um Ihre Änderungen zu speichern, und schließen Sie dann alle Fenster.
Verwenden Sie ein VPN
Einige Benutzer auf Reddit haben berichtet, dass sie nach dem Wechsel zu einem VPN-Dienst auf den Spieleserver zugreifen können. Diese Technik half ihnen, den Fehler „Marvel Rivals-Serververbindung fehlgeschlagen“ zu umgehen.
Sie können jedes der besten VPNs für Windows verwenden, das schnelles und optimiertes Surfen im Internet bietet, wie ExpressVPN.
Sobald Sie einen Plan abonniert haben, laden Sie die Desktop-App herunter, wählen Sie einen beliebigen nordamerikanischen Server aus und starten Sie das VPN. Für Spielzwecke benötigen Sie ein systemweites VPN.
Aktivieren Sie Internet Protocol Version 6 (IPv6)
Diese Methode besteht aus zwei Schritten. Zuerst müssen Sie IPv6 in Ihrem WLAN- oder Ethernet-Router aktivieren und dann dasselbe von Ihrem Windows-PC aus aktivieren. Lassen Sie mich Ihnen zeigen, wie:
IPv6 auf dem Router aktivieren
- Melden Sie sich bei der Router-Konsole an, indem Sie 192.168.1.1 in die Adressleiste des Browsers eingeben.
- Klicken Sie auf die Registerkarte Erweitert, die sich häufig oben auf dem Basis-Startbildschirm befindet.
- Wählen Sie dann das Menü IPv6 im linken Navigationsbereich aus.
- Schalten Siedie IPv6-Funktion ein.

- Klicken Sie auf das Dropdown-Menü Internetverbindungstyp und wählen Sie den Verbindungsmodus für Ihr Konto aus, z. B. PPPoE.
- Klicken Sie auf die Schaltfläche Verbinden und dann auf Speichern.

IPv6 auf einem Windows-PC aktivieren
- Starten Sie das Menü Start und gehen Sie zu Einstellungen, indem Sie das Zahnradsymbol auswählen.
- Klicken Sie auf die Option Netzwerk & Internet und wählen Sie Adapteroptionen ändern unter dem Abschnitt Status.
- Rechtsklick auf Ihre aktive Netzwerkverbindung, bei der es sich um eine Wi-Fi- oder Ethernet-Leitung handeln könnte, und wählen Sie Eigenschaften aus dem Menü.
- Suchen Sie in der Liste der Elemente nach Internet Protocol Version 6 (TCP/IPv6).
- Wenn das Kontrollkästchen daneben nicht aktiviert ist, klicken Sie darauf, um IPv6 zu aktivieren.
- Klicken Sie auf OK, um die Änderungen zu speichern und alle Fenster zu schließen.

Verwenden Sie ein Windows-Administratorkonto
- Klicken Sie auf die Schaltfläche Startmenü und geben Sie Steam ein.
- Wählen Sie die Option Als Administrator ausführen auf der rechten Seite des Fensters Startmenü aus.

- Gehen Sie jetzt zu Ihrer Bibliothek und suchen Sie das Spiel Marvel Rivals.
- Rechtsklickauf den Namen des Spiels im Menü auf der linken Seite und wählen Sie Eigenschaften.
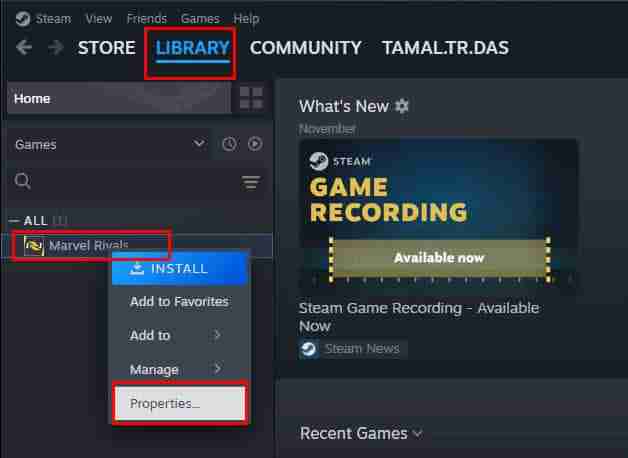
- Klicken Sie im Fenster Eigenschaften auf die Registerkarte Installierte Dateien (oder Lokale Dateien, wenn Sie eine frühere Version verwenden).
- Klicken Sie auf die Schaltfläche Durchsuchen, um den Installationsordner des Spiels zu öffnen.
- Suchen Sie nach der ausführbaren Datei des Spiels (sie hat normalerweise den Namen des Spiels und die Erweiterung .exe).
- Rechtsklick auf die Datei .exe und wählen Sie Als Administrator ausführen aus dem Kontextmenü.

- Aktivieren Sie das Kontrollkästchen für Dieses Programm als Administrator ausführen und klicken Sie auf OK.
Aktualisieren Sie die Spiele-App
Update in Steam
- Starten Sie Steam und navigieren Sie auf der Registerkarte Bibliothek zum Spieltitel Marvel Rivals.
- Rechtsklick auf das Spiel im linken Navigationsbereich und wählen Sie Eigenschaften.

- Das Dialogfeld Marvel Rivals wird geöffnet.
- Klicken Sie auf das Menü Updates auf der linken Seite.
- Erweitern Sie das Dropdown-Menü Automatische Updates und wählen Sie die Option Dieses Spiel immer auf dem neuesten Stand halten.
- Klicken Sie außerdem auf das Menü Hintergrund-Downloads und wählen Sie die Option Hintergrund-Downloads immer zulassen aus.

- Schließen Sie das Dialogfeld.
- Steam sollte die Spiel-App automatisch aktualisieren.
Automatisches Update in PS5
- Gehen Sie zu Einstellungen in der oberen rechten Ecke des Startbildschirms (es sieht aus wie ein Zahnradsymbol).
- Scrollen Sie nach unten und wählen Sie Gespeicherte Daten und Spiel-/App-Einstellungen.
- Wählen Sie Automatische Updates aus der Liste der Optionen.
- Stellen Sie sicher, dass sowohl Automatischer Download als auch Automatische Installation im Ruhemodus aktiviert sind.
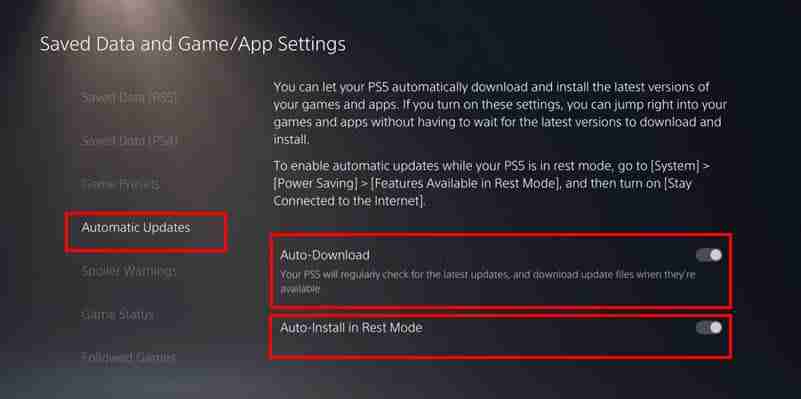
- Wenn Sie möchten, dass Aktualisierungen im Ruhemodus erfolgen, gehen Sie zu Einstellungen, dann zu System und aktivieren Sie Mit dem Internet verbunden bleiben unter Stromversorgung Speichern > Funktionen verfügbar im Ruhemodus.
Automatisches Update in Xbox
- Schalten Sie Ihre Xbox ein und melden Sie sich an bei Ihrem Konto.
- Drücken Sie die Xbox-Taste auf Ihrem Controller, um die Anleitung zu öffnen, gehen Sie dann zu Profil & System und wählen Sie Einstellungen.
- Navigieren Sie zu System und wählen Sie Updates.
- Aktivieren Sie unter Spiele und Apps das Kontrollkästchen für Meine Spiele und Apps auf dem neuesten Stand halten.
- Um Updates im Ruhemodus zuzulassen, gehen Sie zurück zu Einstellungen, gehen Sie zu Energiemodus und Startup und stellen Sie die Konsole auf Ruhemodus ein .

Überprüfen Sie die Spieledateien auf Steam
- Navigieren Sie in der Steam-App zu Ihrer Bibliothek und suchen Sie die Spiel-App Marvel Rivals.
- Rechtsklick auf das Symbol und den Namen im linken Seitenbereich und wählen Sie Eigenschaften aus dem Kontextmenü.
- Wählen Sie im Fenster Eigenschaften die Registerkarte Installierte Dateien (oder Lokale Dateien, wenn es anders aussieht).
- Klicken Sie auf die Schaltfläche mit der Bezeichnung Integrität der Spieldateien überprüfen.

- Steam überprüft Ihre Spieldateien und repariert automatisch alle fehlenden oder beschädigten Dateien.

Jetzt wissen Sie also, wie Sie den Fehler „Marvel Rivals-Serververbindung fehlgeschlagen“ auf allen unterstützten Plattformen wie Steam, Windows PC, PS5 und Xbox beheben können.
Wenn eine dieser Methoden geholfen hat, können Sie sie gerne im Kommentarfeld erwähnen. Wenn Sie eine völlig andere Lösung ausprobiert haben und diese funktioniert hat, können Sie diese auch teilen. Darüber hinaus kann es beim Starten von Marvel Rivals zu Problemen mit DirectX 12 kommen.
Überprüfen Sie diese außerdem, wenn die Verbindung zum Throne and Liberty Gate-Server getrennt ist, Dauntless nicht startet und Helldivers 2 Verbindungsprobleme hat.
Das obige ist der detaillierte Inhalt vonMarvel Rivals-Serververbindung fehlgeschlagen: Einfache Schritt-für-Schritt-Lösungen. Für weitere Informationen folgen Sie bitte anderen verwandten Artikeln auf der PHP chinesischen Website!

Heißer Artikel

Hot-Tools-Tags

Heißer Artikel

Heiße Artikel -Tags

Notepad++7.3.1
Einfach zu bedienender und kostenloser Code-Editor

SublimeText3 chinesische Version
Chinesische Version, sehr einfach zu bedienen

Senden Sie Studio 13.0.1
Leistungsstarke integrierte PHP-Entwicklungsumgebung

Dreamweaver CS6
Visuelle Webentwicklungstools

SublimeText3 Mac-Version
Codebearbeitungssoftware auf Gottesniveau (SublimeText3)

Heiße Themen
 Der Framework -Desktop ist möglicherweise der coolste, winzige PC, den ich gesehen habe
Mar 01, 2025 am 03:04 AM
Der Framework -Desktop ist möglicherweise der coolste, winzige PC, den ich gesehen habe
Mar 01, 2025 am 03:04 AM
Der Framework -Desktop ist möglicherweise der coolste, winzige PC, den ich gesehen habe
 Powertoys ist die ultimative Arbeit von der Heimbegleiter -App
Mar 03, 2025 am 10:07 AM
Powertoys ist die ultimative Arbeit von der Heimbegleiter -App
Mar 03, 2025 am 10:07 AM
Powertoys ist die ultimative Arbeit von der Heimbegleiter -App
 So finden Sie den Produktschlüssel für Windows 10
Mar 04, 2025 am 01:46 AM
So finden Sie den Produktschlüssel für Windows 10
Mar 04, 2025 am 01:46 AM
So finden Sie den Produktschlüssel für Windows 10
 Ich benutze dieses kostenlose Tool als Anlaufstelle für die meisten meiner Fensteranforderungen als meine Lösung
Feb 28, 2025 pm 12:01 PM
Ich benutze dieses kostenlose Tool als Anlaufstelle für die meisten meiner Fensteranforderungen als meine Lösung
Feb 28, 2025 pm 12:01 PM
Ich benutze dieses kostenlose Tool als Anlaufstelle für die meisten meiner Fensteranforderungen als meine Lösung
 So installieren Sie Windows 11 23H2 auf nicht unterstütztem PC
Mar 03, 2025 pm 12:55 PM
So installieren Sie Windows 11 23H2 auf nicht unterstütztem PC
Mar 03, 2025 pm 12:55 PM
So installieren Sie Windows 11 23H2 auf nicht unterstütztem PC
 ASUS Zenbook S 14 (2024) Bewertung: iterative Verfeinerung einer Premium -Ultraportable
Mar 01, 2025 am 06:01 AM
ASUS Zenbook S 14 (2024) Bewertung: iterative Verfeinerung einer Premium -Ultraportable
Mar 01, 2025 am 06:01 AM
ASUS Zenbook S 14 (2024) Bewertung: iterative Verfeinerung einer Premium -Ultraportable
 Top 3 Windows 11 Gaming -Funktionen, die Windows 10 überschütten
Mar 16, 2025 am 12:17 AM
Top 3 Windows 11 Gaming -Funktionen, die Windows 10 überschütten
Mar 16, 2025 am 12:17 AM
Top 3 Windows 11 Gaming -Funktionen, die Windows 10 überschütten







