 Web-Frontend
Web-Frontend
 js-Tutorial
js-Tutorial
 So beenden Sie den Vollbildmodus auf dem Mac: Eine Schritt-für-Schritt-Anleitung
So beenden Sie den Vollbildmodus auf dem Mac: Eine Schritt-für-Schritt-Anleitung
So beenden Sie den Vollbildmodus auf dem Mac: Eine Schritt-für-Schritt-Anleitung

Eine effiziente Navigation auf Ihrem Mac kann Ihre Produktivität erheblich steigern. Eine der häufigsten Fragen unter Mac-Benutzern ist, wie man den Vollbildmodus verlässt. Ganz gleich, ob Sie einen Film ansehen, an einem Dokument arbeiten oder eine Anwendung erkunden: Wenn Sie wissen, wie Sie zwischen Vollbild und normaler Ansicht wechseln, wird Ihr Mac-Erlebnis reibungsloser.
Diese Anleitung führt Sie durch die verschiedenen Möglichkeiten, den Vollbildmodus auf einem Mac zu beenden, erklärt, warum der Vollbildmodus nützlich ist, und gibt hilfreiche Tipps für die effektive Verwaltung von Fenstern.
Was ist der Vollbildmodus auf dem Mac?
Der Vollbildmodus unter macOS ermöglicht es einer Anwendung oder einem Fenster, die gesamte Anzeige einzunehmen und die Menüleiste und das Dock auszublenden, um ein ablenkungsfreies Erlebnis zu ermöglichen. Obwohl sich dieser Modus hervorragend zum Fokussieren eignet, müssen Sie möglicherweise zur Standardansicht zurückkehren, um Multitasking zu betreiben oder auf andere Apps zuzugreifen.
So beenden Sie den Vollbildmodus auf dem Mac
Je nach Ihren Vorlieben und Ihrem Arbeitsablauf gibt es mehrere Möglichkeiten, den Vollbildmodus auf einem Mac zu verlassen:
1. Benutzen Sie den grünen Knopf in der Fensterecke
Suchen Sie die grüne Schaltfläche in der oberen linken Ecke des Fensters.
Bewegen Sie den Mauszeiger darüber und Sie sehen die Option „Vollbildmodus beenden“.
Klicken Sie auf die grüne Schaltfläche, um zum normalen Fenstermodus zurückzukehren.
2. Tastaturkürzel
Für eine schnelle und effiziente Methode verwenden Sie die folgende Verknüpfung:
- Drücken Sie den Steuerbefehl F. Dadurch wird der Vollbildmodus ein- und ausgeschaltet.
3. Verwenden Sie die Menüleiste
Bewegen Sie den Cursor an den oberen Bildschirmrand, um die Menüleiste anzuzeigen.
Klicken Sie im Menü auf Ansicht.
Wählen Sie „Vollbildmodus beenden“ aus dem Dropdown-Menü.
4. Wischen Sie mit Ihrem Trackpad
Wenn Sie ein MacBook oder Magic Trackpad verwenden:
Wischen Sie mit drei Fingern nach oben, um Mission Control zu öffnen.
Ziehen Sie das Vollbildfenster zurück auf den Desktop, um den Vollbildmodus zu verlassen.
Warum den Vollbildmodus auf dem Mac verwenden?
Der Vollbildmodus hat seine Vorteile, insbesondere wenn Sie sich auf eine einzelne Aufgabe konzentrieren möchten. Hier sind einige wichtige Vorteile:
Minimierte Ablenkungen: Durch das Ausblenden des Docks und der Menüleiste sorgt der Vollbildmodus dafür, dass Ihr Arbeitsbereich übersichtlich bleibt.
Verbesserter Fokus: Ideal für Aufgaben wie Videobearbeitung, Schreiben oder Codieren.
Bessere Nutzung des Bildschirmplatzes:Nutzt Ihr Display optimal, insbesondere auf kleineren MacBooks.
Häufige Probleme beim Verlassen des Vollbildmodus
1. Ich kann den grünen Knopf nicht finden
Manchmal ist die grüne Schaltfläche nicht sofort sichtbar. Bewegen Sie den Cursor in die obere linke Ecke des Bildschirms und es sollte erscheinen.
2. Tastaturkürzel funktioniert nicht
Stellen Sie sicher, dass Sie die richtige Tastenkombination verwenden (Steuerungsbefehl F). Wenn es immer noch nicht funktioniert, unterstützt die Anwendung möglicherweise nicht das Umschalten im Vollbildmodus.
Wie minimiert man den Bildschirm auf einem Mac?
Das Minimieren unterscheidet sich vom Verlassen des Vollbildmodus. So minimieren Sie ein Fenster auf einem Mac:
Klicken Sie auf die gelbe Schaltfläche in der oberen linken Ecke des Fensters.
Alternativ können Sie die Tastenkombination Befehl M verwenden, um das aktuelle Fenster zum Dock zu minimieren.
Fazit
Zu wissen, wie man den Vollbildmodus auf einem Mac beendet, ist eine einfache, aber wesentliche Fähigkeit für die effektive Verwaltung Ihres Arbeitsbereichs. Egal, ob Sie lieber die grüne Taste, eine Tastenkombination oder Trackpad-Gesten verwenden, der Wechsel zwischen Vollbild- und Normalansicht kann Ihnen dabei helfen, Multitasking zu betreiben und produktiv zu bleiben.
Beginnen Sie noch heute mit dem Üben dieser Methoden, um Ihr macOS-Erlebnis zu verbessern. Mit nur wenigen Klicks oder Tastenanschlägen beherrschen Sie die Kunst, im Vollbildmodus wie ein Profi zu navigieren!
FAQs zum Beenden des Vollbildmodus auf dem Mac
Wie verlasse ich den Vollbildmodus auf einem Mac ohne Maus?
Sie können die Tastenkombination Strg-Befehl F verwenden, um den Vollbildmodus schnell zu verlassen.
Kann ich den Vollbildmodus mit einer Trackpad-Geste verlassen?
Ja, indem Sie mit drei Fingern nach oben wischen, um auf Mission Control zuzugreifen, können Sie das Fenster zurück auf Ihren Desktop ziehen.
Was passiert, wenn die Anwendung nicht im Vollbildmodus beendet wird?
Einige Anwendungen verfügen möglicherweise über eigene Einstellungen für den Vollbildmodus. Weitere Informationen finden Sie in den Einstellungen oder in der Dokumentation der App.
Das obige ist der detaillierte Inhalt vonSo beenden Sie den Vollbildmodus auf dem Mac: Eine Schritt-für-Schritt-Anleitung. Für weitere Informationen folgen Sie bitte anderen verwandten Artikeln auf der PHP chinesischen Website!

Heiße KI -Werkzeuge

Undresser.AI Undress
KI-gestützte App zum Erstellen realistischer Aktfotos

AI Clothes Remover
Online-KI-Tool zum Entfernen von Kleidung aus Fotos.

Undress AI Tool
Ausziehbilder kostenlos

Clothoff.io
KI-Kleiderentferner

Video Face Swap
Tauschen Sie Gesichter in jedem Video mühelos mit unserem völlig kostenlosen KI-Gesichtstausch-Tool aus!

Heißer Artikel

Heiße Werkzeuge

Notepad++7.3.1
Einfach zu bedienender und kostenloser Code-Editor

SublimeText3 chinesische Version
Chinesische Version, sehr einfach zu bedienen

Senden Sie Studio 13.0.1
Leistungsstarke integrierte PHP-Entwicklungsumgebung

Dreamweaver CS6
Visuelle Webentwicklungstools

SublimeText3 Mac-Version
Codebearbeitungssoftware auf Gottesniveau (SublimeText3)

Heiße Themen
 1676
1676
 14
14
 1429
1429
 52
52
 1333
1333
 25
25
 1278
1278
 29
29
 1257
1257
 24
24
 Python vs. JavaScript: Die Lernkurve und Benutzerfreundlichkeit
Apr 16, 2025 am 12:12 AM
Python vs. JavaScript: Die Lernkurve und Benutzerfreundlichkeit
Apr 16, 2025 am 12:12 AM
Python eignet sich besser für Anfänger mit einer reibungslosen Lernkurve und einer kurzen Syntax. JavaScript ist für die Front-End-Entwicklung mit einer steilen Lernkurve und einer flexiblen Syntax geeignet. 1. Python-Syntax ist intuitiv und für die Entwicklung von Datenwissenschaften und Back-End-Entwicklung geeignet. 2. JavaScript ist flexibel und in Front-End- und serverseitiger Programmierung weit verbreitet.
 JavaScript und das Web: Kernfunktionalität und Anwendungsfälle
Apr 18, 2025 am 12:19 AM
JavaScript und das Web: Kernfunktionalität und Anwendungsfälle
Apr 18, 2025 am 12:19 AM
Zu den Hauptanwendungen von JavaScript in der Webentwicklung gehören die Interaktion der Clients, die Formüberprüfung und die asynchrone Kommunikation. 1) Dynamisches Inhaltsaktualisierung und Benutzerinteraktion durch DOM -Operationen; 2) Die Kundenüberprüfung erfolgt vor dem Einreichung von Daten, um die Benutzererfahrung zu verbessern. 3) Die Aktualisierung der Kommunikation mit dem Server wird durch AJAX -Technologie erreicht.
 JavaScript in Aktion: Beispiele und Projekte in realer Welt
Apr 19, 2025 am 12:13 AM
JavaScript in Aktion: Beispiele und Projekte in realer Welt
Apr 19, 2025 am 12:13 AM
Die Anwendung von JavaScript in der realen Welt umfasst Front-End- und Back-End-Entwicklung. 1) Zeigen Sie Front-End-Anwendungen an, indem Sie eine TODO-Listanwendung erstellen, die DOM-Operationen und Ereignisverarbeitung umfasst. 2) Erstellen Sie RESTFUFFUPI über Node.js und express, um Back-End-Anwendungen zu demonstrieren.
 Verständnis der JavaScript -Engine: Implementierungsdetails
Apr 17, 2025 am 12:05 AM
Verständnis der JavaScript -Engine: Implementierungsdetails
Apr 17, 2025 am 12:05 AM
Es ist für Entwickler wichtig, zu verstehen, wie die JavaScript -Engine intern funktioniert, da sie effizientere Code schreibt und Leistungs Engpässe und Optimierungsstrategien verstehen kann. 1) Der Workflow der Engine umfasst drei Phasen: Parsen, Kompilieren und Ausführung; 2) Während des Ausführungsprozesses führt die Engine dynamische Optimierung durch, wie z. B. Inline -Cache und versteckte Klassen. 3) Zu Best Practices gehören die Vermeidung globaler Variablen, die Optimierung von Schleifen, die Verwendung von const und lass und die Vermeidung übermäßiger Verwendung von Schließungen.
 Python vs. JavaScript: Entwicklungsumgebungen und Tools
Apr 26, 2025 am 12:09 AM
Python vs. JavaScript: Entwicklungsumgebungen und Tools
Apr 26, 2025 am 12:09 AM
Sowohl Python als auch JavaScripts Entscheidungen in Entwicklungsumgebungen sind wichtig. 1) Die Entwicklungsumgebung von Python umfasst Pycharm, Jupyternotebook und Anaconda, die für Datenwissenschaft und schnelles Prototyping geeignet sind. 2) Die Entwicklungsumgebung von JavaScript umfasst Node.JS, VSCODE und WebPack, die für die Entwicklung von Front-End- und Back-End-Entwicklung geeignet sind. Durch die Auswahl der richtigen Tools nach den Projektbedürfnissen kann die Entwicklung der Entwicklung und die Erfolgsquote der Projekte verbessert werden.
 Die Rolle von C/C bei JavaScript -Dolmetschern und Compilern
Apr 20, 2025 am 12:01 AM
Die Rolle von C/C bei JavaScript -Dolmetschern und Compilern
Apr 20, 2025 am 12:01 AM
C und C spielen eine wichtige Rolle in der JavaScript -Engine, die hauptsächlich zur Implementierung von Dolmetschern und JIT -Compilern verwendet wird. 1) C wird verwendet, um JavaScript -Quellcode zu analysieren und einen abstrakten Syntaxbaum zu generieren. 2) C ist für die Generierung und Ausführung von Bytecode verantwortlich. 3) C implementiert den JIT-Compiler, optimiert und kompiliert Hot-Spot-Code zur Laufzeit und verbessert die Ausführungseffizienz von JavaScript erheblich.
 Python gegen JavaScript: Anwendungsfälle und Anwendungen verglichen
Apr 21, 2025 am 12:01 AM
Python gegen JavaScript: Anwendungsfälle und Anwendungen verglichen
Apr 21, 2025 am 12:01 AM
Python eignet sich besser für Datenwissenschaft und Automatisierung, während JavaScript besser für die Entwicklung von Front-End- und Vollstapel geeignet ist. 1. Python funktioniert in Datenwissenschaft und maschinellem Lernen gut und unter Verwendung von Bibliotheken wie Numpy und Pandas für die Datenverarbeitung und -modellierung. 2. Python ist prägnant und effizient in der Automatisierung und Skripten. 3. JavaScript ist in der Front-End-Entwicklung unverzichtbar und wird verwendet, um dynamische Webseiten und einseitige Anwendungen zu erstellen. 4. JavaScript spielt eine Rolle bei der Back-End-Entwicklung durch Node.js und unterstützt die Entwicklung der Vollstapel.
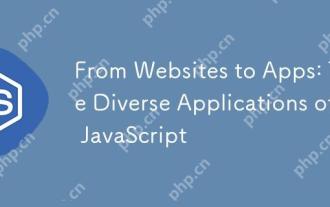 Von Websites zu Apps: Die verschiedenen Anwendungen von JavaScript
Apr 22, 2025 am 12:02 AM
Von Websites zu Apps: Die verschiedenen Anwendungen von JavaScript
Apr 22, 2025 am 12:02 AM
JavaScript wird in Websites, mobilen Anwendungen, Desktop-Anwendungen und serverseitigen Programmierungen häufig verwendet. 1) In der Website -Entwicklung betreibt JavaScript DOM zusammen mit HTML und CSS, um dynamische Effekte zu erzielen und Frameworks wie JQuery und React zu unterstützen. 2) Durch reaktnatives und ionisches JavaScript wird ein plattformübergreifendes mobile Anwendungen entwickelt. 3) Mit dem Elektronenframework können JavaScript Desktop -Anwendungen erstellen. 4) Node.js ermöglicht es JavaScript, auf der Serverseite auszuführen und unterstützt hohe gleichzeitige Anforderungen.



