
Haben Sie VS Code versehentlich geschlossen und die Dateien nicht gespeichert? Ist es möglich, nicht gespeicherte Visual Studio-Codedateien wiederherzustellen? Die Antwort ist positiv. In diesem Beitrag auf MiniTool wird vorgestellt, wie Sie nicht gespeicherte VS-Code-Dateien effektiv wiederherstellen können.
Visual Studio Code (auch VS Code genannt) ist ein beliebter Code-Editor, der hauptsächlich zum Schreiben und Bearbeiten von Code in verschiedenen Programmiersprachen verwendet wird. Es unterstützt mehrere Programmiersprachen und verschiedene Plugins und wird häufig von Code-Programmierern und -Entwicklern verwendet.
Obwohl dieses Tool im Allgemeinen stabil ist, kann es gelegentlich abstürzen und dazu führen, dass aktuelle Dateien nicht gespeichert werden und verloren gehen. Oder Sie beenden die Software versehentlich und vergessen, Ihre Dateien zu speichern. Angesichts einer ähnlichen Situation fragen Sie sich möglicherweise: Gibt es eine Möglichkeit, nicht gespeicherte Visual Studio-Codedateien wiederherzustellen? Glücklicherweise lautet die Antwort ja. Lesen Sie weiter, um die Methoden zur Wiederherstellung nicht gespeicherter/gelöschter VS-Codedateien zu erfahren.
Visual Studio Code speichert die Rohdaten für Ihre nicht gespeicherten Dateien in einem Backups-Ordner. Diese Dateien enthalten hauptsächlich nicht gespeicherte Änderungen während des Codebearbeitungsprozesses und stellen so sicher, dass Sie nicht aufgrund unerwarteter Umstände ungespeicherte Fortschritte verlieren. Sie können zum Speicherort der Visual Studio Code-Sicherungsdatei gehen, um nicht gespeicherte Dateien VS Code wiederherzustellen.
Für Windows: C:UsersusernameAppDataRoamingCodeBackups
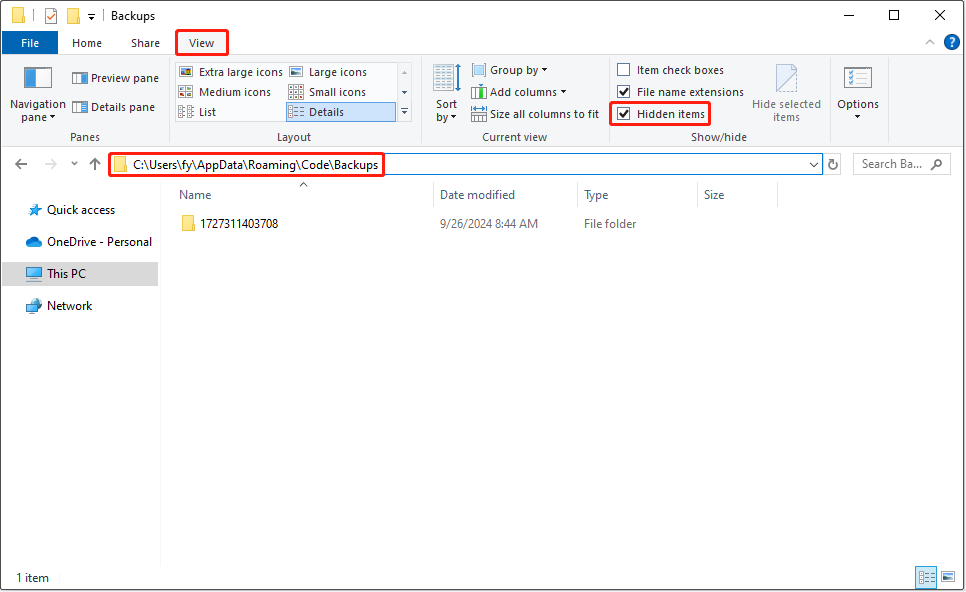
Für Linux: ~/.config/Code/Backups
Für macOS: ~/Library/Application Support/Code/Backups
Lokal Verlauf: Eintrag zum Wiederherstellen suchen ist eine leistungsstarke Funktion, die in Visual Studio Code integriert ist. Es speichert die historischen Versionen Ihrer Codedateien, sodass Sie die historischen Dateiversionen wiederherstellen können, wenn Sie Ihre Dateien löschen oder vergessen, sie zu speichern. Hier können Sie sehen, wie Sie diese Funktion verwenden, um Ihre Dateien mit dem Befehlspaletten-Tool wiederherzustellen.
Schritt 1. Öffnen Sie Visual Studio Code. Drücken Sie dann die Tastenkombination Strg Umschalt P (für Windows), um auf die Befehlspalette zuzugreifen. Alternativ können Sie auf das Zahnradsymbol klicken und im Textmenü Befehlspalette auswählen, um es zu öffnen.
Schritt 2: Geben Sie in das Feld Lokal ein Verlauf: Suchen Sie nach dem wiederherzustellenden Eintrag und drücken Sie die Eingabetaste.
Schritt 3. Anschließend werden Sie aufgefordert, die Datei auszuwählen, für die Sie den lokalen Verlauf anzeigen möchten. Wählen Sie einfach das Ziel aus.

Schritt 4. Wählen Sie den lokalen Verlaufseintrag aus, der basierend auf der Dateibearbeitungszeit geöffnet werden soll. Dann wird die vorherige Version Ihrer Datei angezeigt.
Der Verlaufsordner von Visual Studio Code speichert auch die historischen Versionen Ihrer Dateien und Dateiänderungsdatensätze . Wenn Sie Ihre Dateien versehentlich löschen, können Sie versuchen, sie aus diesem Ordner wiederherzustellen.
Drücken Sie zunächst die Tastenkombination Windows E, um den Datei-Explorer zu öffnen.
Zweitens: Navigieren Sie zu diesem Speicherort: Laufwerk C > Benutzer > Benutzername > AppData > Roaming > Code > Benutzer > Verlauf.
Hier sehen Sie möglicherweise viele Ordner, von denen jeder eine Datei mit unterschiedlichen Versionen darstellt. Sie können jeden Ordner öffnen und die benötigten Elemente basierend auf der Dateiänderungszeit finden.
Wenn Ihre auf einer lokalen Festplatte gespeicherten VS-Codedateien gelöscht werden und nicht mit den oben genannten Methoden wiederhergestellt werden können, können Sie es mit MiniTool versuchen Stromdatenwiederherstellung. Aufgrund seiner umfassenden und sicheren Datenwiederherstellungsfunktionen und einfachen Bedienung gilt es als die beste Datenwiederherstellungssoftware für Windows. Es kann dabei helfen, fast alle Arten von Dateien von verschiedenen Dateispeichermedien wiederherzustellen.
Sie können die kostenlose Edition herunterladen und damit 1 GB Ihrer VS-Code-Dateien oder andere Dateien kostenlos wiederherstellen.
Nach der Wiederherstellung Ihrer Dateien müssen einige Maßnahmen ergriffen werden, um künftigen Dateiverlust zu verhindern. Es wird beispielsweise empfohlen, die Sicherungs- und Synchronisierungsfunktion aktiviert zu lassen, ein Versionskontrollsystem zu verwenden, um Dateiänderungen zu verfolgen, die Gewohnheit zu entwickeln, Dateien sofort zu speichern, Dateien regelmäßig in der Cloud oder auf einer anderen Festplatte zu sichern und so weiter.
Jetzt sollten Sie wissen, wie Sie nicht gespeicherte Visual Studio-Codedateien wiederherstellen. Sie können den Backup- oder Verlaufsordner überprüfen oder die Funktion „Lokaler Verlauf: Eintrag zum Wiederherstellen suchen“ verwenden.
Das obige ist der detaillierte Inhalt vonWiederherstellen nicht gespeicherter Visual Studio-Codedateien: Einfache Möglichkeiten. Für weitere Informationen folgen Sie bitte anderen verwandten Artikeln auf der PHP chinesischen Website!
 So richten Sie den Ruhezustand im Win7-System ein
So richten Sie den Ruhezustand im Win7-System ein
 Wie man mit virtueller Währung handelt
Wie man mit virtueller Währung handelt
 Allgemeine OGG-Befehle
Allgemeine OGG-Befehle
 Win10-Upgrade-Patch-Methode
Win10-Upgrade-Patch-Methode
 So lernen Sie die Python-Programmierung von Grund auf
So lernen Sie die Python-Programmierung von Grund auf
 So lösen Sie das Problem, dass CSS nicht geladen werden kann
So lösen Sie das Problem, dass CSS nicht geladen werden kann
 Was sind die Oracle-Wildcards?
Was sind die Oracle-Wildcards?
 So erhalten Sie Bitcoin
So erhalten Sie Bitcoin




