
Lesen Sie unsere Offenlegungsseite, um herauszufinden, wie Sie MSPoweruser dabei helfen können, das Redaktionsteam aufrechtzuerhalten. Lesen Sie mehr

Beheben Sie alle Ihre Treiberprobleme mit PC HelpSoft Driver Updater:
Aktualisieren und beheben Sie Treiberprobleme auf Ihrem PC ganz einfach in nur drei Schritten mit dem PC HelpSoft Driver Updater:
Funktioniert der Touchscreen Ihres Laptops nicht? Dies kann an Softwarefehlern, veralteten Treibern oder sogar falschen Einstellungen liegen. Dieses Problem kann frustrierend sein, insbesondere wenn Sie für Navigation und Produktivität stark auf Touch-Funktionalität angewiesen sind. Glücklicherweise kann ich Ihnen zeigen, wie Sie das Problem lösen und Ihren Touchscreen wieder zum Laufen bringen können.
Schnelle Lösungen
Booten Sie im BIOS/UEFI und testen Sie die Touch-Funktionalität
Deaktivieren Sie den Touchscreen und aktivieren Sie ihn erneut
Manchmal können kleinere Störungen durch vorübergehendes Deaktivieren und erneutes Aktivieren des Touchscreens behoben werden. Durch diesen Vorgang wird der Treiber aktualisiert und die Hardware neu initialisiert. Befolgen Sie die folgenden Schritte:
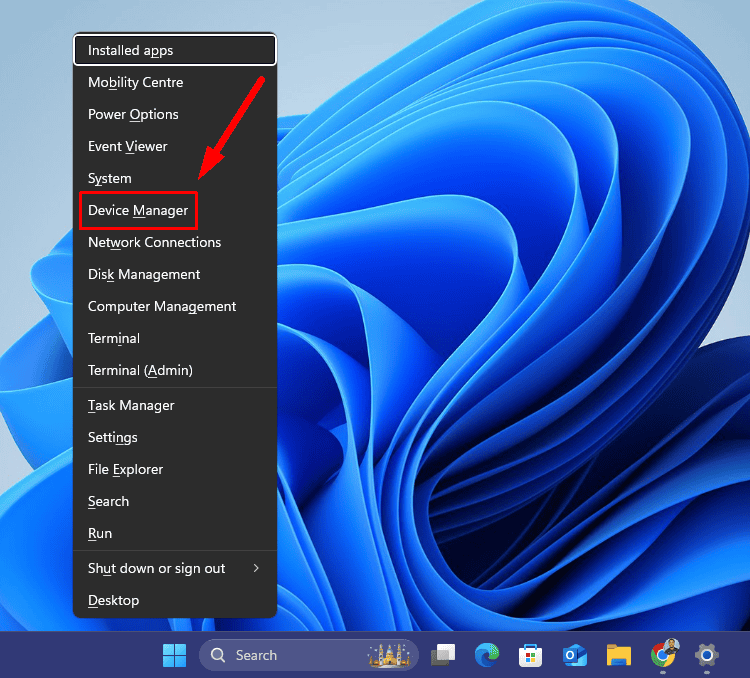



Testen Sie den Touchscreen, um zu sehen, ob das Problem behoben ist.
Veraltete Treiber sind eine häufige Ursache für Touchscreen-Probleme. So aktualisieren Sie sie:


Es kann jedoch vorkommen, dass Windows neue Treiberaktualisierungen nicht erkennt. Besuchen Sie in diesem Fall die Website des Herstellers und installieren Sie sie manuell.
Alternativ können Sie PC HelpSoft Driver Updater verwenden, um den Vorgang durch automatisches Scannen und Aktualisieren zu vereinfachen.
Sobald das erledigt ist, starten Sie Ihren Laptop neu und prüfen Sie, ob der Touchscreen funktioniert.
Ein Zurücksetzen auf die vorherige Version kann das Problem beheben, wenn Ihr Touchscreen nach einem kürzlich durchgeführten Update nicht mehr funktioniert. Befolgen Sie die folgenden Schritte:


Wenn die Schaltfläche jedoch ausgegraut ist, bedeutet dies, dass frühere Treiberversionen nicht verfügbar sind.
Eine Neuinstallation des Treibers kann helfen, Probleme zu beheben, die durch fehlende oder beschädigte Dateien verursacht werden. Befolgen Sie die folgenden Schritte:


Windows sollte den Treiber automatisch neu installieren. Wenn nicht, besuchen Sie die Website des Laptop-Herstellers, um es manuell herunterzuladen und zu installieren.
Energieverwaltungseinstellungen können den Touchscreen deaktivieren, um Energie zu sparen. Um sie anzupassen:


Windows verfügt über integrierte Fehlerbehebungstools, die Hardwareprobleme, einschließlich Touchscreen-Probleme, erkennen und beheben. Befolgen Sie die folgenden Schritte, um es auszuführen:


Eine Neukalibrierung Ihres Touchscreens kann Probleme mit seiner Reaktionsfähigkeit oder Genauigkeit beheben. Befolgen Sie diese Schritte, um Ihren Stift oder Ihr Touch-Display richtig zu konfigurieren:




Eine Systemwiederherstellung kann Ihren Laptop in einen früheren Zustand zurückversetzen, in dem der Touchscreen ordnungsgemäß funktionierte. So geht's:


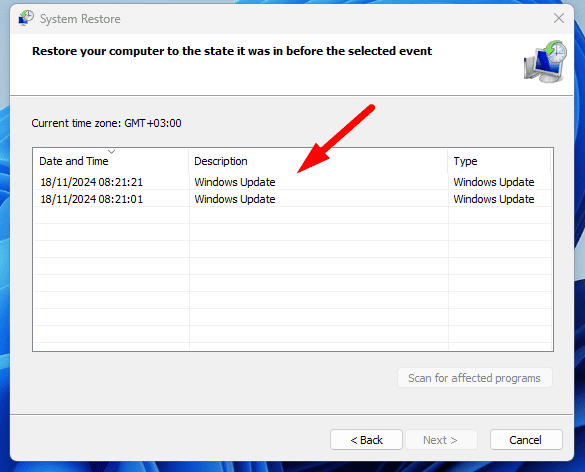

Die oben genannten Lösungen helfen Ihnen, den Touchscreen Ihres Laptops zu reparieren, wenn er nicht funktioniert. Beginnen Sie mit den grundlegenden Lösungen, bevor Sie zu detaillierteren Lösungen übergehen.
Erfahren Sie außerdem, wie Sie den Touchscreen unter Windows 10 und 11 deaktivieren.
Das obige ist der detaillierte Inhalt vonLaptop-Touchscreen funktioniert nicht – 9 zuverlässige Lösungen. Für weitere Informationen folgen Sie bitte anderen verwandten Artikeln auf der PHP chinesischen Website!
 Welche Datenanalysemethoden gibt es?
Welche Datenanalysemethoden gibt es?
 Was ist los mit meinem Mobiltelefon, das telefonieren, aber nicht im Internet surfen kann?
Was ist los mit meinem Mobiltelefon, das telefonieren, aber nicht im Internet surfen kann?
 Was sind die CSS3-Gradienteneigenschaften?
Was sind die CSS3-Gradienteneigenschaften?
 Was wird mit dem Artikel-Tag definiert?
Was wird mit dem Artikel-Tag definiert?
 Win10 unterstützt die Festplattenlayoutlösung der Uefi-Firmware nicht
Win10 unterstützt die Festplattenlayoutlösung der Uefi-Firmware nicht
 So erstellen Sie eine Webseite in Python
So erstellen Sie eine Webseite in Python
 Python konfiguriert Umgebungsvariablen
Python konfiguriert Umgebungsvariablen
 Welche Designmuster verwendet Laravel?
Welche Designmuster verwendet Laravel?
 So verwenden Sie Union in C-Sprache
So verwenden Sie Union in C-Sprache




