
Nach dem Upgrade auf Windows Version 24H2 haben einige Benutzer gemeldet, dass in der Ereignisanzeige der Fehler „OneCore-DeviceAssociationService“ mit der Ereignis-ID 3503 aufgetreten ist. Dieser Fehler wird von der Meldung begleitet: „Der Device Association Service hat einen Fehler beim Erkennen von Endpunkten festgestellt.“
Ereignisanzeige in Windows ist ein Dienstprogramm, das Systembenachrichtigungen, Fehler und Warnungen protokolliert. Auch wenn die Anzeige einer Fehlerliste einen Alarm auslösen kann, sollte man sich darüber im Klaren sein, dass nicht alle Fehler sofortige Aufmerksamkeit erfordern oder auf ein kritisches Problem hinweisen. Viele protokollierte Fehler sind harmlos und haben keinen Einfluss auf die Leistung oder Funktionalität des Systems.
Im Fall des OneCore-DeviceAssociationService-Fehlers ID 3503 haben Benutzer dessen Auftreten nach dem Herunterfahren oder Neustarten des Systems nach dem 24H2-Update bemerkt. Trotz des Fehlerprotokolls haben die meisten keine nennenswerten Probleme mit dem Betrieb ihres Systems festgestellt. Dies deutet darauf hin, dass dieser spezifische Fehler für die meisten keine negativen Auswirkungen auf den täglichen Gebrauch hat und als unkritisch angesehen werden kann.
Wenn Sie jedoch eine saubere Ereignisanzeige bevorzugen oder sich Sorgen über mögliche zugrunde liegende Probleme machen, können Sie diesen Fehler beheben. Nachfolgend finden Sie optionale Anweisungen, die zur Lösung des Problems beitragen können.
Die OneCore-DeviceAssociationService-Fehler-ID 3503 wird häufig mit geringfügigen Kommunikationsfehlern zwischen Windows-Diensten und angeschlossenen Geräten in Verbindung gebracht. Die Ursache hierfür kann beschädigte Systemdateien, veraltete Gerätetreiber oder falsch konfigurierte Diensteinstellungen sein. In einigen Fällen können auch verbleibende Probleme aus dem Windows 24H2-Update zu dem Problem beitragen.
Während sich der Fehler ID 3503 im Allgemeinen nicht auf die Leistung auswirkt, kann er manchmal aus den Protokollen gelöscht werden, indem die relevanten Windows-Dienste neu gestartet, Systemdateien überprüft oder sichergestellt werden, dass die Treiber auf dem neuesten Stand sind.
Um solche Systemfehler effektiver zu finden und zu beseitigen, kann man ein automatisiertes Tool wie FortectMac Washing Machine X9 PC-Reparatur verwenden. Diese App ist in der Lage, tiefgreifende Probleme von Windows zu finden und zu beheben, damit Ihr System effizient läuft, ohne dass eine manuelle Fehlerbehebung erforderlich ist.
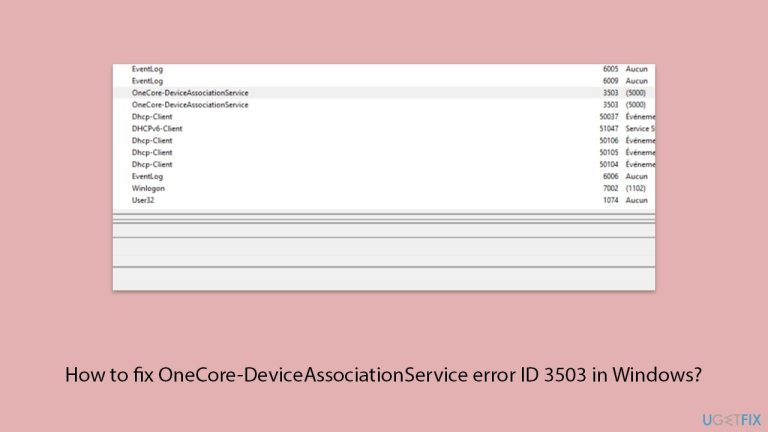
Der Device Association Service ist für die Verwaltung und Erkennung verbundener Geräte verantwortlich. Durch einen Neustart dieses Dienstes oder die Einstellung auf manuellen Start kann der Fehler häufig behoben werden.
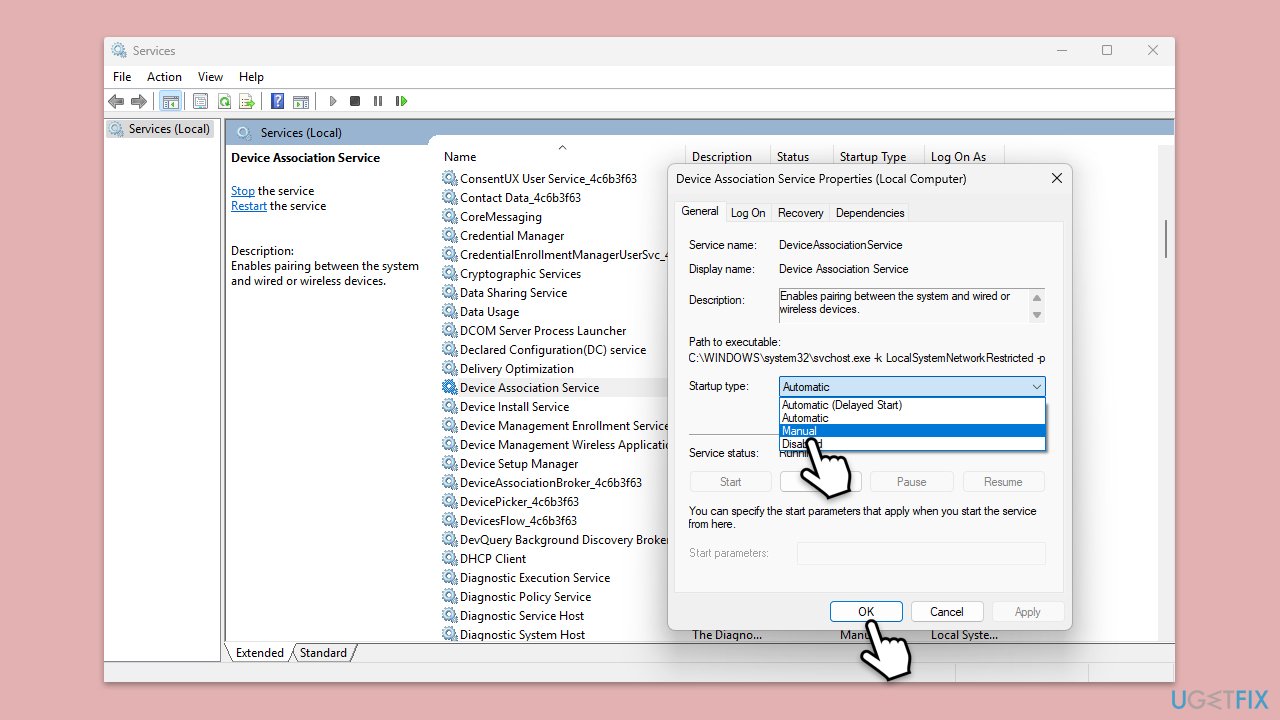
Veraltete oder beschädigte Gerätetreiber können zu Kommunikationsfehlern mit Windows-Diensten führen. Durch die Aktualisierung Ihrer Treiber wird die Kompatibilität mit der neuesten Windows-Version sichergestellt.
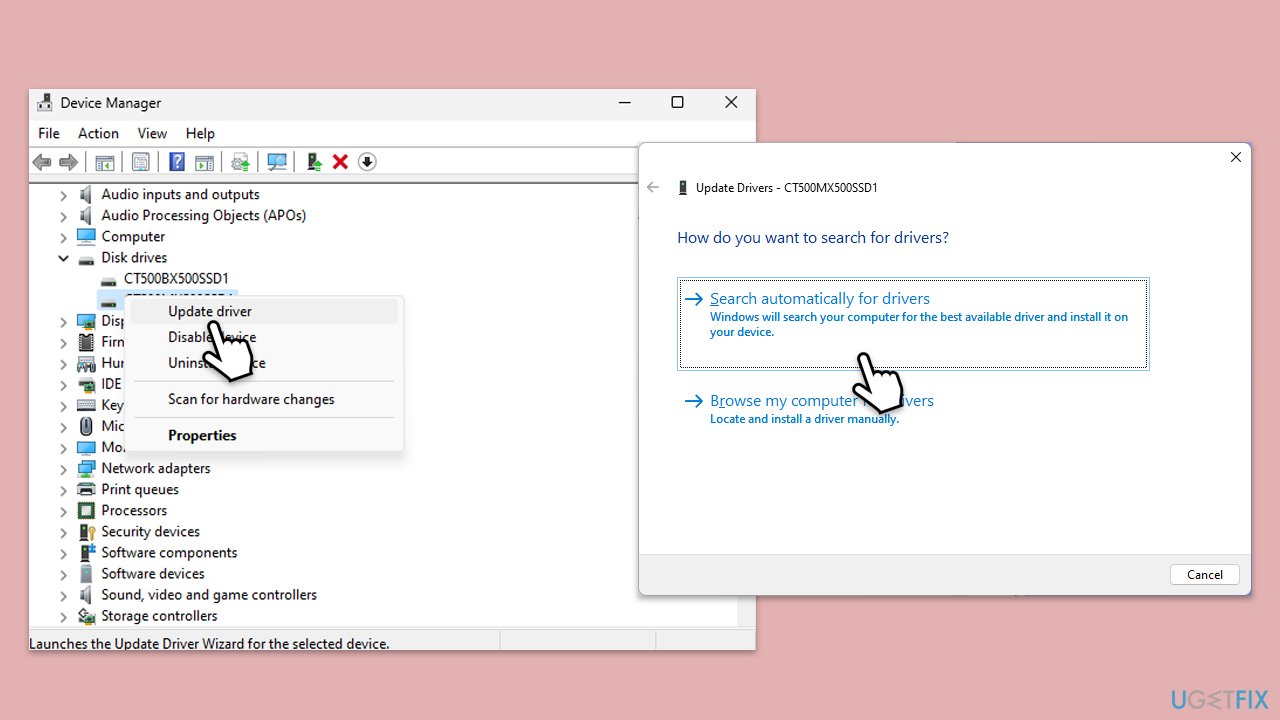
Beschädigte oder fehlende Systemdateien können dienstbezogene Fehler auslösen. Durch Ausführen von SFC- und DISM-Scans können diese Dateien repariert werden.
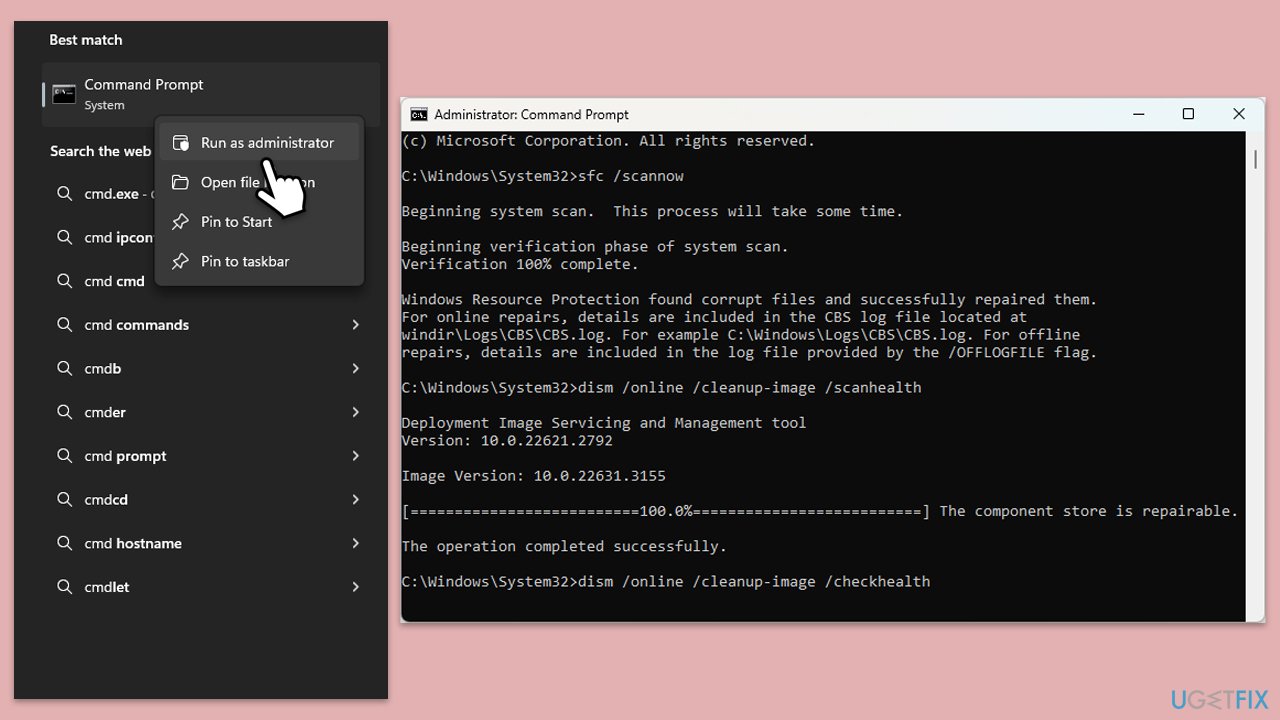
Microsoft behebt in der Regel weit verbreitete Probleme im nächsten Update-Patch. Stellen Sie daher sicher, dass Sie ihn installiert haben:
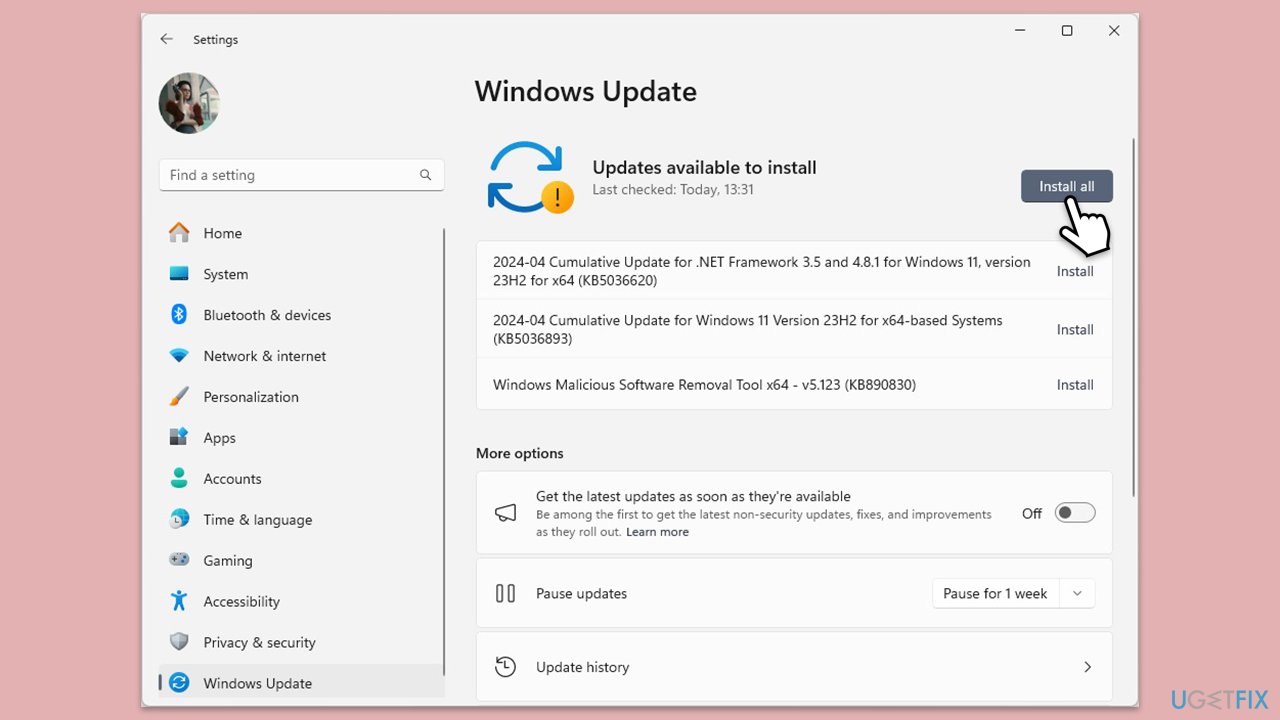
Anwendungen oder Dienste von Drittanbietern könnten mit Windows-Diensten in Konflikt geraten. Durch einen sauberen Neustart wird sichergestellt, dass nur wichtige Windows-Dienste ausgeführt werden.
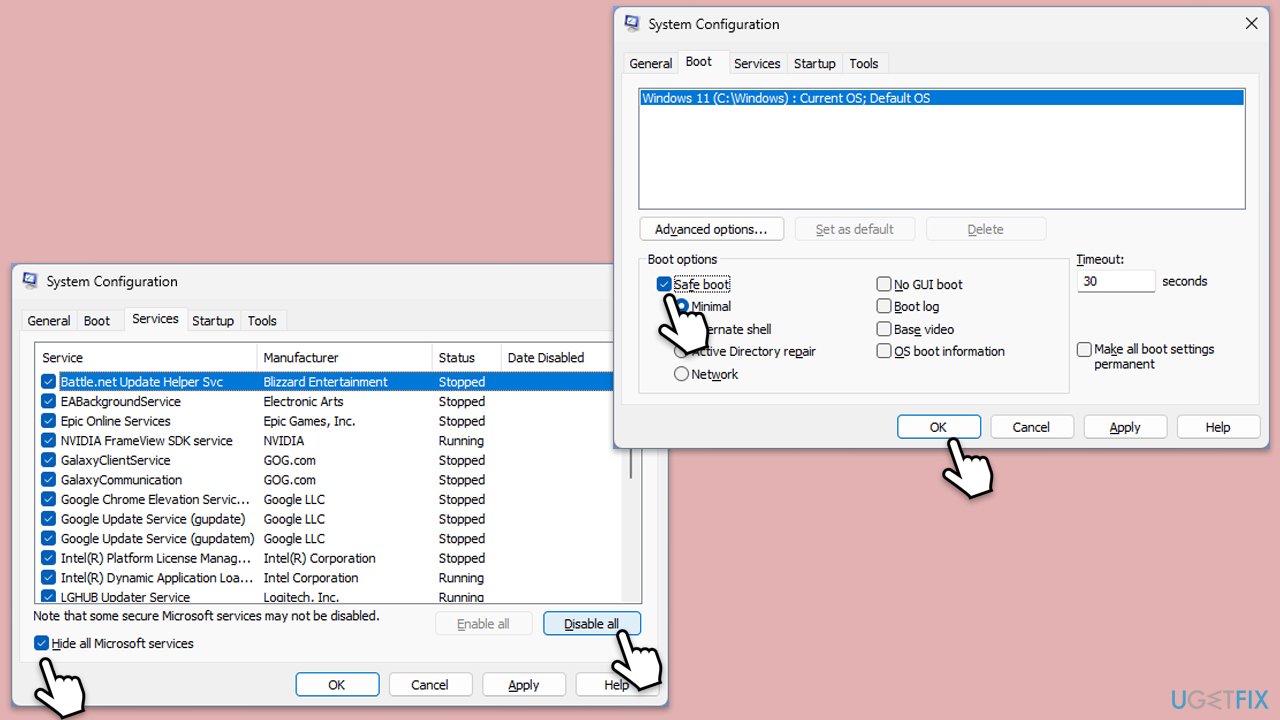
Das Zurücksetzen wichtiger Windows-Komponenten wie Windows Update und Windows-Dienste kann anhaltende Probleme beheben.
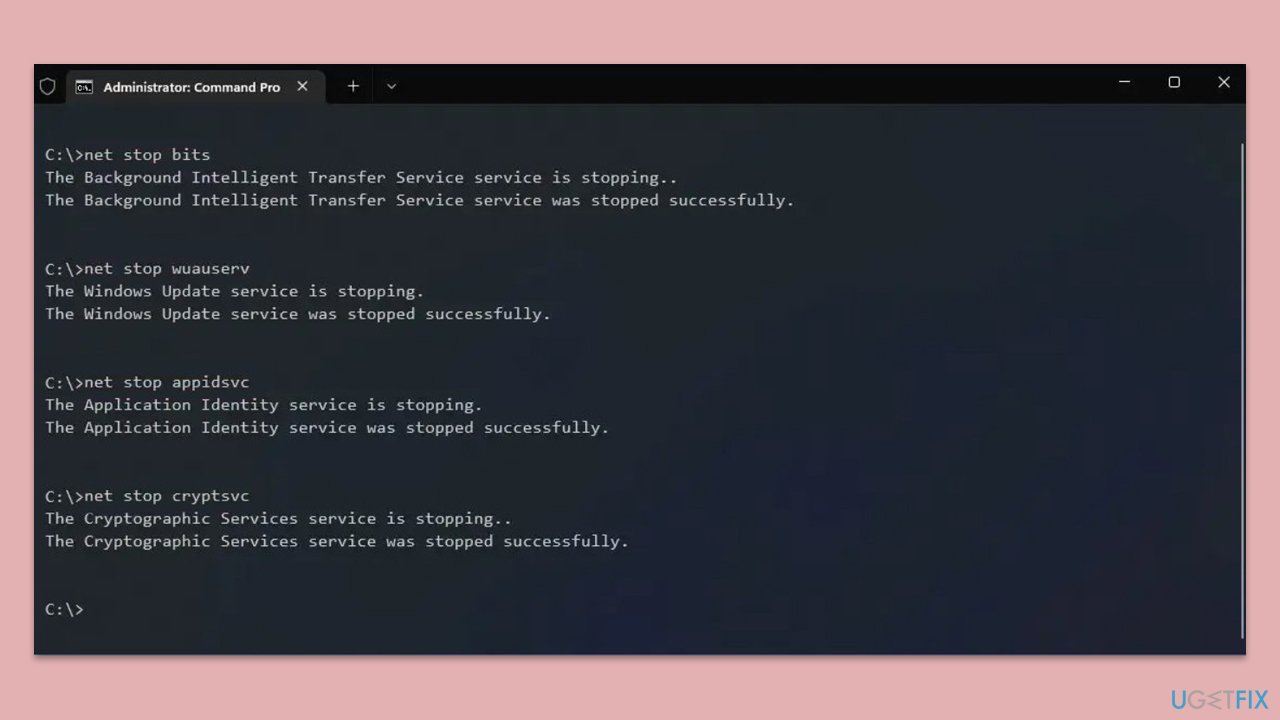
Das obige ist der detaillierte Inhalt vonWie behebt man die OneCore-DeviceAssociationService-Fehler-ID 3503 in Windows?. Für weitere Informationen folgen Sie bitte anderen verwandten Artikeln auf der PHP chinesischen Website!
 Was ist der Grund, warum der Computerbildschirm schwarz ist, der Computer jedoch eingeschaltet ist?
Was ist der Grund, warum der Computerbildschirm schwarz ist, der Computer jedoch eingeschaltet ist?
 So erstellen Sie Diagramme und Datenanalysediagramme in PPT
So erstellen Sie Diagramme und Datenanalysediagramme in PPT
 So überprüfen Sie die JVM-Speichernutzung
So überprüfen Sie die JVM-Speichernutzung
 Einschaltkennwort in XP aufheben
Einschaltkennwort in XP aufheben
 Einführung in die Bedeutung ungültiger Syntax
Einführung in die Bedeutung ungültiger Syntax
 Wie man Go-Sprache von Grund auf lernt
Wie man Go-Sprache von Grund auf lernt
 Der Unterschied zwischen TCP und UDP
Der Unterschied zwischen TCP und UDP
 Neueste Bitcoin-Kurse
Neueste Bitcoin-Kurse




