 Computer-Tutorials
Computer-Tutorials
 Fehlerbehebung
Fehlerbehebung
 Gezielte Korrekturen für niedrige FPS nach Alt-Tab unter Windows 11/10
Gezielte Korrekturen für niedrige FPS nach Alt-Tab unter Windows 11/10
Gezielte Korrekturen für niedrige FPS nach Alt-Tab unter Windows 11/10
FPS sinkt, wenn Alt-Tab gedrückt wird
Alt-Tab ist eine sehr häufig verwendete Tastenkombination zum schnellen Wechseln zwischen mehreren Anwendungen oder Fenstern, ohne die Maus zu verwenden. Es wird häufig bei verschiedenen Gelegenheiten verwendet und verbessert die Arbeitseffizienz oder das Spielerlebnis erheblich. Viele Benutzer berichten jedoch, dass die FPS sinkt, wenn Alt Tab gedrückt wird. Dies kann sich auf mehrere Aktivitäten auswirken, insbesondere auf Spiele, Videobearbeitung und -rendering, Animationserstellung, komplexe Grafikdesignarbeiten usw.
Wenn beim Vor- und Zurückbewegen ein FPS-Verlust auftritt, können Sie diesen nutzen Gehen Sie wie folgt vor, um das Problem zu beheben.
So beheben Sie niedrige FPS nach Alt-Tab
Lösung 1. Deaktivieren Sie Nachrichten und Interessen
Neuigkeiten und Interessen ist eine Funktion in der Windows-Taskleiste, die die neuesten Nachrichten und andere Informationen anzeigt. Es kann jedoch zu viele Systemressourcen beanspruchen und zu FPS-Einbrüchen führen, wenn es im Hintergrund ausgeführt wird. Wenn Ihnen diese Funktion nicht so wichtig ist, können Sie sie deaktivieren.
Klicken Sie mit der rechten Maustaste auf den leeren Bereich in der Taskleiste und wählen Sie dann Neuigkeiten und Interessen > Ausschalten.
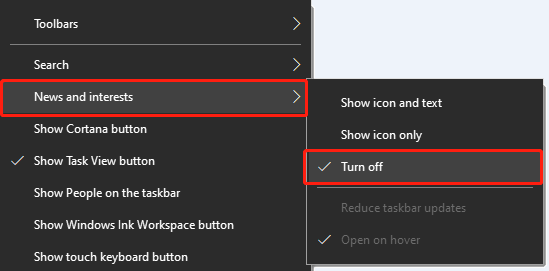
Lösung 2. Spielleiste und Spielmodus deaktivieren
Manchmal kann auch die Deaktivierung der Spielleiste und des Spielmodus die FPS verbessern. Sie können diese Aufgabe über die Einstellungen abschließen.
Schritt 1. Drücken Sie die Tastenkombination Windows I, um die Einstellungen zu öffnen.
Schritt 2. Wählen Sie Gaming .
Schritt 3. In der Spielleiste und Spiel Modus Abschnitte, schalten Sie sie aus.
Lösung 3. Systemdateien bereinigen
Das Bereinigen einer großen Anzahl temporärer Dateien, Caches und unnötiger Systemdateien auf Ihrem Computer kann helfen, die Anzahl der temporären Dateien, Caches und unnötigen Systemdateien zu reduzieren die Belegung von Systemressourcen durch Hintergrundprozesse und die Systemlast, wodurch indirekt die FPS erhöht werden. Sie können das Tool zur Datenträgerbereinigung verwenden, um Systemdateien zu bereinigen.
Schritt 1. Öffnen Sie das Tool Datenträgerbereinigung über das Windows-Suchfeld.
Schritt 2. Wählen Sie Klicken Sie auf Laufwerk C und klicken Sie auf OK.
Schritt 3. Markieren Sie nach der Berechnung der Dateien die Dateien, die Sie löschen möchten, und klicken Sie auf OK.
Lösung 4. Deaktivieren Sie die Diagnose- und Feedback-Optionen.
Durch die Aktivierung von Funktionen im Zusammenhang mit Diagnose und Feedback werden Daten über die Systemleistung und das Anwendungsverhalten an Microsoft gesendet. Dies kann einige Systemressourcen beanspruchen und zu einem Rückgang der FPS führen. Sie können also versuchen, diese Funktionen auszuschalten, um zu prüfen, ob sich FPS verbessert.
Schritt 1. Öffnen Sie Einstellungen, indem Sie die Tastenkombination Windows I oder das Suchfeld verwenden.
Schritt 2. Wählen Sie Datenschutz.
Schritt 3. Deaktivieren Sie im Abschnitt Diagnose & Feedback alle einstellbaren Einstellungen. Wenn Sie die Option Erforderliche Diagnosedaten auswählen, wird die Funktion Tinten und Tippen verbessern automatisch deaktiviert.
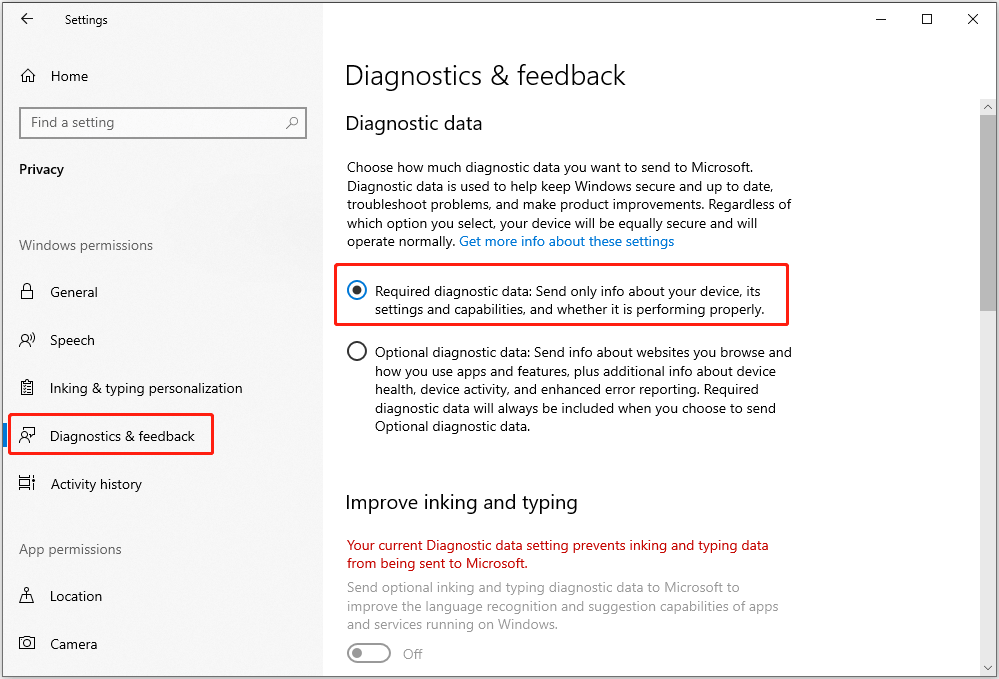
Lösung 5. Führen Sie eine Systemwiederherstellung durch
Wenn das Problem „Niedrige FPS nach Alt-Tab“ auftritt, nachdem Sie die Systemeinstellungen geändert oder das System aktualisiert haben, können Sie eine Systemwiederherstellung in Betracht ziehen. Beachten Sie, dass die Verwendung dieser Methode erfordert, dass Sie einen Systemwiederherstellungspunkt erstellt haben, bevor das Problem auftrat.
Eine Systemwiederherstellung wirkt sich nicht auf Ihre persönlichen Dateien aus, sondern stellt nur Systemdateien und Einstellungen auf einen früheren Punkt zurück. Es besteht jedoch immer die Möglichkeit, dass etwas passiert. Um Dateiverlust oder Systemfehler zu verhindern, wird empfohlen, wichtige Dateien manuell oder mit der PC-Sicherungssoftware MiniTool ShadowMaker zu sichern.
Um Ihr System wiederherzustellen, führen Sie die folgenden Schritte aus:
Schritt 1. Öffnen Sie die Systemsteuerung und stellen Sie sicher, dass die Elemente groß angezeigt werden Symbole.
Schritt 2. Wählen Sie Wiederherstellung > Systemwiederherstellung öffnen.
Schritt 3. Wenn das Fenster Systemdateien und -einstellungen wiederherstellen erscheint, wählen Sie Weiter.
Schritt 4. Wählen Sie den Wiederherstellungspunkt aus, den Sie verwenden möchten, und klicken Sie auf Weiter > Fertig stellen. Darüber hinaus können Sie auf Nach betroffenen Programmen suchen klicken, um zu erfahren, welche Software und Treiber entfernt oder auf eine frühere Version zurückgesetzt werden.
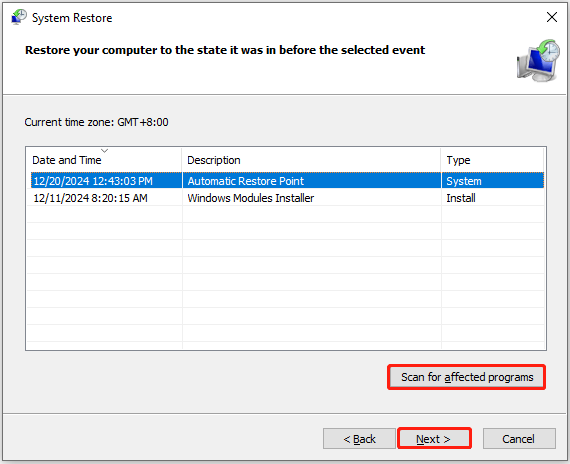
Fazit
Es kann sehr frustrierend sein, wenn Sie unter dem Problem niedriger FPS nach Alt Tab leiden. Glücklicherweise glaube ich, dass die oben genannten Möglichkeiten Ihnen helfen können, dieses Problem zu verbessern oder zu lösen.
Das obige ist der detaillierte Inhalt vonGezielte Korrekturen für niedrige FPS nach Alt-Tab unter Windows 11/10. Für weitere Informationen folgen Sie bitte anderen verwandten Artikeln auf der PHP chinesischen Website!

Heiße KI -Werkzeuge

Undresser.AI Undress
KI-gestützte App zum Erstellen realistischer Aktfotos

AI Clothes Remover
Online-KI-Tool zum Entfernen von Kleidung aus Fotos.

Undress AI Tool
Ausziehbilder kostenlos

Clothoff.io
KI-Kleiderentferner

Video Face Swap
Tauschen Sie Gesichter in jedem Video mühelos mit unserem völlig kostenlosen KI-Gesichtstausch-Tool aus!

Heißer Artikel

Heiße Werkzeuge

Notepad++7.3.1
Einfach zu bedienender und kostenloser Code-Editor

SublimeText3 chinesische Version
Chinesische Version, sehr einfach zu bedienen

Senden Sie Studio 13.0.1
Leistungsstarke integrierte PHP-Entwicklungsumgebung

Dreamweaver CS6
Visuelle Webentwicklungstools

SublimeText3 Mac-Version
Codebearbeitungssoftware auf Gottesniveau (SublimeText3)

Heiße Themen
 1653
1653
 14
14
 1413
1413
 52
52
 1306
1306
 25
25
 1251
1251
 29
29
 1224
1224
 24
24
 Wie kann ich KB5055523 in Windows 11 nicht installieren?
Apr 10, 2025 pm 12:02 PM
Wie kann ich KB5055523 in Windows 11 nicht installieren?
Apr 10, 2025 pm 12:02 PM
Das KB50555523 -Update ist ein kumulatives Update für Windows 11 Version 24H2, das von Microsoft am 8. April 2025 im Rahmen des monatlichen Patch -Dienstagszyklus veröffentlicht wurde, um Offe zu tätigen
 Wie kann ich KB5055518 in Windows 10 nicht installieren?
Apr 10, 2025 pm 12:01 PM
Wie kann ich KB5055518 in Windows 10 nicht installieren?
Apr 10, 2025 pm 12:01 PM
Windows -Update -Fehler sind nicht ungewöhnlich, und die meisten Benutzer müssen mit ihnen zu kämpfen, und meisten
 Wie kann ich KB5055612 in Windows 10 nicht installieren?
Apr 15, 2025 pm 10:00 PM
Wie kann ich KB5055612 in Windows 10 nicht installieren?
Apr 15, 2025 pm 10:00 PM
Windows -Updates sind ein wichtiger Bestandteil des Betriebssystems stabil, sicher und kompatibel mit neuer Software oder Hardware. Sie werden in einem regulären B ausgestellt
 Wie kann ich KB5055528 in Windows 11 nicht installieren?
Apr 10, 2025 pm 12:00 PM
Wie kann ich KB5055528 in Windows 11 nicht installieren?
Apr 10, 2025 pm 12:00 PM
Windows -Updates sind unerlässlich, um Ihr System auf dem neuesten Stand, sicher und effizient zu halten, wobei Sicherheitspatches, Fehlerbehebungen und neue Funktionen für Windows 11 Us hinzugefügt werden können
 Windows 11 KB5055528: Was ist neu und was ist, wenn es nicht installiert wird
Apr 16, 2025 pm 08:09 PM
Windows 11 KB5055528: Was ist neu und was ist, wenn es nicht installiert wird
Apr 16, 2025 pm 08:09 PM
Windows 11 KB5055528 (veröffentlicht am 8. April 2025) Detaillierte Erläuterung und Fehlerbehebung aktualisieren Für Windows 11 23H2 -Benutzer hat Microsoft am 8. April 2025 das KB50555528 -Update veröffentlicht. In diesem Artikel wird die Verbesserungen dieses Update beschrieben und eine Lösung für den Installationsfehler enthält. KB5055528 Aktualisieren Sie Inhalte: Dieses Update bringt viele Verbesserungen und neue Funktionen für Windows 11 23H2 -Benutzer mit sich: Benutzer: Datei Explorer: Verbesserte Textskalierung und verbesserte Zugänglichkeit zum Dialogfeld "Datei Öffnen/Speichern" und zum Kopieren von Kopieren. Einstellungsseite: Hinzufügen der Funktion "Top Card", um schnell Prozessor, Speicher, Speicher und G anzuzeigen
 Gearbeitet! Beheben Sie die älteren Scrolls IV: Oblivion Remastered Crashing
Apr 24, 2025 pm 08:06 PM
Gearbeitet! Beheben Sie die älteren Scrolls IV: Oblivion Remastered Crashing
Apr 24, 2025 pm 08:06 PM
Fehlerbehebung bei den Elder Scrolls IV: Oblivion Remastered Start- und Leistungsprobleme Auffälle, schwarze Bildschirme oder Ladeprobleme mit den Elder Scrolls IV: Oblivion Remastered? Dieser Leitfaden bietet Lösungen für gemeinsame technische Probleme.
 Clair Obscur Expedition 33 Controller funktioniert nicht auf PC: behoben
Apr 25, 2025 pm 06:01 PM
Clair Obscur Expedition 33 Controller funktioniert nicht auf PC: behoben
Apr 25, 2025 pm 06:01 PM
Lösen Sie das Problem des Scheiterns der PC -Version von "Clair Obscur: Expedition 33" Haben Sie auch auf das Problem gestoßen, dass die PC -Version des Controllers "Clair Obscur: Expedition 33" nicht ordnungsgemäß funktioniert? Mach dir keine Sorgen, du bist nicht allein! Dieser Artikel bietet Ihnen eine Vielzahl effektiver Lösungen. "Clair Obscur: Expedition 33" wurde auf PlayStation 5, Windows und Xbox Series X/S -Plattformen gestartet. Dieses Spiel ist ein engagiertes RPG, das das präzise Timing betont. Seine Einzigartigkeit ist die perfekte Mischung aus strategischer und schneller Reaktion. Reibungsloser Betrieb
 Wo ist der letzte von uns Teil II Remastered Dateispeicherort Remastered Datei Speicherort?
Apr 10, 2025 pm 12:31 PM
Wo ist der letzte von uns Teil II Remastered Dateispeicherort Remastered Datei Speicherort?
Apr 10, 2025 pm 12:31 PM
In diesem Leitfaden wird erläutert, wie Sie Speichern von Dateien für den letzten von US -Teilen II befinden und wiederherstellen. Wir werden Dateistandorte und Wiederherstellungsmethoden abdecken und sicherstellen, dass Ihr Fortschritt nicht verloren geht. Speichern Sie Dateistandorte für den letzten von uns Teil II Remastered Sparen g



