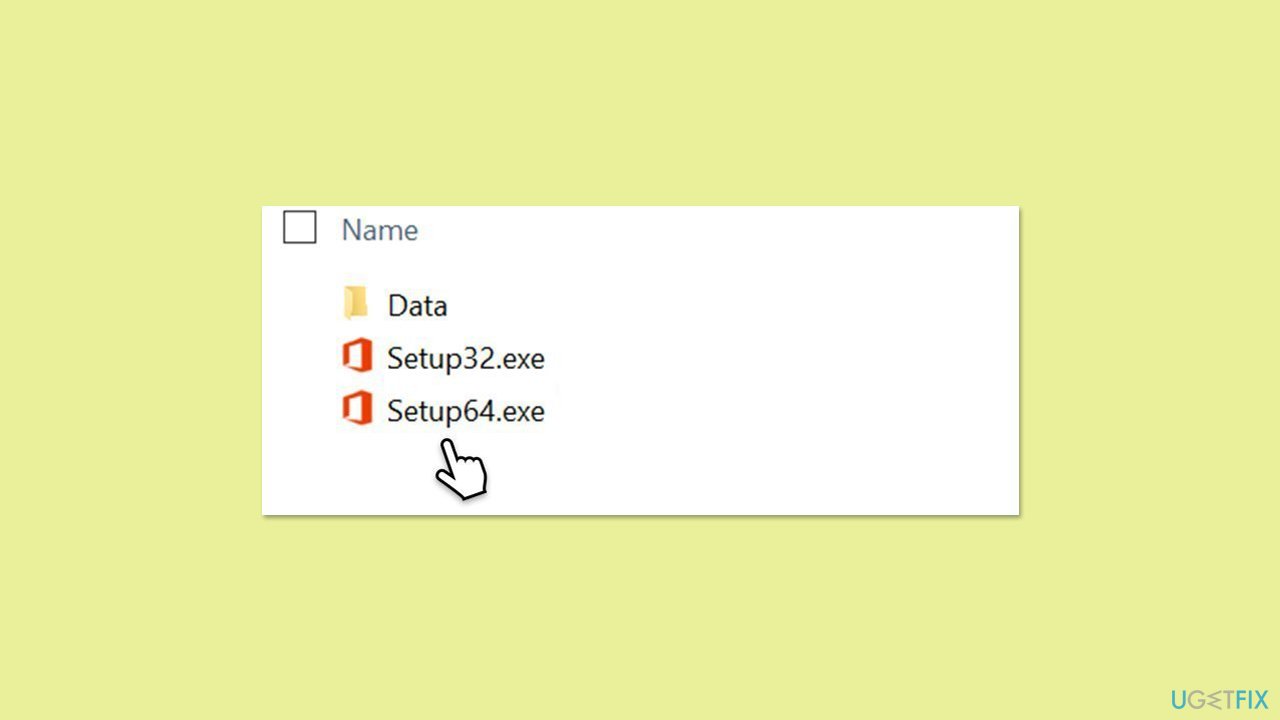Computer-Tutorials
Computer-Tutorials
 Fehlerbehebung
Fehlerbehebung
 Wie behebe ich den Microsoft Office-Installationsfehler 30016-22 in Windows?
Wie behebe ich den Microsoft Office-Installationsfehler 30016-22 in Windows?
Wie behebe ich den Microsoft Office-Installationsfehler 30016-22 in Windows?
Fehlercode 30016-22 ist einer der frustrierenden Fehler, die bei der Installation von Microsoft Office auf einem Windows-System auftreten können. Dieser Fehler tritt normalerweise auf, wenn der Installationsvorgang entweder abgebrochen wird oder ein Problem auftritt, das zu einer unvollständigen Installation führt. Viele Benutzer haben berichtet, dass die Installation bis zu einem bestimmten Punkt dauert und dann hängen bleibt, woraufhin eine Fehlermeldung erscheint, die die Office-Suite unbrauchbar macht.
Das Auftreten des Fehlers 30016-22 kann durch eine Reihe von Faktoren begünstigt werden. Der häufigste Grund für diesen Fehler sind Reste der vorherigen Office-Installation, die die Neuinstallation beeinträchtigen. Unzureichender Speicherplatz verhindert auch, dass der Installationsvorgang abgeschlossen wird.
Netzwerkverbindungsprobleme wie eine instabile Internetverbindung können zu einem fehlerhaften Download/einer fehlerhaften Installation des Programms führen, daher der Fehler. Andererseits besteht die Möglichkeit, dass eine Art Sicherheitssoftware, zu der Antivirenprogramme und Firewalls gehören, Komponenten einer Installation blockiert, was zu einer fehlgeschlagenen Installation führt.
Um den Fehler 30016-22 zu beheben, müssen Sie ermitteln, welche spezifischen Probleme zum Scheitern der Installation führen, und entsprechende Maßnahmen ergreifen. Hier sind einige Dinge, die Sie ausprobieren könnten:
- Entfernen von Resten früherer Office-Installationen, die möglicherweise die neue Einrichtung beeinträchtigen.
- Überprüfen Sie, ob ausreichend Speicherplatz für den Abschluss der Installation verfügbar ist.
- Gewährleistung einer stabilen Internetverbindung, um Störungen während des Download- und Einrichtungsvorgangs zu vermeiden.
- Einsatz von Microsoft Support and Recovery Assistant.
- Antiviren- oder Firewall-Software vorübergehend deaktivieren, um Installationskonflikte zu vermeiden, diese jedoch nach Abschluss des Vorgangs wieder aktivieren.
Für eine reibungslosere Lösung würde die Verwendung eines automatisierten Reparaturtools wie FortectMac Washing Machine Einrichtung für Microsoft Office einfacher.

Wenn die vorherige Version der Office-Suite nicht ordnungsgemäß deinstalliert wurde, könnte es zu Konflikten mit der neuen Installation kommen. Wenn diese Situation auf Sie zutrifft, befolgen Sie diese Schritte, um die App auf die übliche Weise zu entfernen – über den Apps-Bereich oder die Systemsteuerung. Wenn Sie nicht sehen, dass etwas installiert ist, können Sie alternativ versuchen, es mithilfe von Eingabeaufforderungsbefehlen zu entfernen:
- Geben Sie PowerShell in die Windows-Suche ein.
- Klicken Sie mit der rechten Maustaste auf das Ergebnis und wählen Sie Als Administrator ausführen.
- Wenn UAC angezeigt wird, klicken Sie auf Ja.
- Kopieren Sie im neuen Fenster den folgenden Befehl und fügen Sie ihn ein. Drücken Sie anschließend die Eingabetaste:
Get-AppxPackage -name „Microsoft.Office.Desktop“ | Remove-AppxPackage - Starten SieIhr System neu.

Fix 2. Datenträgerbereinigung durchführen
Sobald Sie sicher sind, dass die vorherige Version von Office entfernt wurde, sollten Sie eine Datenträgerbereinigung durchführen, um sicherzustellen, dass auf Ihrem Gerät ausreichend Speicherplatz vorhanden ist und alle fehlerhaften temporären Dateien gelöscht werden.
- Geben Sie Datenträgerbereinigung in die Windows-Suche ein und drücken Sie die Eingabetaste.
- Wenn Ihr Windows auf Laufwerk C installiert ist, wählen Sie es aus der Liste aus (dies sollte die Standardeinstellung sein) und drücken Sie OK.
- Klicken Sie auf Systemdateien bereinigen.
- Wählen Sie erneut Ihr Hauptlaufwerk aus und klicken Sie auf OK.
- Wählen Sie hier die größten Teile der verwendeten Daten aus – dazu gehören typischerweise Temporäre Internetdateien, Windows Update, Temporäre Dateien, Papierkorb, Lieferoptimierungsdateien, und andere.
- Klicken Sie auf OK – der Vorgang sollte in Kürze abgeschlossen sein.

Fix 3. Beschädigte Systemdateien reparieren
Beschädigte Systemdateien sind oft die Ursache für viele Probleme unter Windows. Um sie zu reparieren, können Sie jederzeit SFC- und DISM-Befehle über die Eingabeaufforderung mit erhöhten Rechten verwenden.
- Geben Sie cmd in die Windows-Suche ein.
- Klicken Sie mit der rechten Maustaste aufEingabeaufforderung und wählen Sie Als Administrator ausführen.
- Im Fenster Benutzerkontensteuerung (UAC) werden Sie gefragt, ob Sie Änderungen an Ihrem Computer zulassen möchten – klicken Sie aufJa.
- Fügen Sie im Eingabeaufforderungsfenster den folgenden Befehl ein und drücken Sie die Eingabetaste:
sfc /scannow - Als nächstes verwenden Sie die folgenden Befehle und drücken jedes Mal die Eingabetaste:
Dism /Online /Cleanup-Image /CheckHealth
Dism /Online /Cleanup-Image /ScanHealth
Dism /Online /Cleanup-Image /RestoreHealth
(Hinweis: Wenn beim Ausführen dieses letzten Befehls ein Fehler auftritt, fügen Sie /Source:C:RepairSourceWindows hinzu /LimitAccess dazu und versuchen Sie es erneut). - Starten Sie Ihren Computer neu.

Fix 4. Führen Sie den Microsoft Support- und Wiederherstellungsassistenten aus
Dies ist ein offizielles Tool, das Sie von der Microsoft-Website herunterladen können – es kann Sie automatisch bei Office-Installationsproblemen unterstützen.
- Öffnen Sie Ihren Browser und gehen Sie zur offiziellen Microsoft-Support-Website.
- Scrollen Sie nach unten und klicken Sie unter Office deinstallieren und neu installieren auf Herunterladen.
- Nach dem Herunterladen doppelklicken Sie auf SetupProd_OffScrub.exe, um es zu starten.
- Wenn Sie dazu aufgefordert werden, klicken Sie auf Installieren.
- Nach der Installation starten Sie den Microsoft Support- und Wiederherstellungsassistenten.
- Wählen Sie Office & Office-Apps und klicken Sie auf Weiter.
- Als nächstes wählen Sie Ich habe ein Office 365-Abonnement, aber ich habe Probleme bei der Installation und klicken Sie auf Weiter.
- Klicken Sie auf Ja, um einen Scan zu starten.
- Befolgen Sie nach Abschluss des Scanvorgangs die Anweisungen auf dem Bildschirm nach Bedarf.

Fix 5. Führen Sie Clean Boot aus
Zunächst empfehlen wir Ihnen, Software wie (Drittanbieter)Antivirus, VPN oder Firewall deaktivieren oder zu deinstallieren. Wenn das nicht hilft, können Sie den Installationsvorgang im Clean Boot-Status ausführen, um sicherzustellen, dass es keine Konflikte mit anderen gibt Software.
- Geben Sie msconfig in das Windows-Suchfeld ein und drücken Sie die Eingabetaste.
- Wählen Sie die Registerkarte Dienste.
- Markieren Sie Alle Microsoft-Dienste ausblenden und wählen Sie Alle deaktivieren.
- Wählen Sie die Registerkarte Starten und klicken Sie aufTask-Manager öffnen.

Fix 6. Office-Offline-Installationsprogramm verwenden
Verwenden Sie das Office-Offline-Installationsprogramm, um netzwerkbezogene Probleme zu umgehen, die den Standardinstallationsprozess stören könnten. Diese Methode stellt sicher, dass die Installation ohne aktive Internetverbindung erfolgt, wodurch die Wahrscheinlichkeit von Fehlern verringert wird.
- Gehen Sie zu office.com und melden Sie sich an mit Ihrem Konto (stellen Sie sicher, dass es sich um dasselbe Konto handelt, das für Abonnementkäufe verwendet wird).
- Wählen Sie Office installieren und dann erneut Office installieren auf der Seite „Installationen“ aus.
- Klicken Sie im Fenster Herunterladen und installieren auf Andere Optionen.
- Aktivierendas Kästchen, um das Offline-Installationsprogramm herunterzuladen und Ihre bevorzugte Sprache auszuwählen. Klicken Sie auf Herunterladen.
- Speichern Sie die Installationsdatei auf einem Laufwerk mit ausreichend Speicherplatz; Es wird ein virtuelles Laufwerk erstellt.
- Doppelklicken Sie auf die heruntergeladene Datei, die im Datei-Explorer angezeigt wird.
- Klicken Sie auf die virtuelle Festplatte und doppelklicken Sie dann entweder auf Setup32.exe oder Setup64.exe, um die Installation zu starten.

Das obige ist der detaillierte Inhalt vonWie behebe ich den Microsoft Office-Installationsfehler 30016-22 in Windows?. Für weitere Informationen folgen Sie bitte anderen verwandten Artikeln auf der PHP chinesischen Website!

Heiße KI -Werkzeuge

Undresser.AI Undress
KI-gestützte App zum Erstellen realistischer Aktfotos

AI Clothes Remover
Online-KI-Tool zum Entfernen von Kleidung aus Fotos.

Undress AI Tool
Ausziehbilder kostenlos

Clothoff.io
KI-Kleiderentferner

Video Face Swap
Tauschen Sie Gesichter in jedem Video mühelos mit unserem völlig kostenlosen KI-Gesichtstausch-Tool aus!

Heißer Artikel

Heiße Werkzeuge

Notepad++7.3.1
Einfach zu bedienender und kostenloser Code-Editor

SublimeText3 chinesische Version
Chinesische Version, sehr einfach zu bedienen

Senden Sie Studio 13.0.1
Leistungsstarke integrierte PHP-Entwicklungsumgebung

Dreamweaver CS6
Visuelle Webentwicklungstools

SublimeText3 Mac-Version
Codebearbeitungssoftware auf Gottesniveau (SublimeText3)

Heiße Themen
 1655
1655
 14
14
 1413
1413
 52
52
 1306
1306
 25
25
 1252
1252
 29
29
 1226
1226
 24
24
 Wie kann ich KB5055523 in Windows 11 nicht installieren?
Apr 10, 2025 pm 12:02 PM
Wie kann ich KB5055523 in Windows 11 nicht installieren?
Apr 10, 2025 pm 12:02 PM
Das KB50555523 -Update ist ein kumulatives Update für Windows 11 Version 24H2, das von Microsoft am 8. April 2025 im Rahmen des monatlichen Patch -Dienstagszyklus veröffentlicht wurde, um Offe zu tätigen
 Wie kann ich KB5055518 in Windows 10 nicht installieren?
Apr 10, 2025 pm 12:01 PM
Wie kann ich KB5055518 in Windows 10 nicht installieren?
Apr 10, 2025 pm 12:01 PM
Windows -Update -Fehler sind nicht ungewöhnlich, und die meisten Benutzer müssen mit ihnen zu kämpfen, und meisten
 Wie kann ich KB5055612 in Windows 10 nicht installieren?
Apr 15, 2025 pm 10:00 PM
Wie kann ich KB5055612 in Windows 10 nicht installieren?
Apr 15, 2025 pm 10:00 PM
Windows -Updates sind ein wichtiger Bestandteil des Betriebssystems stabil, sicher und kompatibel mit neuer Software oder Hardware. Sie werden in einem regulären B ausgestellt
 Wie kann ich KB5055528 in Windows 11 nicht installieren?
Apr 10, 2025 pm 12:00 PM
Wie kann ich KB5055528 in Windows 11 nicht installieren?
Apr 10, 2025 pm 12:00 PM
Windows -Updates sind unerlässlich, um Ihr System auf dem neuesten Stand, sicher und effizient zu halten, wobei Sicherheitspatches, Fehlerbehebungen und neue Funktionen für Windows 11 Us hinzugefügt werden können
 Windows 11 KB5055528: Was ist neu und was ist, wenn es nicht installiert wird
Apr 16, 2025 pm 08:09 PM
Windows 11 KB5055528: Was ist neu und was ist, wenn es nicht installiert wird
Apr 16, 2025 pm 08:09 PM
Windows 11 KB5055528 (veröffentlicht am 8. April 2025) Detaillierte Erläuterung und Fehlerbehebung aktualisieren Für Windows 11 23H2 -Benutzer hat Microsoft am 8. April 2025 das KB50555528 -Update veröffentlicht. In diesem Artikel wird die Verbesserungen dieses Update beschrieben und eine Lösung für den Installationsfehler enthält. KB5055528 Aktualisieren Sie Inhalte: Dieses Update bringt viele Verbesserungen und neue Funktionen für Windows 11 23H2 -Benutzer mit sich: Benutzer: Datei Explorer: Verbesserte Textskalierung und verbesserte Zugänglichkeit zum Dialogfeld "Datei Öffnen/Speichern" und zum Kopieren von Kopieren. Einstellungsseite: Hinzufügen der Funktion "Top Card", um schnell Prozessor, Speicher, Speicher und G anzuzeigen
 Gearbeitet! Beheben Sie die älteren Scrolls IV: Oblivion Remastered Crashing
Apr 24, 2025 pm 08:06 PM
Gearbeitet! Beheben Sie die älteren Scrolls IV: Oblivion Remastered Crashing
Apr 24, 2025 pm 08:06 PM
Fehlerbehebung bei den Elder Scrolls IV: Oblivion Remastered Start- und Leistungsprobleme Auffälle, schwarze Bildschirme oder Ladeprobleme mit den Elder Scrolls IV: Oblivion Remastered? Dieser Leitfaden bietet Lösungen für gemeinsame technische Probleme.
 Clair Obscur Expedition 33 Controller funktioniert nicht auf PC: behoben
Apr 25, 2025 pm 06:01 PM
Clair Obscur Expedition 33 Controller funktioniert nicht auf PC: behoben
Apr 25, 2025 pm 06:01 PM
Lösen Sie das Problem des Scheiterns der PC -Version von "Clair Obscur: Expedition 33" Haben Sie auch auf das Problem gestoßen, dass die PC -Version des Controllers "Clair Obscur: Expedition 33" nicht ordnungsgemäß funktioniert? Mach dir keine Sorgen, du bist nicht allein! Dieser Artikel bietet Ihnen eine Vielzahl effektiver Lösungen. "Clair Obscur: Expedition 33" wurde auf PlayStation 5, Windows und Xbox Series X/S -Plattformen gestartet. Dieses Spiel ist ein engagiertes RPG, das das präzise Timing betont. Seine Einzigartigkeit ist die perfekte Mischung aus strategischer und schneller Reaktion. Reibungsloser Betrieb
 Wo ist der letzte von uns Teil II Remastered Dateispeicherort Remastered Datei Speicherort?
Apr 10, 2025 pm 12:31 PM
Wo ist der letzte von uns Teil II Remastered Dateispeicherort Remastered Datei Speicherort?
Apr 10, 2025 pm 12:31 PM
In diesem Leitfaden wird erläutert, wie Sie Speichern von Dateien für den letzten von US -Teilen II befinden und wiederherstellen. Wir werden Dateistandorte und Wiederherstellungsmethoden abdecken und sicherstellen, dass Ihr Fortschritt nicht verloren geht. Speichern Sie Dateistandorte für den letzten von uns Teil II Remastered Sparen g