 Backend-Entwicklung
Backend-Entwicklung
 C++
C++
 Einrichten einer C/C-Entwicklungsumgebung in Visual Studio Code mit MinGW
Einrichten einer C/C-Entwicklungsumgebung in Visual Studio Code mit MinGW
Einrichten einer C/C-Entwicklungsumgebung in Visual Studio Code mit MinGW
Wenn Sie in C oder C programmieren möchten und Visual Studio Code (VS Code) als Ihre IDE verwenden möchten, führt Sie dieser Leitfaden durch die Einrichtung Ihrer Umgebung mit dem MinGW-Compiler. Von der Installation der notwendigen Tools bis zur Ausführung Ihres ersten „Hello World“-Programms erledigen wir Sie in kürzester Zeit.
Voraussetzungen
Bevor wir beginnen, stellen Sie bitte sicher, dass Sie die folgenden Tools installiert haben:
Visual Studio-Code:
Laden Sie die neueste Version von der offiziellen Visual Studio Code-Website herunter.MinGW-Compiler:
Besorgen Sie sich den MinGW-Compiler von der MinGW-Downloadseite.
Weitere Ressourcen und Unterstützung finden Sie in meinem GitHub-Repository.
MinGW installieren
Sobald Sie MinGW heruntergeladen haben, gehen Sie wie folgt vor, um es zum Laufen zu bringen:
1. MinGW-Dateien extrahieren: Extrahieren Sie nach dem Herunterladen das MinGW-Paket an einen Speicherort auf Ihrem System (z. B. D:MinGW).
2. Fügen Sie MinGW zum Systempfad hinzu:
- Suchen Sie im Windows-Startmenü nach Umgebungsvariablen.
- Klicken Sie auf Systemumgebungsvariablen bearbeiten.
- Klicken Sie im Fenster „Systemeigenschaften“ auf Umgebungsvariablen.
- Suchen Sie unter Systemvariablen die Pfadvariable und wählen Sie sie aus.
- Klicken Sie auf Bearbeiten → Neu und fügen Sie den Pfad zum MinGW-Bin-Ordner hinzu (z. B. D:MinGWbin). Klicken Sie auf OK, um alle Dialoge zu schließen. Jetzt ist MinGW installiert und Ihr System weiß, wo es zu finden ist!
Visual Studio-Code konfigurieren
Als nächstes müssen wir VS Code so einrichten, dass er weiß, wie er mit C/C unter Verwendung von MinGW funktioniert.
- Installieren Sie wesentliche Erweiterungen Öffnen Sie VS Code und installieren Sie diese Erweiterungen vom Marktplatz (Sie finden sie durch Drücken von Strg Umschalt X):
- C/C (Offizielle Microsoft-Erweiterung für C und C)
- C/C Extension Pack (für Debugging und mehr)
- C/C Compile Run (zum einfachen Kompilieren und Ausführen von Programmen)
- Code Runner (um Code direkt aus dem Editor auszuführen)




2. VS-Code-Einstellungen konfigurieren
Lassen Sie uns einige Einstellungen optimieren, um das Leben einfacher zu machen. Im VS-Code:
- Gehen Sie zu Datei > Einstellungen > Einstellungen.
- Klicken Sie oben rechts auf das Symbol {}, um die Datei „settings.json“ zu öffnen.
Fügen Sie diese Konfiguration ein, um C/C-Standards einzurichten und das Terminal mit MinGW zu verknüpfen:
{
"C_Cpp.default.cppStandard": "c++20",
"C_Cpp.default.cStandard": "c11",
"terminal.integrated.defaultProfile.windows": "Git Bash",
"code-runner.runInTerminal": true,
"code-runner.saveAllFilesBeforeRun": true,
"code-runner.terminalRoot": "/",
"code-runner.executorMapByGlob": {
"pom.xml": "cd $dir && mvn clean package"
},
"code-runner.executorMap": {
"javascript": "node",
"java": "cd $dir && javac $fileName && java $fileNameWithoutExt",
"zig": "zig run",
"objective-c": "cd $dir && gcc -framework Cocoa $fileName -o $fileNameWithoutExt && $dir$fileNameWithoutExt",
"php": "php",
"python": "python -u",
"perl": "perl",
"perl6": "perl6",
"ruby": "ruby",
"go": "go run",
"lua": "lua",
"groovy": "groovy",
"powershell": "powershell -ExecutionPolicy ByPass -File",
"bat": "cmd /c",
"shellscript": "bash",
"fsharp": "fsi",
"csharp": "scriptcs",
"vbscript": "cscript //Nologo",
"typescript": "ts-node",
"coffeescript": "coffee",
"scala": "scala",
"swift": "swift",
"julia": "julia",
"crystal": "crystal",
"ocaml": "ocaml",
"r": "Rscript",
"applescript": "osascript",
"clojure": "lein exec",
"haxe": "haxe --cwd $dirWithoutTrailingSlash --run $fileNameWithoutExt",
"rust": "cd $dir && rustc $fileName && $dir$fileNameWithoutExt",
"racket": "racket",
"scheme": "csi -script",
"ahk": "autohotkey",
"autoit": "autoit3",
"dart": "dart",
"pascal": "cd $dir && fpc $fileName && $dir$fileNameWithoutExt",
"d": "cd $dir && dmd $fileName && $dir$fileNameWithoutExt",
"haskell": "runghc",
"nim": "nim compile --verbosity:0 --hints:off --run",
"lisp": "sbcl --script",
"kit": "kitc --run",
"v": "v run",
"sass": "sass --style expanded",
"scss": "scss --style expanded",
"less": "cd $dir && lessc $fileName $fileNameWithoutExt.css",
"FortranFreeForm": "cd $dir && gfortran $fileName -o $fileNameWithoutExt && $dir$fileNameWithoutExt",
"fortran-modern": "cd $dir && gfortran $fileName -o $fileNameWithoutExt && $dir$fileNameWithoutExt",
"fortran_fixed-form": "cd $dir && gfortran $fileName -o $fileNameWithoutExt && $dir$fileNameWithoutExt",
"fortran": "cd $dir && gfortran $fileName -o $fileNameWithoutExt && $dir$fileNameWithoutExt",
"sml": "cd $dir && sml $fileName",
//WITHOUT TEXT FILE
"c": "cd $dir && gcc $fileName -o $fileNameWithoutExt.exe && $dir$fileNameWithoutExt.exe",
"cpp": "cd $dir && g++ $fileName -o $fileNameWithoutExt.exe && $dir$fileNameWithoutExt.exe",
//WITH TEXT FILE
// "c": "cd $dir && gcc $fileName -o $fileNameWithoutExt.exe && timeout 15s $dir$fileNameWithoutExt.exe < input.txt > output.txt || (echo -n > output.txt && echo 'Time Limit Gone')",
// "cpp": "cd $dir && g++ $fileName -o $fileNameWithoutExt.exe && timeout 15s $dir$fileNameWithoutExt.exe < input.txt > output.txt || (echo -n > output.txt && echo 'Time Limit Gone')",
},
"window.zoomLevel": 1,
"files.autoSave": "afterDelay",
}
Diese Konfiguration legt Ihre C/C-Standards auf C11 und C 20 fest, verwendet Git Bash als Standardterminal und richtet Befehle zum Ausführen von C- und C-Code ein. Außerdem wird sichergestellt, dass alle Dateien gespeichert werden, bevor Code ausgeführt wird.
Schreiben Sie Ihr erstes C/C-Programm
Nachdem Ihre Umgebung nun eingerichtet ist, schreiben wir Ihr erstes Programm und führen es aus.
Beispiel 1: Hallo Welt
Erstellen Sie eine neue Datei mit dem Namen hello.c und fügen Sie den folgenden Code hinzu:
#include <stdio.h>
int main() {
printf("Hello, world!");
return 0;
}
Um das Programm auszuführen:
- Drücken Sie Strg Alt N oder verwenden Sie die Befehlspalette (Strg Umschalt P) und geben Sie Code ausführen ein.
- Sie sollten die Ausgabe „Hello, world!“ sehen. im Terminal.
Beispiel 2: Eingabebeispiel
Gehen wir noch einen Schritt weiter. Erstellen Sie eine weitere Datei namens input.c mit diesem Code:
#include <stdio.h>
int main() {
int a;
printf("Enter an integer: ");
scanf("%d", &a);
printf("You entered: %d\n", a);
return 0;
}
Führen Sie es auf die gleiche Weise wie zuvor aus (Strg Alt N), und Sie können eine Zahl eingeben, die das Programm dann ausdruckt.
Praktische VS-Code-Verknüpfungen
Um Ihren Workflow in Visual Studio Code zu beschleunigen, finden Sie hier einige nützliche Verknüpfungen:
- Kopieren: Strg C
- Einfügen: Strg V
- Alles auswählen: Strg A
- Code ausführen: Strg Alt N
Diese einfachen Verknüpfungen helfen Ihnen, Ihren Code schnell zu verwalten, sodass Sie sich mehr auf die Problemlösung konzentrieren können und weniger auf die Navigation durch die Benutzeroberfläche.
Zusammenfassung
Sie haben Ihre C/C-Entwicklungsumgebung in Visual Studio Code mit MinGW erfolgreich eingerichtet! Unabhängig davon, ob Sie an einfachen Programmen oder komplexen Projekten arbeiten, bietet Ihnen dieses Setup ein reibungsloses und effizientes Codierungserlebnis. Mit den von uns hinzugefügten Erweiterungen und Konfigurationen können Sie sich auf das Schreiben von Code konzentrieren, ohne sich um die zugrunde liegende Einrichtung kümmern zu müssen.
Viel Spaß beim Codieren! ?
Das obige ist der detaillierte Inhalt vonEinrichten einer C/C-Entwicklungsumgebung in Visual Studio Code mit MinGW. Für weitere Informationen folgen Sie bitte anderen verwandten Artikeln auf der PHP chinesischen Website!

Heiße KI -Werkzeuge

Undresser.AI Undress
KI-gestützte App zum Erstellen realistischer Aktfotos

AI Clothes Remover
Online-KI-Tool zum Entfernen von Kleidung aus Fotos.

Undress AI Tool
Ausziehbilder kostenlos

Clothoff.io
KI-Kleiderentferner

Video Face Swap
Tauschen Sie Gesichter in jedem Video mühelos mit unserem völlig kostenlosen KI-Gesichtstausch-Tool aus!

Heißer Artikel

Heiße Werkzeuge

Notepad++7.3.1
Einfach zu bedienender und kostenloser Code-Editor

SublimeText3 chinesische Version
Chinesische Version, sehr einfach zu bedienen

Senden Sie Studio 13.0.1
Leistungsstarke integrierte PHP-Entwicklungsumgebung

Dreamweaver CS6
Visuelle Webentwicklungstools

SublimeText3 Mac-Version
Codebearbeitungssoftware auf Gottesniveau (SublimeText3)

Heiße Themen
 C Sprachdatenstruktur: Datenrepräsentation und Betrieb von Bäumen und Grafiken
Apr 04, 2025 am 11:18 AM
C Sprachdatenstruktur: Datenrepräsentation und Betrieb von Bäumen und Grafiken
Apr 04, 2025 am 11:18 AM
C Sprachdatenstruktur: Die Datenrepräsentation des Baumes und des Diagramms ist eine hierarchische Datenstruktur, die aus Knoten besteht. Jeder Knoten enthält ein Datenelement und einen Zeiger auf seine untergeordneten Knoten. Der binäre Baum ist eine besondere Art von Baum. Jeder Knoten hat höchstens zwei Kinderknoten. Die Daten repräsentieren structTreenode {intdata; structTreenode*links; structTreenode*rechts;}; Die Operation erstellt einen Baumtraversalbaum (Vorbereitung, in Ordnung und späterer Reihenfolge) Suchbauminsertion-Knoten Lösches Knotendiagramm ist eine Sammlung von Datenstrukturen, wobei Elemente Scheitelpunkte sind, und sie können durch Kanten mit richtigen oder ungerechten Daten miteinander verbunden werden, die Nachbarn darstellen.
 Die Wahrheit hinter dem Problem der C -Sprachdatei
Apr 04, 2025 am 11:24 AM
Die Wahrheit hinter dem Problem der C -Sprachdatei
Apr 04, 2025 am 11:24 AM
Die Wahrheit über Probleme mit der Dateibetrieb: Dateiöffnung fehlgeschlagen: unzureichende Berechtigungen, falsche Pfade und Datei besetzt. Das Schreiben von Daten fehlgeschlagen: Der Puffer ist voll, die Datei ist nicht beschreibbar und der Speicherplatz ist nicht ausreichend. Andere FAQs: Langsame Dateitraversal, falsche Textdateicodierung und Binärdatei -Leser -Fehler.
 Was sind die grundlegenden Anforderungen für C -Sprachfunktionen?
Apr 03, 2025 pm 10:06 PM
Was sind die grundlegenden Anforderungen für C -Sprachfunktionen?
Apr 03, 2025 pm 10:06 PM
C -Sprachfunktionen sind die Grundlage für die Code -Modularisierung und das Programmaufbau. Sie bestehen aus Deklarationen (Funktionsüberschriften) und Definitionen (Funktionskörper). C Sprache verwendet standardmäßig Werte, um Parameter zu übergeben, aber externe Variablen können auch mit dem Adresspass geändert werden. Funktionen können oder haben keinen Rückgabewert, und der Rückgabewerttyp muss mit der Deklaration übereinstimmen. Die Benennung von Funktionen sollte klar und leicht zu verstehen sein und mit Kamel oder Unterstrich die Nomenklatur. Befolgen Sie das Prinzip der einzelnen Verantwortung und behalten Sie die Funktion ein, um die Wartbarkeit und die Lesbarkeit zu verbessern.
 Funktionsname -Definition in C -Sprache
Apr 03, 2025 pm 10:03 PM
Funktionsname -Definition in C -Sprache
Apr 03, 2025 pm 10:03 PM
Die Definition des C -Sprachfunktionsname enthält: Rückgabewerttyp, Funktionsname, Parameterliste und Funktionsbehörde. Funktionsnamen sollten klar, präzise und einheitlich sein, um Konflikte mit Schlüsselwörtern zu vermeiden. Funktionsnamen haben Bereiche und können nach der Deklaration verwendet werden. Funktionszeiger ermöglichen es, Funktionen zu übergeben oder als Argumente zugeordnet zu werden. Zu den häufigen Fehlern gehören die Benennung von Konflikten, die Nichtübereinstimmung von Parametertypen und nicht deklarierte Funktionen. Die Leistungsoptimierung konzentriert sich auf das Funktionsdesign und die Implementierung, während ein klarer und einfach zu lesender Code von entscheidender Bedeutung ist.
 Konzept der C -Sprachfunktion
Apr 03, 2025 pm 10:09 PM
Konzept der C -Sprachfunktion
Apr 03, 2025 pm 10:09 PM
C -Sprachfunktionen sind wiederverwendbare Codeblöcke. Sie erhalten Input, führen Vorgänge und Rückgabergebnisse aus, die modular die Wiederverwendbarkeit verbessert und die Komplexität verringert. Der interne Mechanismus der Funktion umfasst Parameterübergabe-, Funktionsausführung und Rückgabeteile. Der gesamte Prozess beinhaltet eine Optimierung wie die Funktion inline. Eine gute Funktion wird nach dem Prinzip der einzigen Verantwortung, der geringen Anzahl von Parametern, den Benennungsspezifikationen und der Fehlerbehandlung geschrieben. Zeiger in Kombination mit Funktionen können leistungsstärkere Funktionen erzielen, z. B. die Änderung der externen Variablenwerte. Funktionszeiger übergeben Funktionen als Parameter oder speichern Adressen und werden verwendet, um dynamische Aufrufe zu Funktionen zu implementieren. Das Verständnis von Funktionsmerkmalen und Techniken ist der Schlüssel zum Schreiben effizienter, wartbarer und leicht verständlicher C -Programme.
 Berechnung des C-Subscript 3-Index 5 C-Subscript 3-Index 5-Algorithmus-Tutorial
Apr 03, 2025 pm 10:33 PM
Berechnung des C-Subscript 3-Index 5 C-Subscript 3-Index 5-Algorithmus-Tutorial
Apr 03, 2025 pm 10:33 PM
Die Berechnung von C35 ist im Wesentlichen kombinatorische Mathematik, die die Anzahl der aus 3 von 5 Elementen ausgewählten Kombinationen darstellt. Die Berechnungsformel lautet C53 = 5! / (3! * 2!), Was direkt durch Schleifen berechnet werden kann, um die Effizienz zu verbessern und Überlauf zu vermeiden. Darüber hinaus ist das Verständnis der Art von Kombinationen und Beherrschen effizienter Berechnungsmethoden von entscheidender Bedeutung, um viele Probleme in den Bereichen Wahrscheinlichkeitsstatistik, Kryptographie, Algorithmus -Design usw. zu lösen.
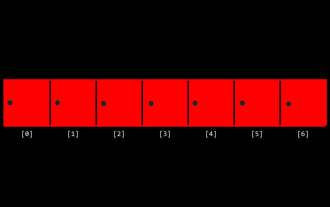 CS-Woche 3
Apr 04, 2025 am 06:06 AM
CS-Woche 3
Apr 04, 2025 am 06:06 AM
Algorithmen sind die Anweisungen zur Lösung von Problemen, und ihre Ausführungsgeschwindigkeit und Speicherverwendung variieren. Bei der Programmierung basieren viele Algorithmen auf der Datensuche und Sortierung. In diesem Artikel werden mehrere Datenabruf- und Sortieralgorithmen eingeführt. Die lineare Suche geht davon aus, dass es ein Array gibt [20.500,10,5,100, 1,50] und die Nummer 50 ermitteln muss. Der lineare Suchalgorithmus prüft jedes Element im Array Eins nach eins nach dem anderen, bis der Zielwert gefunden oder das vollständige Array durchquert wird. Der Algorithmus-Flussdiagramm lautet wie folgt: Der Pseudo-Code für die lineare Suche lautet wie folgt: Überprüfen Sie jedes Element: Wenn der Zielwert gefunden wird: Return Return Falsch C-Sprache Implementierung: #includeIntmain (void) {i
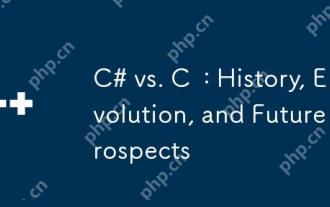 C# gegen C: Geschichte, Evolution und Zukunftsaussichten
Apr 19, 2025 am 12:07 AM
C# gegen C: Geschichte, Evolution und Zukunftsaussichten
Apr 19, 2025 am 12:07 AM
Die Geschichte und Entwicklung von C# und C sind einzigartig, und auch die Zukunftsaussichten sind unterschiedlich. 1.C wurde 1983 von Bjarnestrustrup erfunden, um eine objektorientierte Programmierung in die C-Sprache einzuführen. Sein Evolutionsprozess umfasst mehrere Standardisierungen, z. B. C 11 Einführung von Auto-Keywords und Lambda-Ausdrücken, C 20 Einführung von Konzepten und Coroutinen und sich in Zukunft auf Leistung und Programme auf Systemebene konzentrieren. 2.C# wurde von Microsoft im Jahr 2000 veröffentlicht. Durch die Kombination der Vorteile von C und Java konzentriert sich seine Entwicklung auf Einfachheit und Produktivität. Zum Beispiel führte C#2.0 Generics und C#5.0 ein, die eine asynchrone Programmierung eingeführt haben, die sich in Zukunft auf die Produktivität und das Cloud -Computing der Entwickler konzentrieren.





