
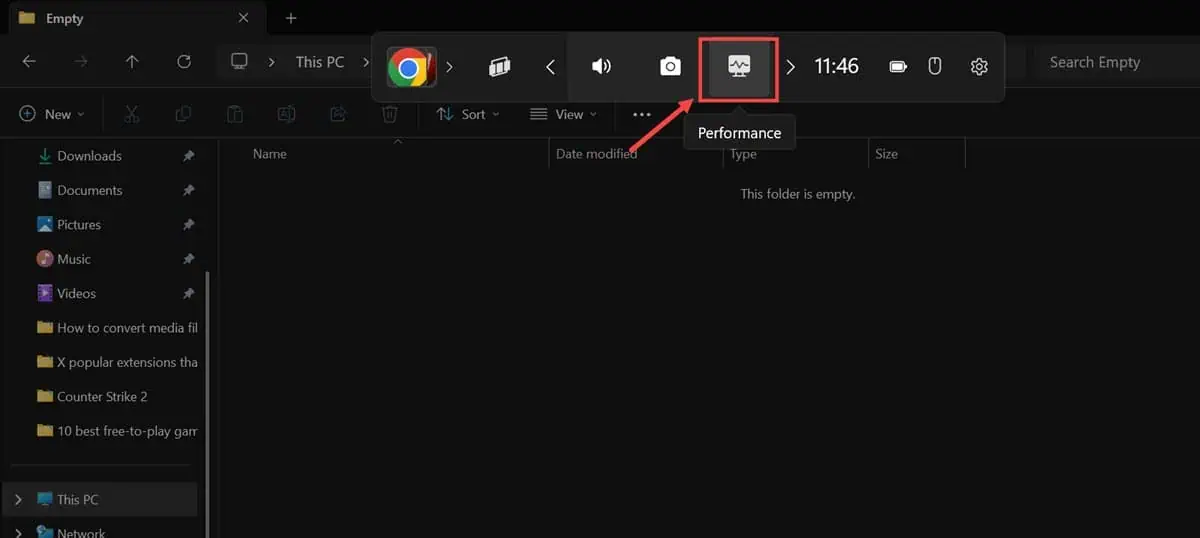
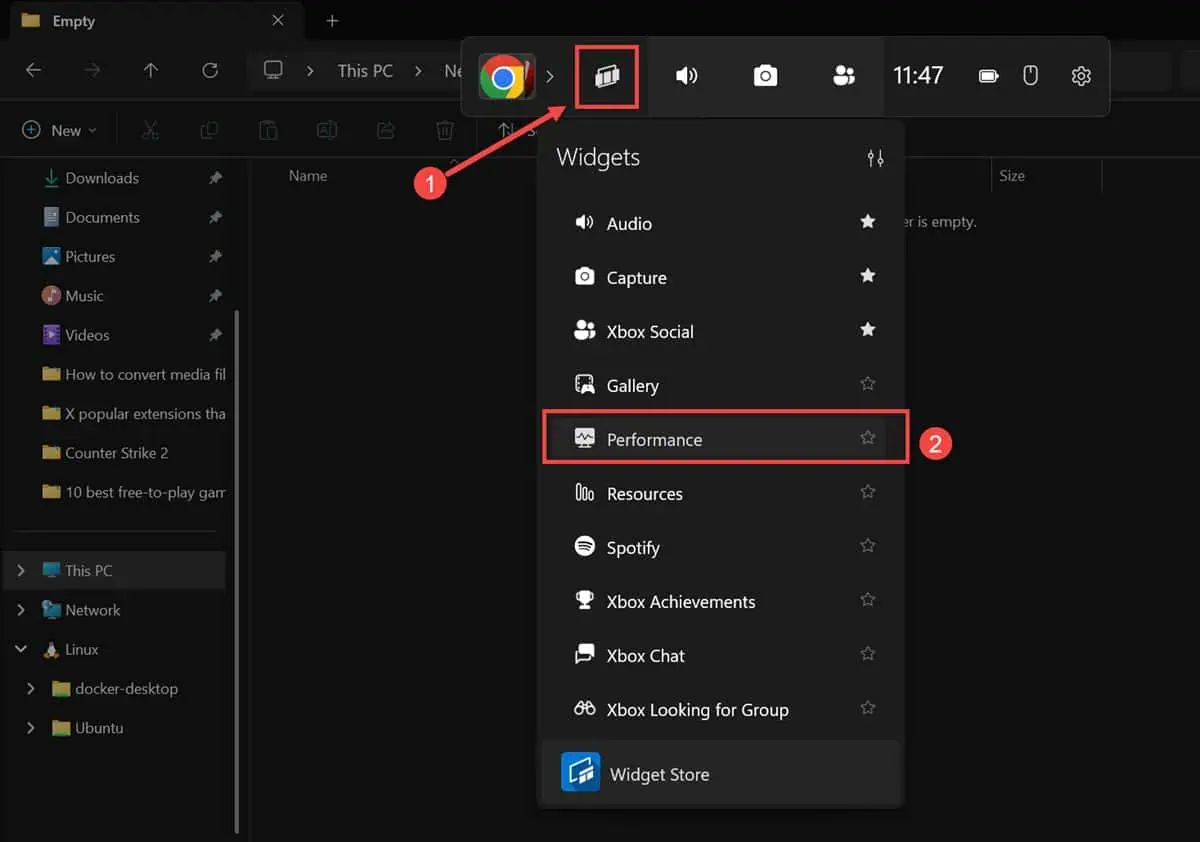
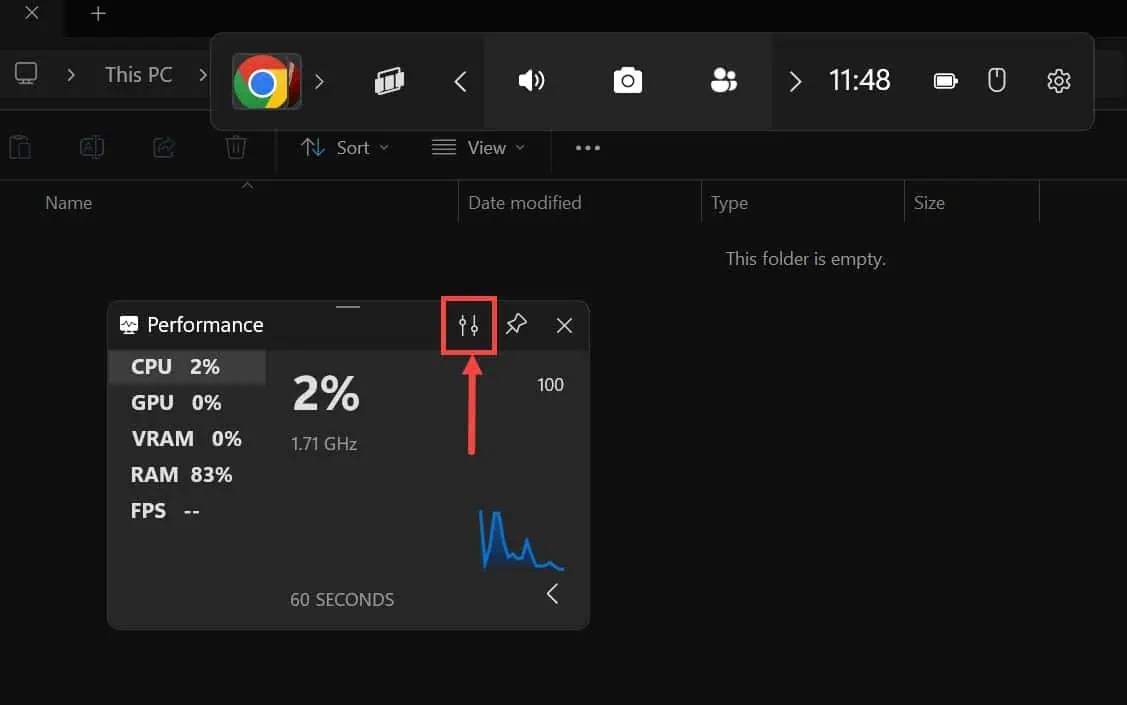

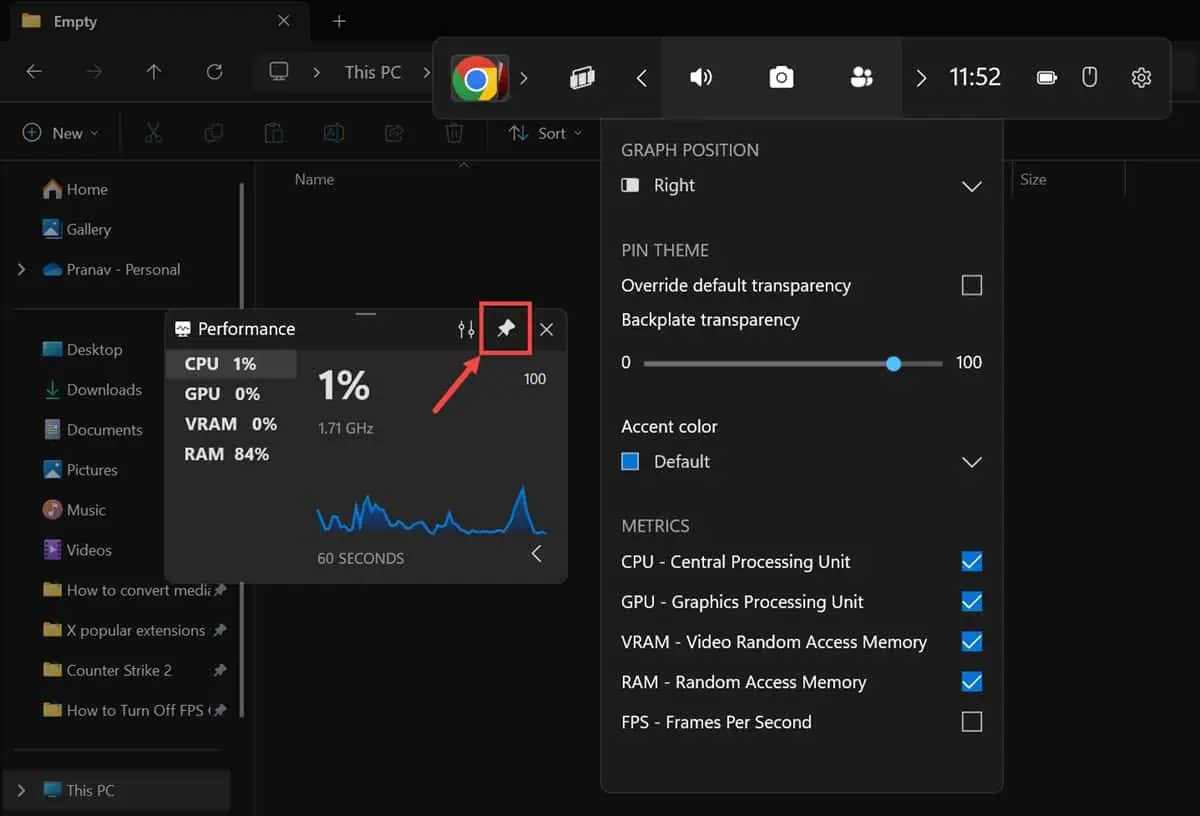
Steam verfügt über einen integrierten FPS-Zähler, der sich automatisch überlagert, während Sie Spiele über die Plattform spielen. Sie können es in den Einstellungen deaktivieren, indem Sie die folgenden Schritte ausführen:
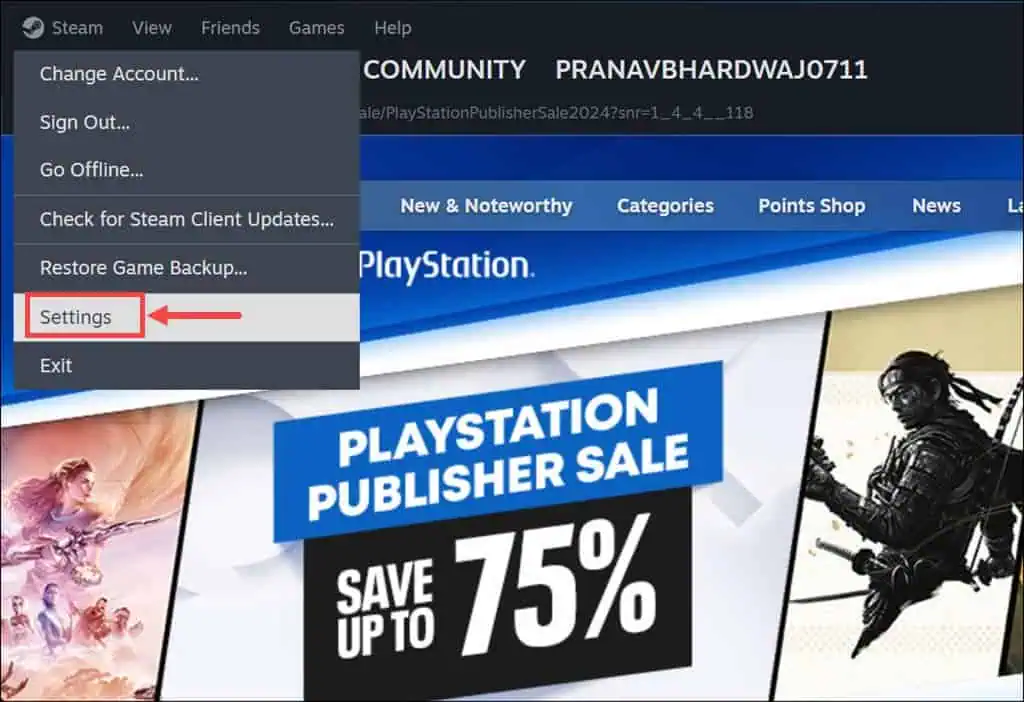

Wenn Sie auf Probleme stoßen, wie zum Beispiel, dass Steam-Spiele nicht starten, können Sie versuchen, das Steam-Overlay und andere Fehlerbehebungsoptionen zu deaktivieren, um das Problem zu beheben.
NVIDIA GeForce Experience bietet ein Overlay mit Leistungsüberwachung, einschließlich eines FPS-Zählers. So schalten Sie es aus:

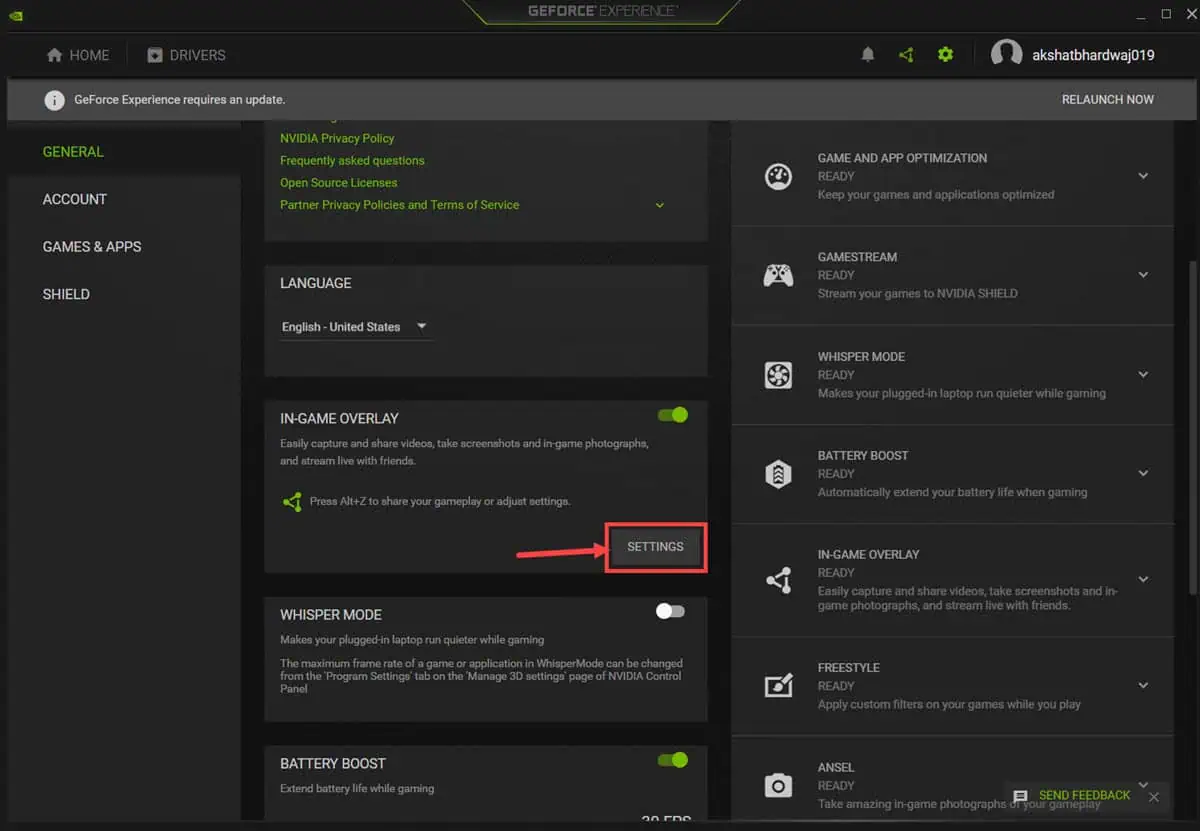

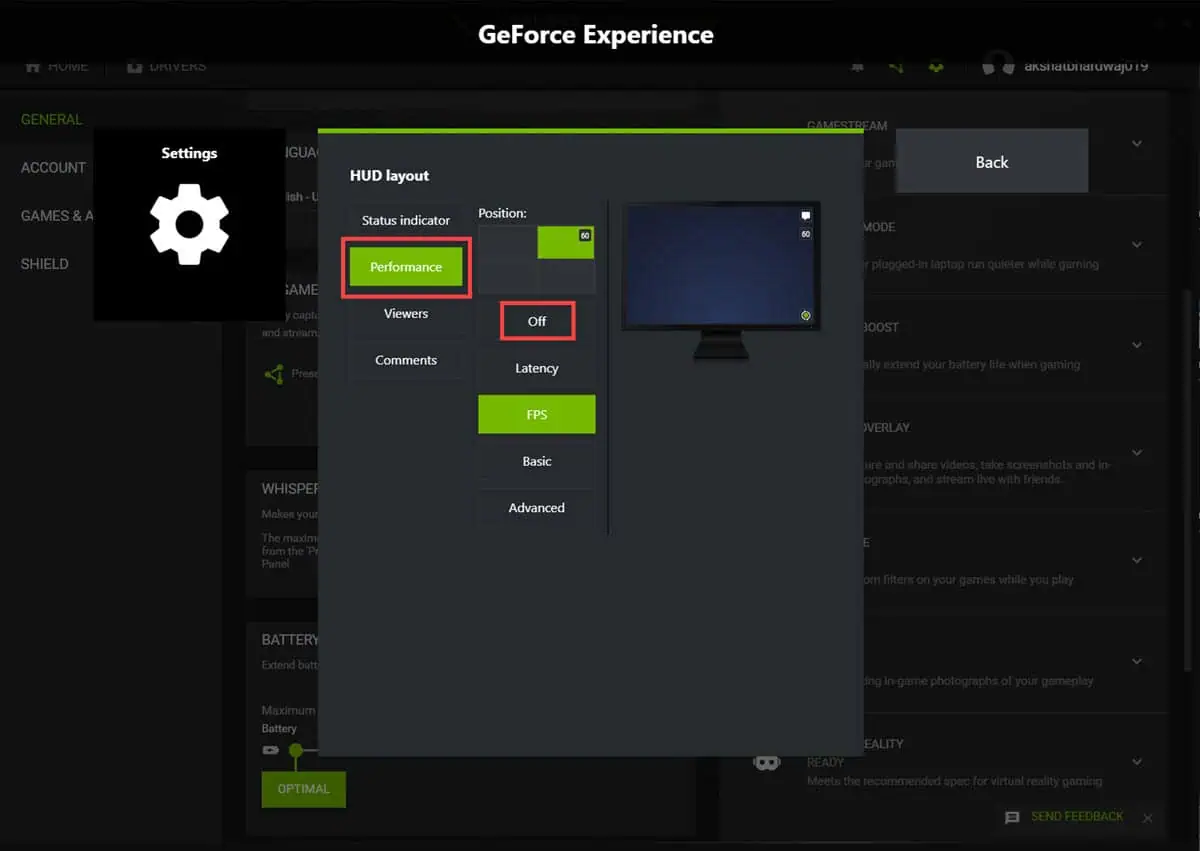
Das sind also die gängigsten Möglichkeiten, den FPS-Zähler zu aktivieren oder zu deaktivieren. Wenn Sie es immer noch auf Ihrem Bildschirm sehen, während Sie Spiele spielen oder Apps ausführen, könnte es durch eine andere Drittanbieter-App verursacht werden. Überprüfen Sie, ob Sie oder die Personen, die Ihr Gerät verwenden, kürzlich eine Spiele- oder Leistungsüberwachungs-App wie MSI Afterburner oder ähnliches installiert haben. Wenn ja, öffnen Sie die App und schauen Sie in ihren Einstellungen nach, um den FPS-Zähler zu deaktivieren.
Ich hoffe, diese Anleitung hat Ihnen dabei geholfen, zu lernen, wie Sie den FPS-Zähler in Windows 11 deaktivieren und ablenkungsfreies Spielen genießen können.
Das obige ist der detaillierte Inhalt vonWie deaktiviere ich den FPS-Zähler in Windows 11? 3 schnelle Methoden. Für weitere Informationen folgen Sie bitte anderen verwandten Artikeln auf der PHP chinesischen Website!
 Einführung in die Implementierungsmethoden für Java-Spezialeffekte
Einführung in die Implementierungsmethoden für Java-Spezialeffekte
 So beheben Sie den 504-Fehler im CDN
So beheben Sie den 504-Fehler im CDN
 Was sind die häufigsten Sekundärentwicklungen in PHP?
Was sind die häufigsten Sekundärentwicklungen in PHP?
 So erhalten Sie die Seriennummer einer physischen Festplatte unter Windows
So erhalten Sie die Seriennummer einer physischen Festplatte unter Windows
 Datenstruktur der C-Sprache
Datenstruktur der C-Sprache
 Einführung in die Bedeutung eines ungültigen Passworts
Einführung in die Bedeutung eines ungültigen Passworts
 Ist der Bitcoin-Handel in China erlaubt?
Ist der Bitcoin-Handel in China erlaubt?
 Welche Netzwerksicherheitstechnologien gibt es?
Welche Netzwerksicherheitstechnologien gibt es?
 So importieren Sie Daten in Access
So importieren Sie Daten in Access




