 Computer-Tutorials
Computer-Tutorials
 Fehlerbehebung
Fehlerbehebung
 4 Korrekturen für das Problem, dass die Windows-Server-Sicherung nicht auf den freigegebenen Remote-Ordner zugreifen kann
4 Korrekturen für das Problem, dass die Windows-Server-Sicherung nicht auf den freigegebenen Remote-Ordner zugreifen kann
4 Korrekturen für das Problem, dass die Windows-Server-Sicherung nicht auf den freigegebenen Remote-Ordner zugreifen kann
Windows Server Backup bietet eine Reihe von Assistenten und anderen Tools, mit denen Sie grundlegende Sicherungs- und Wiederherstellungsaufgaben durchführen können. Es gibt eine Anleitung zu MiniTool, die Ihnen helfen kann, wenn die Windows Server-Sicherung nicht auf einen freigegebenen Remoteordner zugreifen kann.
Die Windows Server-Sicherung kann nicht auf den freigegebenen Remote-Ordner zugreifen
Sind Sie auf ein Problem gestoßen, das Ihnen mitteilt, dass die Windows Server-Sicherung nicht auf den freigegebenen Remote-Ordner zugreifen kann, während Sie versuchen, eine Sicherung an einem Netzwerkspeicherort durchzuführen? Das kann Ihren gesamten Backup-Zeitplan ruinieren.
Dieser Fehler kann verschiedene Ursachen haben, in der Regel folgende Ursachen:
- Netzwerkkonnektivitätsprobleme: eine schlechte Netzwerkverbindung zwischen dem Server und der Remote-Freigabe.
- Ohne die erforderlichen Berechtigungen des Backup-Kontos oder mit falschen Anmeldeinformationen.
- Sicherheitssysteme wie eine Firewall blockieren die Kommunikation zwischen den Servern und der entfernte Standort fälschlicherweise.
Was können Sie tun, um dieses Problem zu beheben? Lesen Sie weiter und Sie werden einige Lösungen finden, die Sie benötigen.
Lösung 1. Überprüfen Sie die Zugriffsberechtigungen
Wenn Sie keine vollständigen Berechtigungen für das Sicherungskonto haben, kann dies dazu führen, dass die Windows Server-Sicherung nicht per Remotezugriff ausgeführt werden kann Ziel. Auf diese Weise müssen Sie sicherstellen, dass Sie auf den freigegebenen Ordner zugreifen können. Befolgen Sie die Anweisungen:
Schritt 1. Drücken Sie Win E, um den Datei-Explorer zu öffnen, suchen Sie den angegebenen freigegebenen Ordner und klicken Sie mit der rechten Maustaste darauf. Und wählen Sie Eigenschaften aus dem Kontextmenü.
Schritt 2. Klicken Sie auf der Registerkarte Freigabe auf Erweiterte Freigabe und aktivieren Sie Teilen diesen Ordner im neuen Popup.
Schritt 3. Klicken Sie dann auf Schaltfläche Berechtigungen > Klicken Sie auf Hinzufügen.
Schritt 4. Geben Sie im neuen Popup-Fenster den Namen des Kontos ein, das Sie für die Sicherung verwenden, in das weiße Feld. Tippen Sie dann auf Namen prüfen.

Schritt 5. Wenn Sie das Spielergebnis sehen, fügen Sie es hinzu und aktivieren Sie die Option „Voller Zugriff“. Klicken Sie abschließend auf Übernehmen & OK, um zu speichern.
Lösung 2. Netzwerkverbindung testen
Der zweite Schritt besteht darin, zu prüfen, ob Internetprobleme vorliegen, die Windows verursachen Server Backup kann nicht auf den freigegebenen Remote-Ordner zugreifen. Starten Sie Ihren Router oder Ihr Modem neu und prüfen Sie, ob es funktioniert. Wenn Sie nicht genau wissen, was Sie tun sollen, sollten Sie MiniTool System Booster ausprobieren. Es eignet sich gut zur Behebung von Netzwerkfehlern und zur Verbesserung der Internetgeschwindigkeit.
Führen Sie nach allen Netzwerkprüfungen die Sicherungsaufgabe erneut durch und geben Sie vorsichtig den richtigen UNC-Pfad ein.
Lösung 3. Überprüfen oder deaktivieren Sie Firewall und Antivirus vorübergehend.
Es kommt häufig vor, dass Windows-Sicherheitseinstellungen die App-Installation oder einige Verbindungen blockieren. Daher müssen Sie zunächst prüfen, ob eine Regel im Zusammenhang mit der Dateifreigabe deaktiviert ist. Wenn nicht, versuchen Sie, es vorübergehend auszuschalten, um zu sehen, ob es funktioniert. Gehen Sie dazu wie folgt vor:
Schritt 1. Geben Sie Windows Defender Firewall in die Windows-Suche ein und öffnen Sie sie.
Schritt 2. Wählen Sie Erweiterte Einstellungen, um das Fenster Windows Defender Firewall mit erweiterter Sicherheit auf lokalem Computer zu öffnen.
Schritt 3. Wählen Sie Eingehende Regeln im linken Bereich und prüfen Sie dann, ob Regeln vorliegen, die den Zugriff auf den Remote-Freigabeordner behindern könnten. Wenn eine Regel deaktiviert oder so eingestellt ist, dass sie den Datenverkehr blockiert, klicken Sie mit der rechten Maustaste darauf, wählen Sie Eigenschaften und stellen Sie sie auf Verbindung zulassen ein.
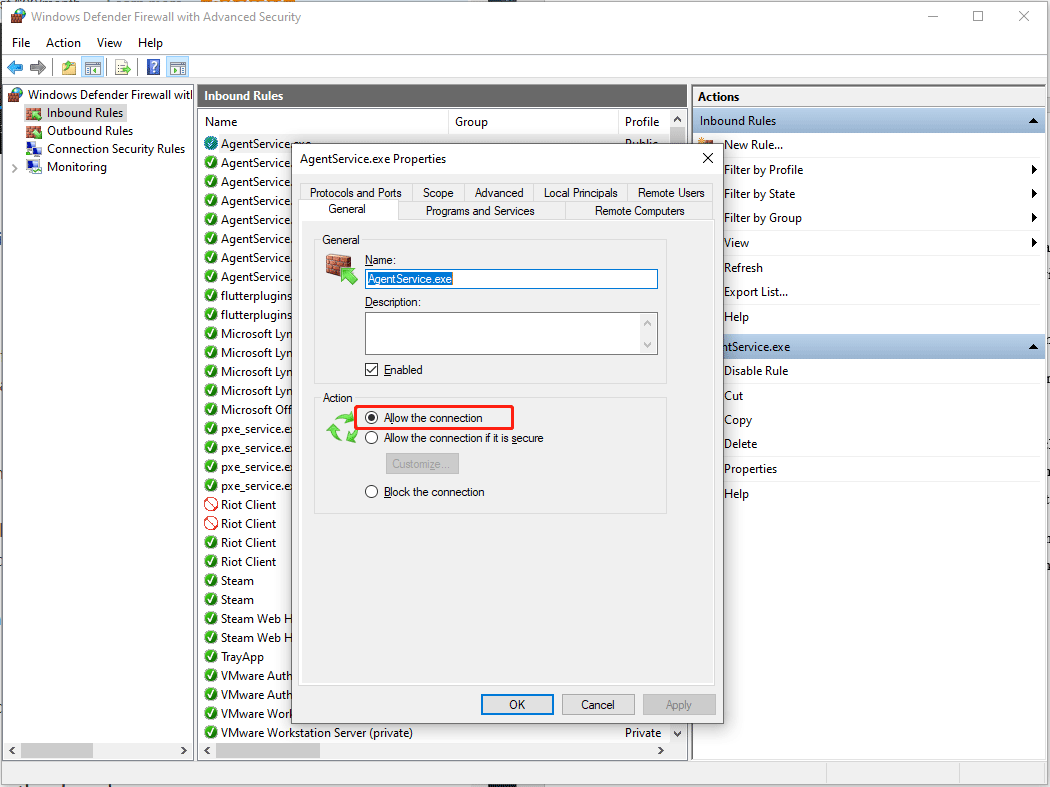
Schritt 4. Wechseln Sie zu Ausgehende Regeln und stellen Sie sicher, dass Regeln, die ausgehende Verbindungen für Dateifreigabe oder SMB zulassen, aktiviert und auf Verbindung zulassen eingestellt sind. Nachdem Sie alle Änderungen vorgenommen haben, vergessen Sie nicht, auf Übernehmen & OK zu klicken.
Lösung 4. Greifen Sie auf MiniTool ShadowMaker zurück
Wenn Sie sich in einem Notfall befinden und nicht Wenn Sie nicht genug Zeit haben, die oben genannten Methoden einzeln zu üben, gibt es eine Alternative, die Ihnen bei der Durchführung des Sicherungsauftrags helfen kann: MiniTool ShadowMaker. Diese professionelle PC-Sicherungssoftware ist für Mehrfachsicherungen (Datei- und Ordnersicherung, Festplatten- und Partitionssicherung sowie Systemsicherung) konzipiert und unterstützt mehrere Ziele (externe Festplatte, USB-Flash-Laufwerk, freigegebene Ordner usw.). Schauen Sie sich die folgende Einführung an.
Schritt 1. Starten Sie es und klicken Sie auf Testversion behalten, um die Hauptseite aufzurufen.
Schritt 2. Im Geben Sie auf der Registerkarte „Sicherung“ an, was Sie unter QUELLE sichern möchten, und gehen Sie zu ZIEL>. Geteilt > Klicken Sie unten links auf Hinzufügen. Geben Sie die Details Ihres freigegebenen Ordners ein.

Schritt 3. Klicken Sie anschließend auf Jetzt sichern, um es sofort auszuführen.
Verwandter Artikel: So führen Sie eine Remote-Sicherung mit MiniTool ShadowMaker durch
Zusammenfassend
In diesem Leitfaden stellen wir mehrere nützliche Taktiken zusammen, um zu verhindern, dass die Windows Server-Sicherung nicht auf einen Remote-Freigabeordner zugreifen kann, und empfehlen eine zuverlässige Backup-Software – MiniTool ShadowMaker als Notfallplan. Wünsche dir viel Glück!
Das obige ist der detaillierte Inhalt von4 Korrekturen für das Problem, dass die Windows-Server-Sicherung nicht auf den freigegebenen Remote-Ordner zugreifen kann. Für weitere Informationen folgen Sie bitte anderen verwandten Artikeln auf der PHP chinesischen Website!

Heiße KI -Werkzeuge

Undresser.AI Undress
KI-gestützte App zum Erstellen realistischer Aktfotos

AI Clothes Remover
Online-KI-Tool zum Entfernen von Kleidung aus Fotos.

Undress AI Tool
Ausziehbilder kostenlos

Clothoff.io
KI-Kleiderentferner

Video Face Swap
Tauschen Sie Gesichter in jedem Video mühelos mit unserem völlig kostenlosen KI-Gesichtstausch-Tool aus!

Heißer Artikel

Heiße Werkzeuge

Notepad++7.3.1
Einfach zu bedienender und kostenloser Code-Editor

SublimeText3 chinesische Version
Chinesische Version, sehr einfach zu bedienen

Senden Sie Studio 13.0.1
Leistungsstarke integrierte PHP-Entwicklungsumgebung

Dreamweaver CS6
Visuelle Webentwicklungstools

SublimeText3 Mac-Version
Codebearbeitungssoftware auf Gottesniveau (SublimeText3)

Heiße Themen
 1669
1669
 14
14
 1428
1428
 52
52
 1329
1329
 25
25
 1273
1273
 29
29
 1256
1256
 24
24
 Wie kann ich KB5055612 in Windows 10 nicht installieren?
Apr 15, 2025 pm 10:00 PM
Wie kann ich KB5055612 in Windows 10 nicht installieren?
Apr 15, 2025 pm 10:00 PM
Windows -Updates sind ein wichtiger Bestandteil des Betriebssystems stabil, sicher und kompatibel mit neuer Software oder Hardware. Sie werden in einem regulären B ausgestellt
 Gearbeitet! Beheben Sie die älteren Scrolls IV: Oblivion Remastered Crashing
Apr 24, 2025 pm 08:06 PM
Gearbeitet! Beheben Sie die älteren Scrolls IV: Oblivion Remastered Crashing
Apr 24, 2025 pm 08:06 PM
Fehlerbehebung bei den Elder Scrolls IV: Oblivion Remastered Start- und Leistungsprobleme Auffälle, schwarze Bildschirme oder Ladeprobleme mit den Elder Scrolls IV: Oblivion Remastered? Dieser Leitfaden bietet Lösungen für gemeinsame technische Probleme.
 Clair Obscur: Expedition 33 UE-Sandfall-Spiel Crash? 3 Wege!
Apr 25, 2025 pm 08:02 PM
Clair Obscur: Expedition 33 UE-Sandfall-Spiel Crash? 3 Wege!
Apr 25, 2025 pm 08:02 PM
Lösen Sie das UE-Sandfall-Spiel-Crash-Problem in "Clair Obscur: Expedition 33" "Clair Obscur: Expedition 33" wurde von den Spielern nach seiner Veröffentlichung weithin erwartet, aber viele Spieler stießen auf den Fehler, dass UE-Sandfall beim Start des Spiels zum Absturz und Schließen kam. Dieser Artikel enthält drei Lösungen, die Ihnen helfen, das Spiel zu glätten. Methode 1: Ändern Sie die Startoptionen Ändern Sie die Steam -Startoptionen, um die Spielleistung und Grafikeinstellungen anzupassen. Versuchen Sie, die Startoption auf "-dx11" einzustellen. Schritt 1: Öffnen Sie die Steam Library, suchen Sie das Spiel und klicken Sie mit der rechten Maustaste, um "Eigenschaften" auszuwählen. Schritt 2: Suchen Sie unter der Registerkarte Allgemeiner Startoptionen.
 Clair Obscur Expedition 33 Controller funktioniert nicht auf PC: behoben
Apr 25, 2025 pm 06:01 PM
Clair Obscur Expedition 33 Controller funktioniert nicht auf PC: behoben
Apr 25, 2025 pm 06:01 PM
Lösen Sie das Problem des Scheiterns der PC -Version von "Clair Obscur: Expedition 33" Haben Sie auch auf das Problem gestoßen, dass die PC -Version des Controllers "Clair Obscur: Expedition 33" nicht ordnungsgemäß funktioniert? Mach dir keine Sorgen, du bist nicht allein! Dieser Artikel bietet Ihnen eine Vielzahl effektiver Lösungen. "Clair Obscur: Expedition 33" wurde auf PlayStation 5, Windows und Xbox Series X/S -Plattformen gestartet. Dieses Spiel ist ein engagiertes RPG, das das präzise Timing betont. Seine Einzigartigkeit ist die perfekte Mischung aus strategischer und schneller Reaktion. Reibungsloser Betrieb
 Windows 11 KB5055528: Was ist neu und was ist, wenn es nicht installiert wird
Apr 16, 2025 pm 08:09 PM
Windows 11 KB5055528: Was ist neu und was ist, wenn es nicht installiert wird
Apr 16, 2025 pm 08:09 PM
Windows 11 KB5055528 (veröffentlicht am 8. April 2025) Detaillierte Erläuterung und Fehlerbehebung aktualisieren Für Windows 11 23H2 -Benutzer hat Microsoft am 8. April 2025 das KB50555528 -Update veröffentlicht. In diesem Artikel wird die Verbesserungen dieses Update beschrieben und eine Lösung für den Installationsfehler enthält. KB5055528 Aktualisieren Sie Inhalte: Dieses Update bringt viele Verbesserungen und neue Funktionen für Windows 11 23H2 -Benutzer mit sich: Benutzer: Datei Explorer: Verbesserte Textskalierung und verbesserte Zugänglichkeit zum Dialogfeld "Datei Öffnen/Speichern" und zum Kopieren von Kopieren. Einstellungsseite: Hinzufügen der Funktion "Top Card", um schnell Prozessor, Speicher, Speicher und G anzuzeigen
 Der ältere Scrolls IV: Oblivion Remastered Fatal Fehler, schnelle Lösung
Apr 25, 2025 pm 08:05 PM
Der ältere Scrolls IV: Oblivion Remastered Fatal Fehler, schnelle Lösung
Apr 25, 2025 pm 08:05 PM
Lösen der Elder Scrolls IV: Oblivion Remastered Crashing -Probleme Die Elder Scrolls IV: Oblivion Remastered, veröffentlicht am 22. April 2025 für PS5, Xbox -Serie X/S und Windows, bietet atemberaubende Bilder und verbessertes Gameplay. Einige Spieler erleben jedoch
 Fehler 0x80070643 Nach Windows 10 KB5057589 lernen Sie essentials
Apr 16, 2025 pm 08:05 PM
Fehler 0x80070643 Nach Windows 10 KB5057589 lernen Sie essentials
Apr 16, 2025 pm 08:05 PM
Microsoft Windows 10 Winre Update Glitch: Fehler 0x80070643 erklärt Über ein Jahr später setzt sich Microsoft immer noch mit Winre -Update -Problemen auseinander. Das aktuelle Update von Windows 10 KB5057589 hat den Fehler 0x80070643 ans Licht gebracht. In diesem Artikel wird untersucht
 Gelöst! Fix Oblivion Remastered aus dem Videospeicherfehler
Apr 24, 2025 pm 08:11 PM
Gelöst! Fix Oblivion Remastered aus dem Videospeicherfehler
Apr 24, 2025 pm 08:11 PM
Der Fehler "Oblivion, das aus dem Video -Speicher versuchte, eine Textur zuzuweisen", ist ein frustrierendes Problem, das die Spieler daran hindert, das Spiel zu genießen. Dieser Leitfaden bietet einfache Lösungen, um dieses Problem zu lösen. Dieser Fehler kann auftreten



