Leser unterstützen MSpoweruser. Wir erhalten möglicherweise eine Provision, wenn Sie über unsere Links kaufen.
 Machen Sie dasselbe auch für die Razer AppEngine.
Machen Sie dasselbe auch für die Razer AppEngine.
Jetzt starten Sie den PC neu. Sie sollten sehen, dass die App jetzt automatisch startet.
3. Starten Sie Razer Synapse Services neu
Zwei Razer Synapse-Dienste müssen im Hintergrund laufen, damit die Front-End-App reibungslos funktioniert. Hier sind die Schritte und Dienste, die Sie neu starten müssen:
- Klicken Sie auf die Schaltfläche Startmenü und geben Sie Dienste ein.
- Wählen Sie die App Dienste unter dem Abschnitt Beste Übereinstimmung aus.
- Das Dialogfeld Dienste wird geöffnet.
- Scrollen Sie durch die Liste nach unten, um den Eintrag Razer Central Service zu finden.
-
Rechtsklick auf den Dienst und wählen Sie Neustart aus dem Kontextmenü.

- Wiederholen Sie den gleichen Vorgang auch für Razer Synapse Service.
4. Leeren Sie den Razer Synapse Cache
Wenn sich im Cache-Ordner zu viele Daten ansammeln, kann dies dazu führen, dass die App nicht gestartet werden kann. So löschen Sie es:
- Öffnen Sie den Windows-Datei-Explorer.
- Kopieren Sie die folgende Verzeichnisadresse und fügen Sie sie in die Adressleiste des Windows-Datei-Explorers ein.
C:UsersCtOSAppDataLocalRazerSynapse3
- Vergessen Sie nicht, den Benutzernamen CtOS in Ihren eigenen Windows-Benutzerkonto-Namen zu ändern.
- Drücken Sie die Eingabetaste, um sofort zum Verzeichnis Synapse3 im Windows-Installationslaufwerk umzuleiten.
- Jetzt greifen Sie auf das Verzeichnis Cache zu und löschen Sie alle Dateien und Ordner.

- Starten Sie die App neu, um den zwischengespeicherten Inhalt erneut zu erstellen und das Problem zu beheben, dass Razer Synapse nicht geöffnet wird.
5. Deinstallieren Sie aktuelle Windows-Updates
- Drücken Sie Windows I, um die App Einstellungen zu öffnen.
- Klicken Sie auf Update & Sicherheit.
- Wählen Sie auf der linken Seite Windows Update.
- Klicken Sie auf Update-Verlauf anzeigen.

- Wählen Sie die Option Updates deinstallieren.
- Ein neues Fenster (Systemsteuerung) wird geöffnet.
- Scrollen Sie durch die Liste, um die aktuellsten zu finden – suchen Sie nach Updates, die Microsoft Windows erwähnen oder das neueste Installationsdatum anzeigen.
- Wählen Sie das Programm aus, das Sie deinstallieren möchten.
- Klicken Sie oben in der Liste auf die Schaltfläche Deinstallieren.

- Es erscheint ein Bestätigungsfeld, in dem Sie gefragt werden, ob Sie sicher sind.
- Bestätigen Sie die Aktion und lassen Sie das System den Rest erledigen.
- Ihr PC wird während des Vorgangs möglicherweise neu gestartet, um die Deinstallation abzuschließen.
6. Aktualisieren Sie die erforderlichen Microsoft Runtimes
Die Razer Synapse-App erfordert die aktualisierten Versionen für die folgenden Microsoft Windows-Laufzeittools:
Microsoft .NET Framework Runtime aktualisieren
- Besuchen Sie das Portal zum Herunterladen von .NET Framework 4.8.1.
-
Laden Sie das Paketinstallationsprogramm unter dem Abschnitt Laufzeit auf der rechten Seite herunter.
- Installieren Sie die aktuellsten NET Framework Runtime-Dateien.

- Starten Sie das Gerät neu, damit die Änderungen global auf dem PC wirksam werden.
Visual C Redistributable aktualisieren
- Besuchen Sie die Microsoft Learn Challenge-Website.
-
Laden Siedas entsprechende Installationspaket aus der neuesten Microsoft Visual C Redistributable Version-Tabelle herunter.
-
Doppelklicken Sie auf das Installationspaket, installieren Sie das Laufzeitprogramm und starten Sie den PC neu.
7. Deaktivieren Sie die Antiviren-App
- Öffnen Sie das Startmenü und wählen Sie im linken Seitenbereich Einstellungen aus.
- Klicken Sie auf Update & Sicherheit.
- Wählen Sie Windows-Sicherheit im linken Navigationsbereich.
- Klicken Sie auf Viren- und Bedrohungsschutz.

- Wählen Sie Einstellungen verwalten.

-
Schalten Sie den Schalter unter Echtzeitschutz aus.

- Bestätigen Sie die Aktion, wenn Sie von der Benutzerkontensteuerung (UAC) dazu aufgefordert werden.
- Deaktivieren Sie Cloud-basierten Schutz, Automatische Probenübermittlung und Manipulationsschutz zur vollständigen Deaktivierung.
8. System File Checker Scan (SFC)
Beschädigte Windows-Installationsdateien können auch dazu führen, dass die Razer Synapse-App nicht geöffnet wird, da sie mehrere Betriebssystemdateien verwendet. So können Sie das Dateisystem Ihres Windows-Betriebssystems überprüfen und reparieren:
- Drücken Sie Windows S und geben Sie cmd ein.
-
Rechtsklick auf Eingabeaufforderung und wählen Sie Als Administrator ausführen.
- Geben Sie im Fenster Eingabeaufforderung sfc /scannow ein und drücken Sie die Eingabetaste.

- Warten Sie, bis der Scan abgeschlossen ist. Dies kann einige Minuten dauern.
- Wenn das Ergebnis lautete: „Der Windows-Ressourcenschutz hat beschädigte Dateien gefunden, konnte einige davon jedoch nicht reparieren“, müssen Sie einen DISM-Scan durchführen.
- Geben Sie im selben Befehlszeilentool DISM /Online /Cleanup-Image /ScanHealth ein und drücken Sie die Eingabetaste, um nach Beschädigungen zu suchen.

- Geben Sie nach dem Scan DISM /Online /Cleanup-Image /CheckHealth ein, um zu überprüfen, ob eine Beschädigung vorliegt.

- Wenn Probleme gefunden werden, geben Sie DISM /Online /Cleanup-Image /RestoreHealth ein und drücken Sie die Eingabetaste, um das System zu reparieren.

- Überprüfen Sie die Ergebnisse, wenn der Vorgang abgeschlossen ist.
Wenn Sie hier sind, herzlichen Glückwunsch! Jetzt wissen Sie, wie Sie damit umgehen können, dass die Razer Synapse-App nicht geöffnet wird.
Vielleicht möchten Sie auch erfahren, wie Sie das Problem beheben können, bei dem die Maus unter Windows 11 nicht mit dem Spiel verbunden ist und der PC beim Spielen neu startet.
Das obige ist der detaillierte Inhalt vonRazer Synapse öffnet sich nicht – 8 bewährte Lösungen. Für weitere Informationen folgen Sie bitte anderen verwandten Artikeln auf der PHP chinesischen Website!

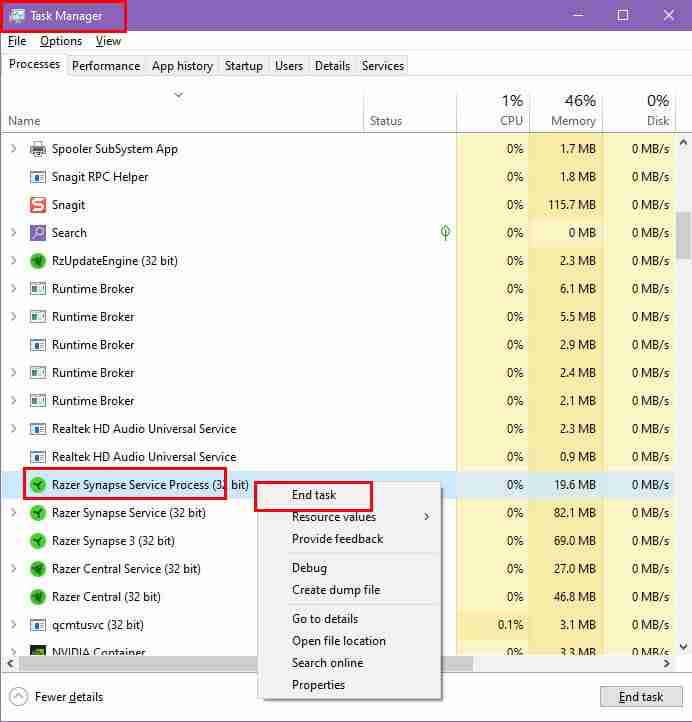












 Blockchain-Abfrage des Ethereum-Browsers
Blockchain-Abfrage des Ethereum-Browsers
 Was soll ich tun, wenn mein iPad nicht aufgeladen werden kann?
Was soll ich tun, wenn mein iPad nicht aufgeladen werden kann?
 Häufig verwendete Permutations- und Kombinationsformeln
Häufig verwendete Permutations- und Kombinationsformeln
 CDN-Server-Sicherheitsschutzmaßnahmen
CDN-Server-Sicherheitsschutzmaßnahmen
 Lösung für MySQL-Fehler 1171
Lösung für MySQL-Fehler 1171
 Der Unterschied zwischen vscode und vs
Der Unterschied zwischen vscode und vs
 Benennen Sie die APK-Software um
Benennen Sie die APK-Software um
 Aktueller Ripple-Preis
Aktueller Ripple-Preis




