So installieren Sie Docker unter Windows: Ein Leitfaden für Anfänger
Wenn Sie neu bei Docker sind und Windows verwenden, haben Sie Glück! Die Einrichtung von Docker ist unter Windows 11 und neueren Versionen unglaublich einfach geworden. Lassen Sie uns vor der Installation besprechen, was Docker tut. Stellen Sie sich vor, Sie teilen ein Rezept mit einem Freund. Docker ist wie ein magisches Kochset, das dafür sorgt, dass das Gericht in jeder Küche gleich gelingt. Es verpackt Ihre Anwendung mit allen ihren Bestandteilen (wir nennen diese Abhängigkeiten), sodass sie überall konsistent ausgeführt wird. Durch die Installation von Docker Desktop unter Windows erhalten Sie alles, was Sie für den Einstieg benötigen:
- das Haupt-Docker-System (Docker Engine),
- Tools zum Erstellen von Anwendungen (buildx),
- Funktionen zum Verwalten mehrerer Container (Docker Compose).
Machen Sie sich keine Sorgen, wenn das komplex klingt – wir führen Sie durch jeden Schritt zum Einrichten von Docker Desktop unter Windows.
Weitere Tutorials zum Thema Docker finden Sie in diesem Blog.
Wählen Sie Ihre Laufzeit: Hyper-V vs. WSL
Bevor wir uns mit der Installation befassen, lassen Sie uns kurz über die „Engine“ sprechen, die Docker unter Windows antreibt. Sie haben hier zwei Hauptoptionen: Hyper-V und WSL (Windows-Subsystem für Linux).
Hyper-V: Stellen Sie sich vor, Sie erstellen eine vollständige virtuelle Maschine auf Ihrem Computer. Es ist, als ob auf Ihrem Windows-Rechner ein weiterer Computer läuft. Dies ist eine ausgereifte Technologie und funktioniert gut, kann jedoch etwas ressourcenintensiv sein.
WSL (Windows-Subsystem für Linux): Betrachten Sie dies als eine clevere Kompatibilitätsschicht, mit der Sie eine Linux-Umgebung direkt in Windows ausführen können. Es ist viel leichter und effizienter als eine vollständige virtuelle Maschine, insbesondere wenn Sie mit Linux-basierten Tools arbeiten (was viele Docker-Container sind).
Wenn Sie einen ausführlicheren Vergleich wünschen, schauen Sie sich diesen Artikel an.
Hier ist ein kurzer Überblick über die System-Kleinigkeiten, die Sie für jedes System benötigen:
Hyper-V-Anforderungen:
- Windows 11 64-Bit: Home- oder Pro-Version 22H2 oder höher, oder Enterprise- oder Education-Version 22H2 oder höher.
- Windows 10 64-Bit: Das erforderliche Minimum ist Home oder Pro 22H2 (Build 19045) oder höher oder Enterprise oder Education 22H2 (Build 19045) oder höher.
- Aktivieren Sie die Windows-Funktionen Hyper-V und Container.
- 64-Bit-Prozessor mit Second Level Address Translation (SLAT).
- 4 GB System-RAM.
- Aktivieren Sie die Hardwarevirtualisierungsunterstützung auf BIOS-Ebene in den BIOS-Einstellungen. Weitere Informationen finden Sie unter 1.
WSL-Anforderungen:
- WSL-Version 1.1.3.0 oder höher.
- Windows 11 64-Bit: Home oder Pro Version 22H2 oder höher, oder Enterprise oder Education Version 22H2 oder höher.
- Aktivieren Sie die WSL 2-Funktion unter Windows. Detaillierte Anweisungen finden Sie in der Fußnote 2.
- 64-Bit-Prozessor mit Second Level Address Translation (SLAT).
- 4 GB System-RAM.
- Aktivieren Sie die Hardware-Virtualisierung im BIOS. Weitere Informationen finden Sie unter 1.
WSL ist meine Empfehlung für die meisten Entwickler, insbesondere für diejenigen, die mit Containeranwendungen (oft auf Linux-Basis) arbeiten. Es ist eine leichte und einfachere Alternative mit besserer Leistung für Linux-Workloads.
Schritt-für-Schritt: Docker Desktop installieren
Jetzt installieren wir Docker Desktop, das alles bündelt, was Sie zum Ausführen von Docker unter Windows benötigen.
- Laden Sie Docker Desktop herunter: Besuchen Sie die Seite mit den Versionshinweisen zu Docker Desktop, um die neueste Version zu finden: https://docs.docker.com/desktop/release-notes/. Mit Stand vom 6. Januar 2025 ist die aktuelle stabile Version 4.37.1.
* For most modern PCs (with an x86\_x64 processor), you'll want this installer: [Download for x86\_x64](https://desktop.docker.com/win/main/amd64/178610/Docker%20Desktop%20Installer.exe). * If you have a newer Windows device with an ARM processor, grab this one (beta): [Download for ARM](https://desktop.docker.com/win/main/arm64/178610/Docker%20Desktop%20Installer.exe).
- Starten Sie den Installationsassistenten: Doppelklicken Sie nach Abschluss des Downloads auf die Datei Docker Desktop Installer.exe, um den Installationsassistenten zu starten.
- Konfiguration: Während des Installationsvorgangs wird Ihnen eine Konfigurationsseite angezeigt. Hier wählen Sie Ihre Laufzeit aus.
* You'll likely see options like "Use WSL 2 instead of Hyper-V (recommended)". **If you intend to use WSL (as we recommend), make sure this box is ticked.** If you prefer to use Hyper-V, leave it unticked. 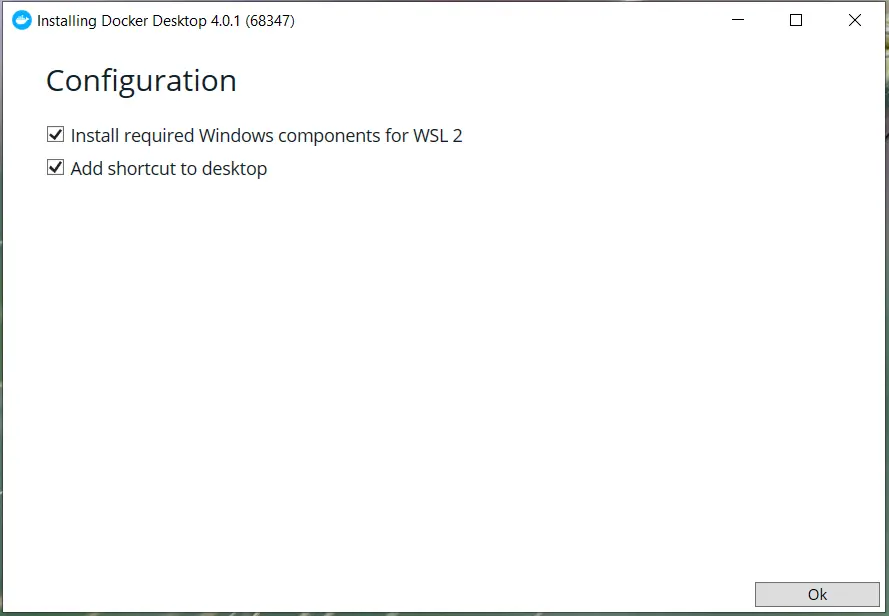
Folgen Sie den Anweisungen: Das Installationsprogramm führt Sie durch die verbleibenden Schritte. Möglicherweise werden Sie aufgefordert, die Installation zu autorisieren und möglicherweise Ihren Computer neu zu starten.
Installation abgeschlossen: Sobald die Installation abgeschlossen ist, sollten Sie das Docker Desktop-Symbol in Ihrer Taskleiste sehen.
Überprüfen Ihrer Installation
Docker Desktop ist installiert. Stellen wir sicher, dass es richtig funktioniert!
- Starten Sie Docker Desktop: Wenn es noch nicht ausgeführt wird, suchen Sie die Docker Desktop-Anwendung in Ihrem Startmenü und starten Sie sie. Sie sehen das Docker-Symbol in Ihrer Taskleiste und der Start kann einige Augenblicke dauern.

Öffnen Sie Ihr Terminal:Öffnen Sie entweder PowerShell oder die Eingabeaufforderung.
-
Führen Sie den Verifizierungsbefehl aus: Geben Sie den folgenden Befehl ein und drücken Sie die Eingabetaste:
docker --version
Nach dem Login kopieren -
Überprüfen Sie die Ausgabe: Wenn Docker korrekt installiert ist, sollten Sie eine Ausgabe ähnlich dieser sehen:
Docker version 27.3.1, build ce12230
Nach dem Login kopieren(Die genaue Versionsnummer kann unterschiedlich sein). Dies bestätigt, dass Docker installiert und betriebsbereit ist!
Abschluss
Herzlichen Glückwunsch! Sie haben Docker erfolgreich auf Ihrem Windows-Computer installiert. Wenn Docker Desktop ausgeführt wird, können Sie jetzt damit beginnen, Bilder abzurufen, Container zu erstellen und die Welt der Containerisierung zu erkunden. Warum nicht versuchen, einen einfachen Container auszuführen, um loszulegen? Die Möglichkeiten sind endlos! Viel Spaß beim Containerisieren!
Fußnoten
-
Erfahren Sie mehr über Virtualisierung ↩
-
WSL-Installationsanleitung ↩
Das obige ist der detaillierte Inhalt vonSo installieren Sie Docker unter Windows: Ein Leitfaden für Anfänger. Für weitere Informationen folgen Sie bitte anderen verwandten Artikeln auf der PHP chinesischen Website!

Heiße KI -Werkzeuge

Undresser.AI Undress
KI-gestützte App zum Erstellen realistischer Aktfotos

AI Clothes Remover
Online-KI-Tool zum Entfernen von Kleidung aus Fotos.

Undress AI Tool
Ausziehbilder kostenlos

Clothoff.io
KI-Kleiderentferner

Video Face Swap
Tauschen Sie Gesichter in jedem Video mühelos mit unserem völlig kostenlosen KI-Gesichtstausch-Tool aus!

Heißer Artikel

Heiße Werkzeuge

Notepad++7.3.1
Einfach zu bedienender und kostenloser Code-Editor

SublimeText3 chinesische Version
Chinesische Version, sehr einfach zu bedienen

Senden Sie Studio 13.0.1
Leistungsstarke integrierte PHP-Entwicklungsumgebung

Dreamweaver CS6
Visuelle Webentwicklungstools

SublimeText3 Mac-Version
Codebearbeitungssoftware auf Gottesniveau (SublimeText3)

Heiße Themen
 Was soll ich tun, wenn ich auf den Codendruck auf Kleidungsstücke für Front-End-Thermalpapier-Quittungen stoße?
Apr 04, 2025 pm 02:42 PM
Was soll ich tun, wenn ich auf den Codendruck auf Kleidungsstücke für Front-End-Thermalpapier-Quittungen stoße?
Apr 04, 2025 pm 02:42 PM
Häufig gestellte Fragen und Lösungen für das Ticket-Ticket-Ticket-Ticket in Front-End im Front-End-Entwicklungsdruck ist der Ticketdruck eine häufige Voraussetzung. Viele Entwickler implementieren jedoch ...
 Entmystifizieren JavaScript: Was es tut und warum es wichtig ist
Apr 09, 2025 am 12:07 AM
Entmystifizieren JavaScript: Was es tut und warum es wichtig ist
Apr 09, 2025 am 12:07 AM
JavaScript ist der Eckpfeiler der modernen Webentwicklung. Zu den Hauptfunktionen gehören eine ereignisorientierte Programmierung, die Erzeugung der dynamischen Inhalte und die asynchrone Programmierung. 1) Ereignisgesteuerte Programmierung ermöglicht es Webseiten, sich dynamisch entsprechend den Benutzeroperationen zu ändern. 2) Die dynamische Inhaltsgenerierung ermöglicht die Anpassung der Seiteninhalte gemäß den Bedingungen. 3) Asynchrone Programmierung stellt sicher, dass die Benutzeroberfläche nicht blockiert ist. JavaScript wird häufig in der Webinteraktion, der einseitigen Anwendung und der serverseitigen Entwicklung verwendet, wodurch die Flexibilität der Benutzererfahrung und die plattformübergreifende Entwicklung erheblich verbessert wird.
 Wer bekommt mehr Python oder JavaScript bezahlt?
Apr 04, 2025 am 12:09 AM
Wer bekommt mehr Python oder JavaScript bezahlt?
Apr 04, 2025 am 12:09 AM
Es gibt kein absolutes Gehalt für Python- und JavaScript -Entwickler, je nach Fähigkeiten und Branchenbedürfnissen. 1. Python kann mehr in Datenwissenschaft und maschinellem Lernen bezahlt werden. 2. JavaScript hat eine große Nachfrage in der Entwicklung von Front-End- und Full-Stack-Entwicklung, und sein Gehalt ist auch beträchtlich. 3. Einflussfaktoren umfassen Erfahrung, geografische Standort, Unternehmensgröße und spezifische Fähigkeiten.
 Wie kann man Parallax -Scrolling- und Element -Animationseffekte wie die offizielle Website von Shiseido erzielen?
oder:
Wie können wir den Animationseffekt erzielen, der von der Seite mit der Seite mit der offiziellen Website von Shiseido begleitet wird?
Apr 04, 2025 pm 05:36 PM
Wie kann man Parallax -Scrolling- und Element -Animationseffekte wie die offizielle Website von Shiseido erzielen?
oder:
Wie können wir den Animationseffekt erzielen, der von der Seite mit der Seite mit der offiziellen Website von Shiseido begleitet wird?
Apr 04, 2025 pm 05:36 PM
Diskussion über die Realisierung von Parallaxe -Scrolling- und Elementanimationseffekten in diesem Artikel wird untersuchen, wie die offizielle Website der Shiseeido -Website (https://www.shiseeido.co.jp/sb/wonderland/) ähnlich ist ...
 Die Entwicklung von JavaScript: Aktuelle Trends und Zukunftsaussichten
Apr 10, 2025 am 09:33 AM
Die Entwicklung von JavaScript: Aktuelle Trends und Zukunftsaussichten
Apr 10, 2025 am 09:33 AM
Zu den neuesten Trends im JavaScript gehören der Aufstieg von Typenkripten, die Popularität moderner Frameworks und Bibliotheken und die Anwendung der WebAssembly. Zukunftsaussichten umfassen leistungsfähigere Typsysteme, die Entwicklung des serverseitigen JavaScript, die Erweiterung der künstlichen Intelligenz und des maschinellen Lernens sowie das Potenzial von IoT und Edge Computing.
 Ist JavaScript schwer zu lernen?
Apr 03, 2025 am 12:20 AM
Ist JavaScript schwer zu lernen?
Apr 03, 2025 am 12:20 AM
JavaScript zu lernen ist nicht schwierig, aber es ist schwierig. 1) Verstehen Sie grundlegende Konzepte wie Variablen, Datentypen, Funktionen usw. 2) Beherrschen Sie die asynchrone Programmierung und implementieren Sie sie durch Ereignisschleifen. 3) Verwenden Sie DOM -Operationen und versprechen Sie, asynchrone Anfragen zu bearbeiten. 4) Vermeiden Sie häufige Fehler und verwenden Sie Debugging -Techniken. 5) Die Leistung optimieren und Best Practices befolgen.
 Wie fusioniere ich Arrayelemente mit derselben ID mit JavaScript in ein Objekt?
Apr 04, 2025 pm 05:09 PM
Wie fusioniere ich Arrayelemente mit derselben ID mit JavaScript in ein Objekt?
Apr 04, 2025 pm 05:09 PM
Wie fusioniere ich Array -Elemente mit derselben ID in ein Objekt in JavaScript? Bei der Verarbeitung von Daten begegnen wir häufig die Notwendigkeit, dieselbe ID zu haben ...
 Zustand Asynchron Operation: Wie können Sie den neuesten Zustand von Usestore sicherstellen?
Apr 04, 2025 pm 02:09 PM
Zustand Asynchron Operation: Wie können Sie den neuesten Zustand von Usestore sicherstellen?
Apr 04, 2025 pm 02:09 PM
Datenaktualisierungsprobleme in Zustand Asynchronen Operationen. Bei Verwendung der Zustand State Management Library stoßen Sie häufig auf das Problem der Datenaktualisierungen, die dazu führen, dass asynchrone Operationen unzeitgemäß sind. � ...






